Windows 10のブルースクリーンオブデス(BSOD)は、停止エラーまたはシステムクラッシュとも呼ばれます、映画を見ているとき、またはWindowsの起動中、またはWindows 10を最新バージョンにアップグレードしているときにアプリケーションを使用して操作しているときは、PCでシステムクラッシュが発生する可能性があります。
また、ほとんどのWindows 10 BSODは、Windowsが回復できない重大なエラー(起動中または動作中)を検出したときに発生し、損傷を回避するためにシャットダウンまたは再起動し、「PCで問題が発生しました。 。問題、再起動する必要があります。エラーメッセージを収集するだけで、再起動します。 「」
品質または機能の更新、ドライバーエラー、ソフトウェアの非互換性、またはハードウェア関連の問題は、Windows10のブルースクリーンエラーを引き起こす最も一般的な問題です。
PCにブルースクリーンが表示された場合、このガイドでは、Windows10のトラブルシューティングと問題の迅速な修正を支援します。
内容
Windows10の死のブルースクリーン
システムがクラッシュしてブルースクリーンエラーが表示された場合は、最初にすべての外部デバイスを削除してからPCを再起動することをお勧めします。外部デバイス間のドライバの互換性によって問題が発生する場合は、この問題が解決される可能性があります。
Windows10を更新する
Windowsカーネルで実行されている低レベルのソフトウェアは、BSODエラーを引き起こす可能性があります。これは、Microsoftが定期的にリリースしている最新のWindows Updateをインストールし、さまざまなバグ修正とセキュリティの改善を行うことで解決できます。
- Windows 10のスタートメニューを右クリックして、[設定]、[設定]の順に選択します。
- Windows Updateではなく、Update andSecurityに移動します。
- 次に、[アップデートの確認]ボタンをクリックして、Microsoftサーバーから最新のWindowsアップデートをダウンロードしてインストールできるようにします。
- 終了したら、PCを再起動して、これらの更新を適用します。
- また、ほとんどの場合、最新のWindows Updateをインストールすると、Windowsブルースクリーンエラーも修正できます。
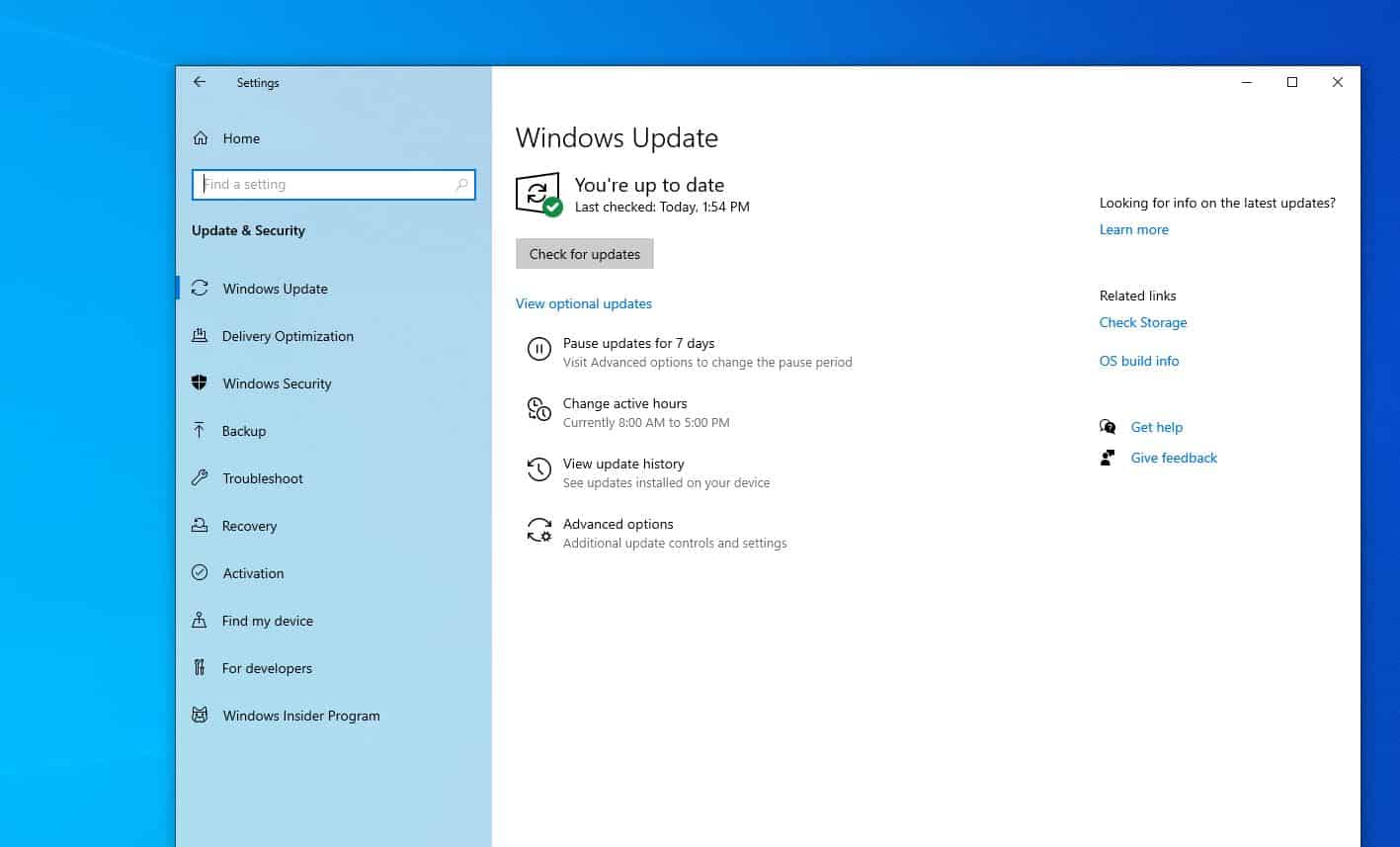
古いドライバーを確認する
前述のように、インストールやドライバが間違っていると、システムがクラッシュする可能性があります。「ブルースクリーンオブデス」メッセージがランダムに表示されてもデスクトップにアクセスできる場合は、古いドライバが原因で問題が発生している可能性があります。また、最近のWindows 10 1909のアップグレード後に問題が発生した場合は、デバイスドライバーが現在のWindows 10バージョンと互換性がない可能性があるため、更新する必要があります。
デバイスドライバーを更新する
- Windows + Rを押して、次のように入力しますdevmgmt.msc、[OK]をクリックして、デバイスマネージャを開きます。
- これで、「デバイスマネージャ」にすべてのハードウェアのリストが表示されます。
- 黄色の感嘆符が付いたデバイスドライバがあるかどうかをここで確認します(これは、デバイスに現在インストールされているドライバが古く、互換性がないことを意味し、ドライバを更新または再インストールする必要があります。
例としてディスプレイドライバを取り上げましょう
- ディスプレイドライバを更新するには、デバイスマネージャを開き、
- 表示を展開し、インストールされているグラフィックスドライバーを右クリックして、[ドライバーの更新]を選択します。
- 次に、[更新されたドライバソフトウェアを自動的に検索する]オプションを選択し、画面の指示に従います。
- ドライバーの更新がある場合、ウィザードは自動的にそれをインストールします。そうでない場合、ドライバーはすでに最新です。
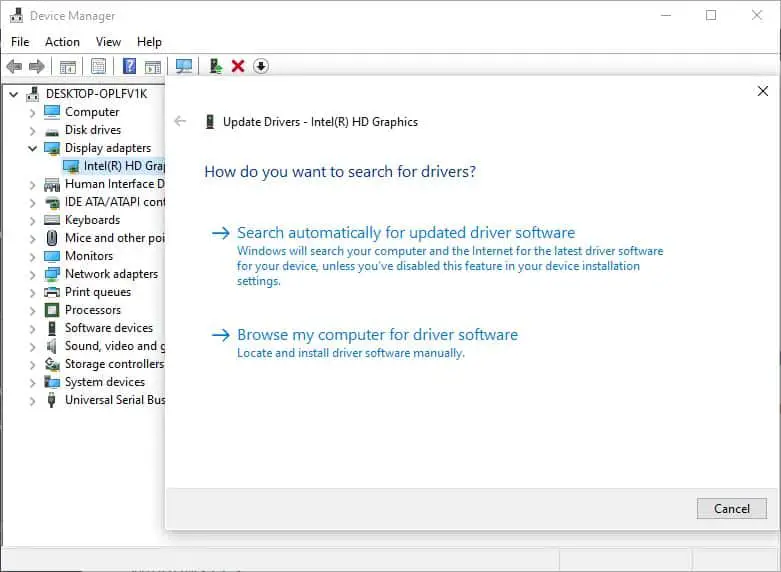
ドライバ互換モードを再インストールします
さらに、以下の手順に従って、ドライバ互換モードの再インストールを試みることができます。
- デバイスマネージャを開き、
- ディスプレイドライバを拡張し、現在のグラフィックドライバを右クリックして、[アンインストール]を選択し、
- 「はい」をクリックしてドライバの削除を確認し、PCを再起動します
- 次に、デバイスの製造元のWebサイトにアクセスして、PC用の最新のドライバーをダウンロードします。
以下は、WindowsPCで最も一般的に使用されるドライバーの公式ドライバーダウンロードリンクです。
ドライバーsetup.exeを右クリックし、[プロパティ]を選択し、[互換性]タブに移動し、チェックボックスを選択してプログラムを[互換性]モードで実行し、ドロップダウンメニューから[Windows7または8]を選択します。「適用」をクリックし、「OK」をクリックして、ドライバをインストールします。
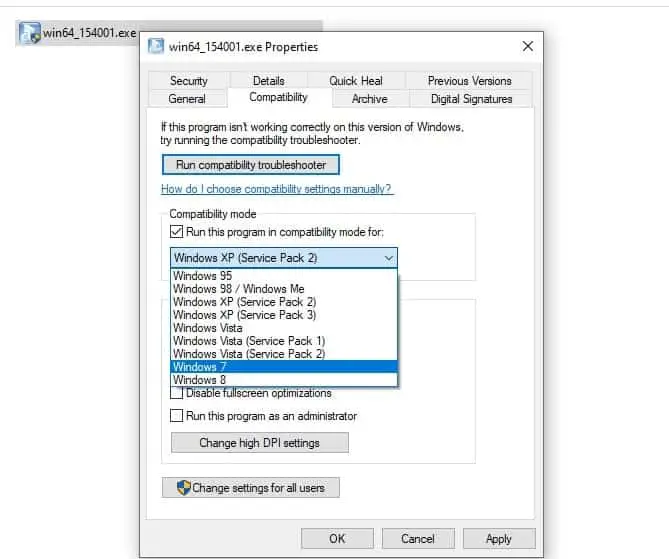
ウイルスマルウェア感染をチェックする
同様に、ウイルス、マルウェア、および悪意のあるコードがWindowsに侵入して低レベルに分類される可能性があります。これにより、システムが不安定になり、Windows10がブルースクリーンエラーでクラッシュする可能性があります。
この場合、最新の更新されたウイルス対策またはマルウェア対策アプリケーションを使用して、完全なシステムスキャンを実行することをお勧めします。プログラムはウィンドウを深くスキャンし、システムの不安定性を引き起こす可能性のある悪意のあるコードを削除します。
幸いなことに、これらの脅威をうまく排除できる多くのウイルス対策プログラムがあります。このステートメントの完璧な例は、グローバルNrとして評価されているBitdefenderです。1つのウイルス対策プログラム。
システムファイルチェッカーを実行する
Windowsシステムファイルが破損または欠落している場合は、システムがフリーズしたり、起動時に応答しなかったり、突然Windowsがブルースクリーンエラーで再起動したりすることがあります。システムファイルチェッカーユーティリティを使用してDISMrestore healthコマンドを実行します。これにより、Windowsイメージを修復し、破損したシステムファイルを正しいファイルで自動的に復元できます。
- 管理者としてコマンドプロンプトを開き、
- まず、DISMのrestorehealthコマンドを実行します。DISM .exe /オンライン/クリーンアップ-画像/ 健康の回復
- スキャンプロセスが完了したら、システムファイルチェッカーユーティリティを実行しますsfc / scannow
- スキャンプロセスが100%完了したら、すべてを閉じてPCを再起動してください。
- システムファイルの破損が問題の原因である場合は、Windows10のブルースクリーンエラーを修正するのに役立ちます。
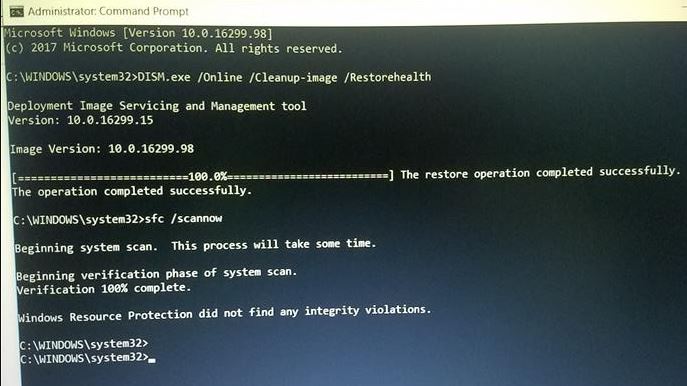
ハードドライブが悪い
BSODエラーのもうXNUMXつの理由は、ハードドライブが損傷していることです。これは、ファイルをハードドライブに正しく書き込むことができないことを意味します。新しいプログラムをコピーまたはインストールするときに多くの読み取りおよび書き込みエラーが発生する場合、または巡回冗長検査としてマークされたエラーが頻繁に表示される場合は、BSODエラーが発生しそうなことを知っておく必要があります。また、ディスクドライブのエラーを修復するのに役立つCheck DiskUtilityを実行する必要があります。
- 管理者としてコマンドプロンプトを開く
- コマンドを入力しますchkdsk c:/f/r/xそしてEnterを押します
- 次、キーボード上タイプY次回の起動時にCheckDiskUtilityの実行を計画するため。
- すべてを閉じて、PCを再起動します
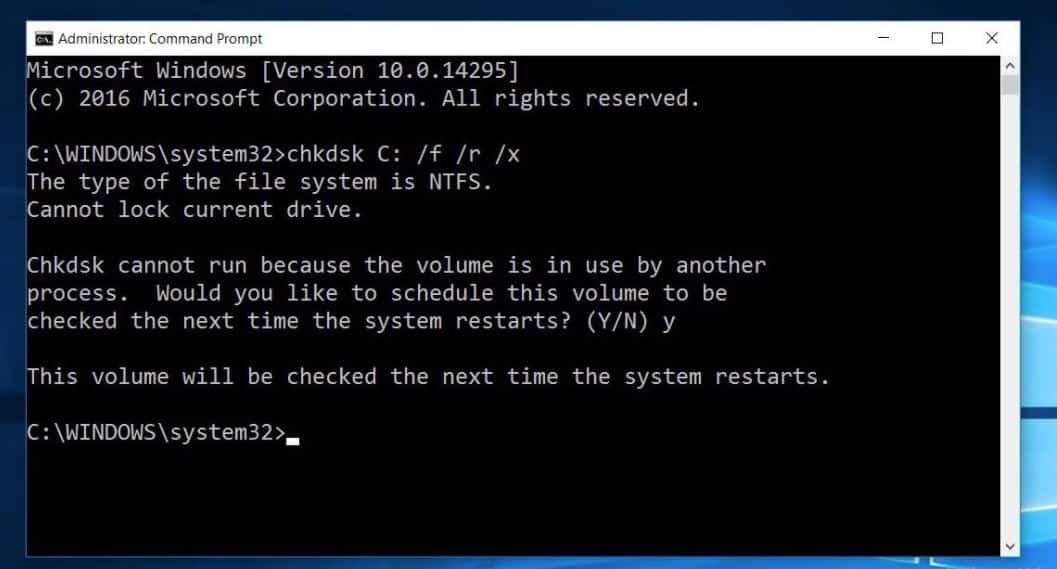
また、問題の原因となったメモリエラーがある可能性があります。メモリ診断ツールを実行して、メモリエラーがブルースクリーンエラーを引き起こしていないかどうかを確認してください。
Windows10の起動時にブルースクリーンが表示される
では、Windowsの起動時にコンピューターがブルースクリーンエラーで頻繁に再起動した場合はどうなりますか?この場合、高度なトラブルシューティングを実行するには、インストールメディアから起動する必要があります。
- Windows 10インストールメディアを挿入し、コンピューターを再起動します。
- Delキーを頻繁に押して、biO設定にアクセスします。
- ここで、CD、DVD(または起動可能なUSBドライブを使用している場合はリムーバブルデバイス)からの最初の起動から起動オプションを変更します
- キーボードのF10を押して変更を保存し、PCを再起動します。
- ここで、Windows 10のインストール画面が開いたら、最初の画面をスキップして[次へ]をクリックします
- 次に、[コンピューターの修復]をクリックします(下の画像を参照)
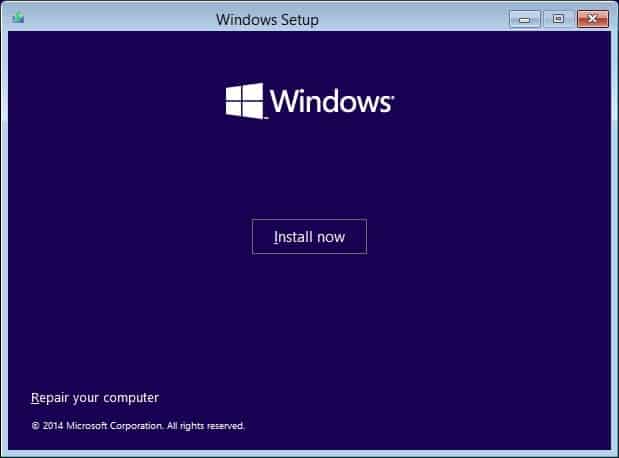
[オプションの選択]画面で、[トラブルシューティング]をクリックし、[詳細オプション]をクリックします。
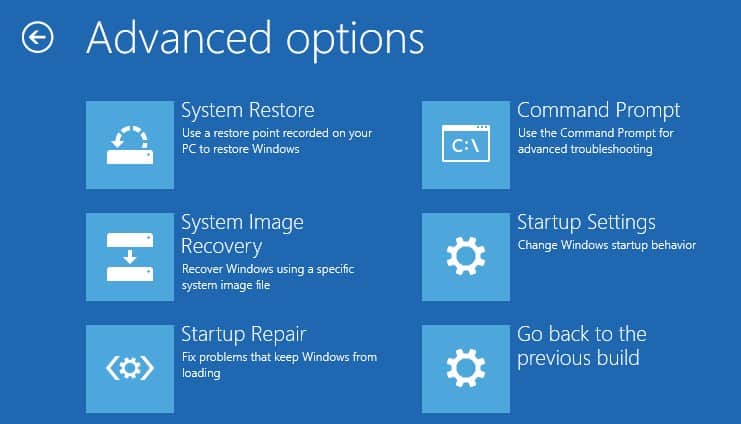
ここで、[スタートアップ修復]をクリックすると、Windowsの正常な起動を妨げる問題が自動的に検出されて修正されます。起動修復が失敗した場合は、[起動設定]をクリックし、再起動してを押しますF4Windowsセーフモードを開始し、上記のソリューションを実行するためのキー。
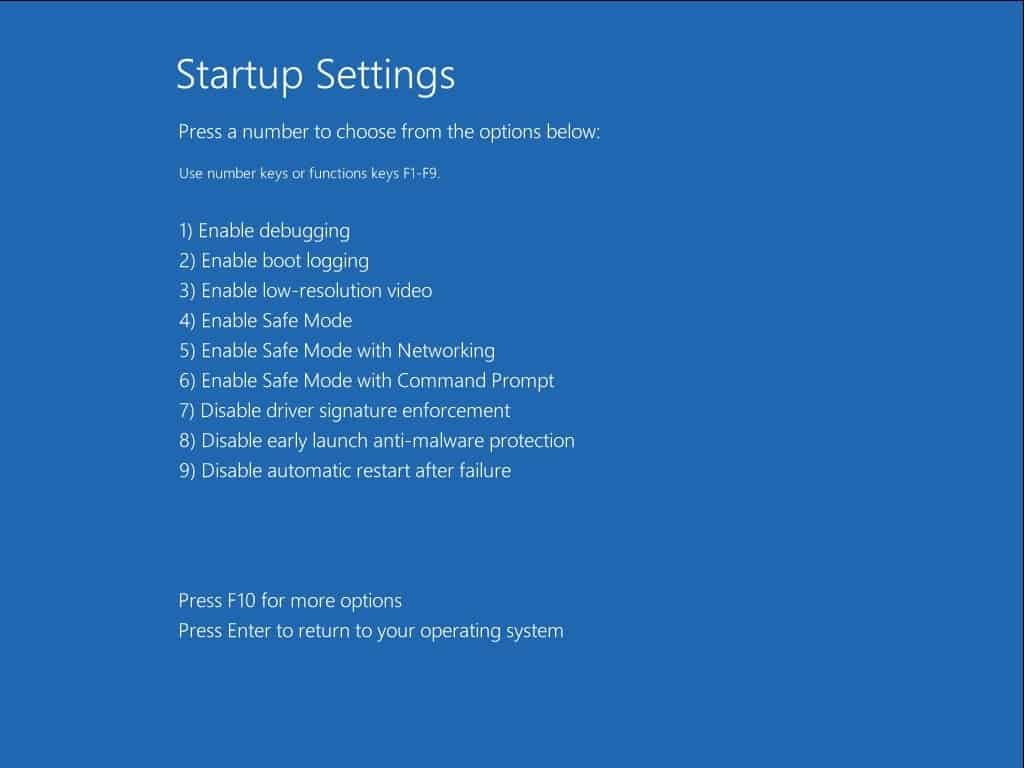
また読んでください:
- 解決策:Windows 10は、「PCが正しく起動できない」というループを自動的に修復します。
- Windows10エラープールヘッダーの停止コード0x00000019を修復します
- Windows10のインストール/アップグレード中にカーネルセキュリティチェックに失敗しました
- 解決策:非ページ領域ウィンドウ10のブートループでのページフォールト
- 解決済み:Windows10でのNMIハードウェア障害のブルースクリーンエラー
![[OK]をテックマスターズ](https://oktechmasters.org/wp-content/uploads/2022/05/Ok-Tech-Masters-Logo-1.png)
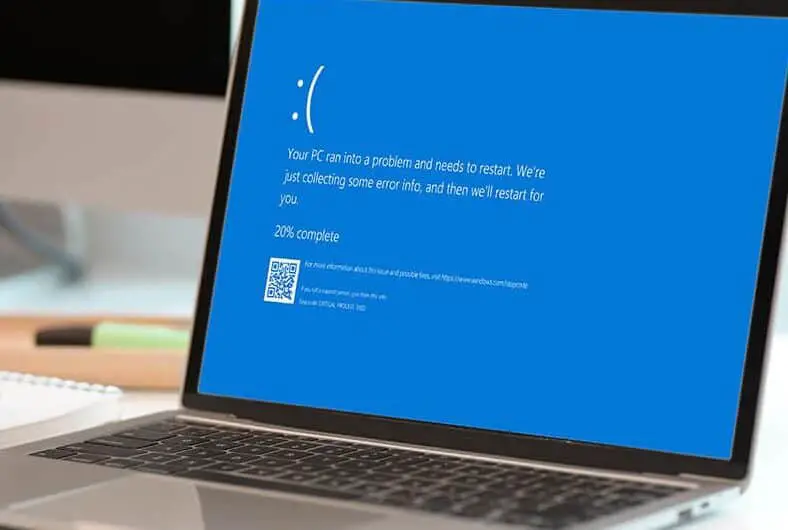
![[修正]MicrosoftStoreがアプリやゲームをダウンロードできない](https://oktechmasters.org/wp-content/uploads/2022/03/30606-Fix-Cant-Download-from-Microsoft-Store.jpg)
![[修正済み] Microsoft Store でアプリをダウンロードしてインストールできない](https://oktechmasters.org/wp-content/uploads/2022/03/30555-Fix-Microsoft-Store-Not-Installing-Apps.jpg)
