最近のWindows10のアップグレード後、「一時構成ファイルのログインエラー」、「一時構成ファイルで既にログインしています」と表示されます。。このエラーが原因で、すべてのデータテーブルデスクトップが失われました。
この一時的なログインエラーが発生するたびに、ユーザープロファイルへのログインに長い時間がかかる場合があります。また、この一時構成ファイルに加えた変更は保存されません。したがって、ログインするたびに、新しい構成ファイルがロードされます。
この記事では、Windows 10 /8.1および7の場合置換一時的なプロファイルログインエラー。
内容
ユーザープロファイルとは
一ユーザープロファイルデスクトップの背景、サウンド設定、スクリーンセーバー、ログインインターフェイス、配色、その他のいくつかの設定など、ユーザー設定と設定を保存します。ユーザープロファイルにより、Windowsにログインするたびに個人設定を使用できるようになります。これは、ユーザーのC:ユーザープロファイルフォルダーに保存されます。
つまり、Windowsプロファイルにログインするたびに、すべてのプロファイル情報と設定が、C:Usersプロファイルフォルダーに保存されている特定のレジストリキーと構成ファイルから取得されます。さらに、単一のファイルが破損すると、Windowsはファイルにアクセスできなくなり、一時構成ファイルにログインして、次のメッセージが表示されます。
一時プロファイルでログインしました。
ファイルにアクセスすることはできません。このプロファイルで作成されたファイルは、終了時に削除されます。この問題を解決するには、ログアウトして、後でログインしてみてください。詳細についてはイベントログを確認するか、システム管理者に連絡してください。 「」
更新されたWindows10一時プロファイル
ポップアップ通知メッセージ「一時的なプロファイルでログインしました」オペレーティングシステムが構成ファイルを正しくロードできなかったことを示します。構成ファイルが破損している可能性があります。このエラーは、誰かが構成ファイルからデータを削除した場合に発生します。構成ファイルのパスの名前を変更してみてください。Windowsシステムファイルが破損しており、最も一般的なのはウイルスマルウェアに感染したシステムです。この状況の理由に関係なく、ここでは、この一時的な個人情報のログインの問題を解決するためのさまざまな解決策があります。
注:次の手順を実行する前に、システムの復元ポイントを作成するか、重要なデータをバックアップすることを強くお勧めします。
Windowsレジストリエディタで正しいユーザープロファイル
これは、Windows 10、8.1、および7PCでの「一時的なプロファイルログイン」エラーを修正して取り除くための最良の調整であることがわかりました。面倒なので、「破損したユーザー」プロファイルパスを削除し、Windowsレジストリに以前の作業中のユーザープロファイルパスを設定します。このようにして、Windowsは起動時にロードする正しいユーザープロファイルパスを見つけることができます。はじめましょう。
まず、ユーザーアカウントのSID(セキュリティ識別子)を見つける必要があります。SIDは実際に一時的な構成ファイルの問題を経験しており、通知を表示しています。
ユーザーアカウントのSIDを見つけるには、
- cmdを検索し、コマンドプロンプトを右クリックして、[管理者として実行]を選択します。
- 次に、以下のコマンドを入力し、Enterキーを押してSIDを取得します。(注:ユーザー名を現在のユーザー名に置き換えてください)。
wmic useraccount where name = <'user name'> to get sid
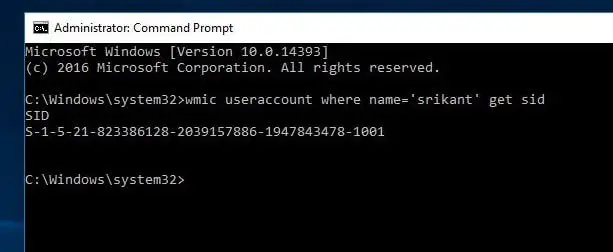
その結果、あなたはS-1-5-21-823386128-2039157886-1947843478-1001あなたの理由により、SIDは異なることに注意してください
Windows10の一時的なプロファイルレジストリの修復
SIDを見つけたら、コマンドプロンプトを閉じます。それでは、レジストリ設定の修正を始めましょう。
Windows + Rキーを押し、Regeditと入力し、Enterキーを押してWindowsレジストリエディタを開きます。
レジストリデータベースを最初にバックアップし、次のパスに移動します
HKEY_LOCAL_MACHINESOFTWAREMicrosoftWindowsNTCurrentVersionProfileList。
ここでユーザーアカウントのSIDを確認してください。同じSIDを持つ2つのレジストリエントリがあります。XNUMXつは通常で、もうXNUMXつは.bakです。
SIDアイテム(.bakなし)をクリックすると、右側のペインに一時構成ファイルを指す「ProfileImagePath」エントリが表示されます。
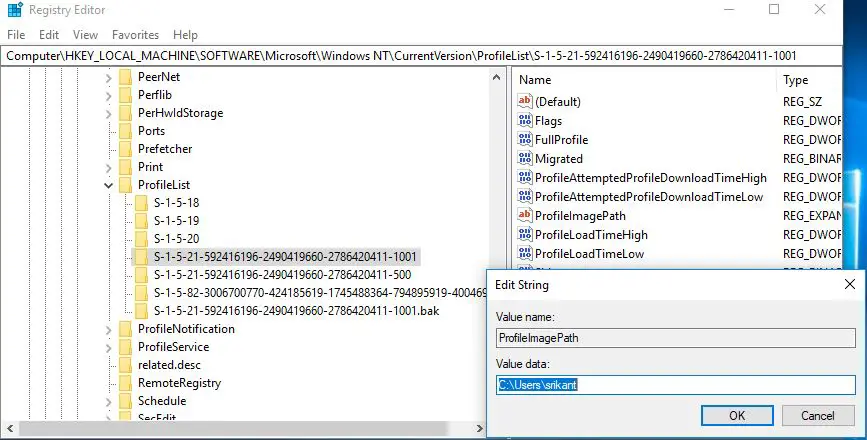
- ダブルクリックプロフィール画像パス値データを編集するためのエントリ。
- 正しい構成ファイルのパスを入力し、[OK]をクリックします。
- 正しいプロファイルの場所がわからない場合は、Windowsエクスプローラーを開き、C:ドライブユーザーを参照します。ユーザーアカウントフォルダーを開き、プロファイルパスをコピーします。
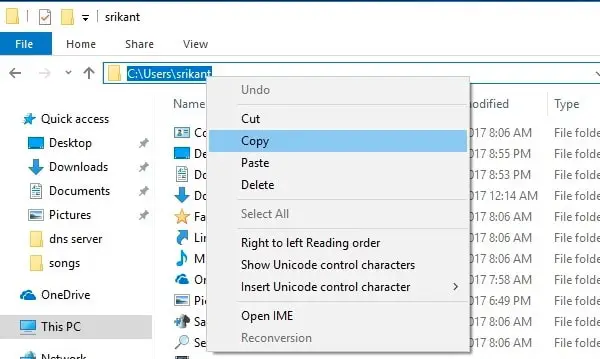
- 次に、レジストリウィンドウでProfileImagePathをポイントし、ダブルクリックします。
- ここで、次のように、[起算日]フィールドのプロファイルパスを[C:ユーザー]ユーザーアカウント名に変更します。
- 次に、.bakである古いSIDキーを右クリックし、[削除]をクリックします。
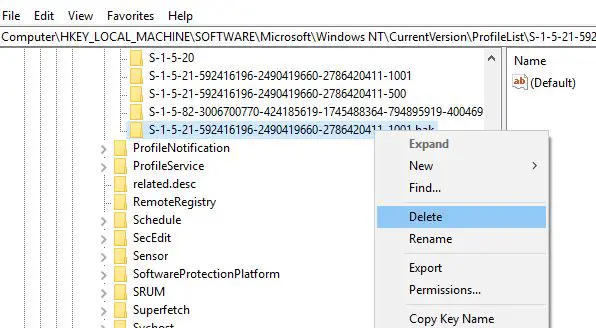
そのように、ログオフするか、コンピューターを再起動します。Windowsは、一時的な構成ファイルの代わりにローカル構成ファイルを使用してアカウントにログインします。また、一時的な構成ファイルのエラーは発生しなくなります。
SFCユーティリティを実行する
これは、Windows 10、8.1、およびWindows7ユーザーの一時的なプロファイルログインエラーを修正するための最良のソリューションです。Windowsで「システムファイルチェッカー」ユーティリティを実行することもできます。これにより、ユーザーはWindowsシステムファイルの損傷をスキャンし、損傷したファイルを復元できます。
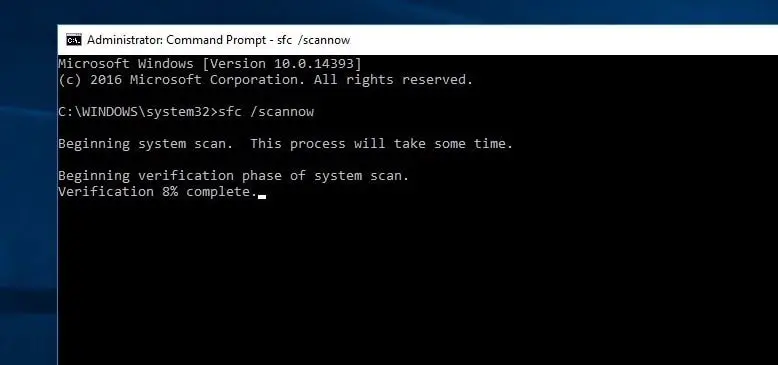
管理者アカウントを有効にする
それでも助けが必要な場合は、管理者権限を持つ新しいユーザーアカウントを作成して確認しましょう。
- Windowsキー+ Rを押して、RUNボックスを開きます
- 入る コントロール ユーザーパスワード2 そしてOKを押します
- [ユーザーアカウント]ウィンドウの[ユーザー]タブで、[追加]タブをクリックします
- [このユーザーのログイン方法]ウィンドウで、下部にあるMicrosoftアカウントなしでログインするオプションをクリックします(非推奨)
- 次のウィンドウで、下部にある[ローカルアカウント]をクリックします
- ユーザー名を選択します(必要に応じてパスワードを使用するか、テストのためにパスワード部分を空白のままにすることができます)
- [次へ]をクリックし、[完了]をクリックします
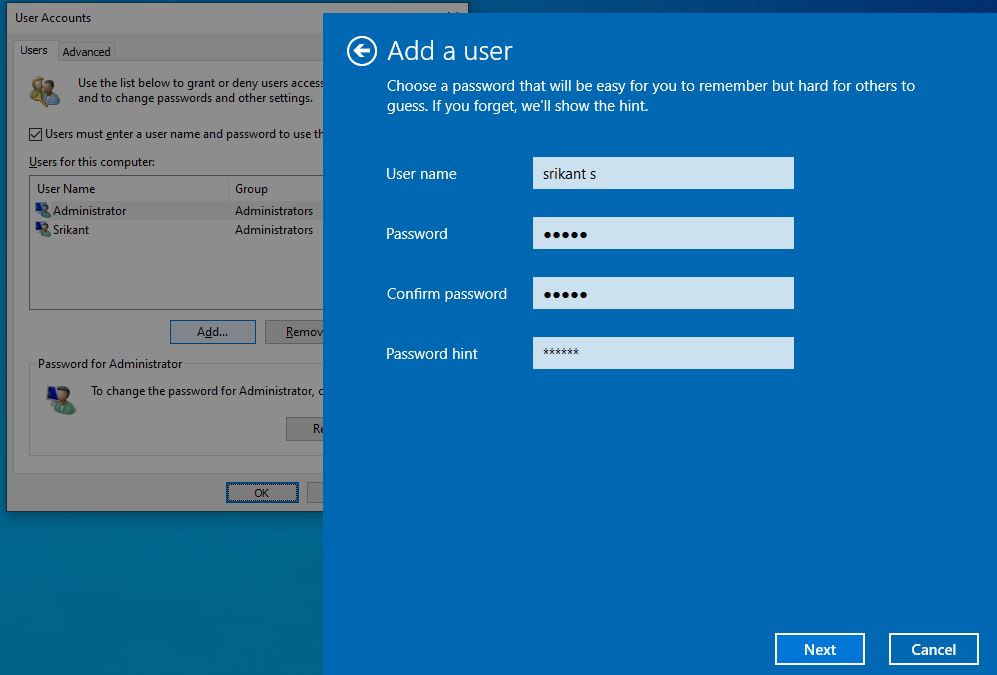
- [完了]をクリックすると、前の[ユーザーアカウント]ウィンドウが画面に残ります
- 新しく作成したユーザーを選択し、[プロパティ]をクリックします
- [グループメンバーシップ]タブをクリックします
- クリックして管理者を選択し、[その他]をクリックして、ドロップダウンメニューから管理者を選択します
- [適用]をクリックし、[OK]をクリックします。
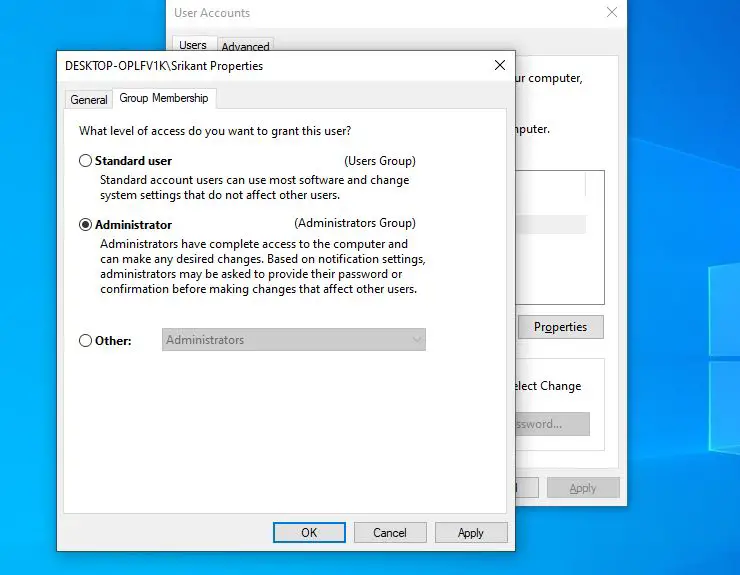
次に、現在のユーザーアカウントからログアウトし、新しく作成したユーザーアカウントでログインします。これが問題の解決に役立つかどうかを確認してください。
最後の非常に便利なトリックは、システムの復元を実行することです。これにより、システムが以前の動作状態に復元されます。システムおよびユーザー構成ファイルは、損傷することなく機能します。
![[OK]をテックマスターズ](https://oktechmasters.org/wp-content/uploads/2022/05/Ok-Tech-Masters-Logo-1.png)
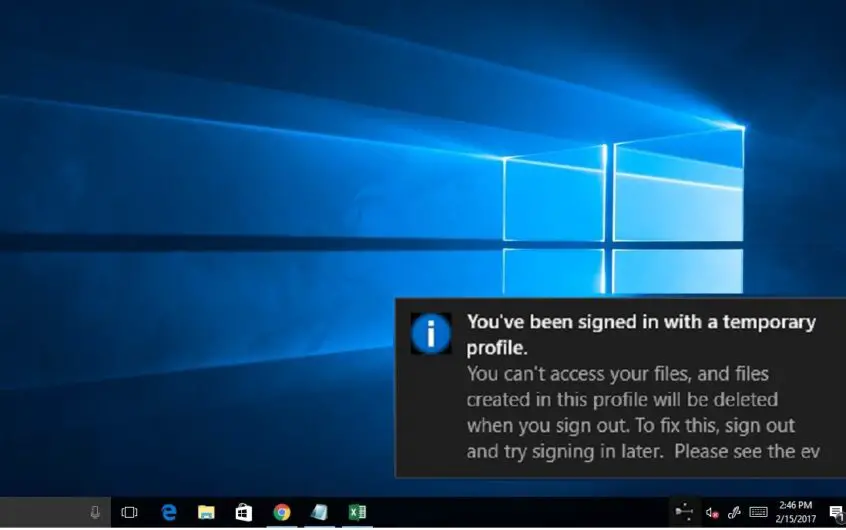
![[修正]MicrosoftStoreがアプリやゲームをダウンロードできない](https://oktechmasters.org/wp-content/uploads/2022/03/30606-Fix-Cant-Download-from-Microsoft-Store.jpg)
![[修正済み] Microsoft Store でアプリをダウンロードしてインストールできない](https://oktechmasters.org/wp-content/uploads/2022/03/30555-Fix-Microsoft-Store-Not-Installing-Apps.jpg)

