ほとんどすべてのWindowsコンピュータに、Realtek HD AudioManagerにはRealtekのHighDefinition(HD)オーディオドライバがプリインストールされています。これは、Windowsコンピューターがシステムに接続されているときにヘッドホン、スピーカー、マイクなどのオーディオデバイスを検出し、それらの構成を管理し、それらの制御をPCに転送するのに役立ちます。
時々、あなたは遭遇するかもしれませんコントロールパネルまたはタスクバー、システムタスクバーおよび通知セクションRealtekHDオーディオマネージャーの欠如。
数人のユーザーが報告WindowsUpdate後Realtekオーディオマネージャを開くことができません或Realtek AudioManagerが見つかりません。
WindowsUpdate後にRealtekHD Audio Managerが見つからないため、システムトレイまたはコントロールパネルに表示されません。
内容
Realtek AudioManagerがありません
Realtek HD Audio Managerがコンピューターにない場合は、Realtek HD Audio Managerの損失の問題を解決し、Windows10で復元する方法について心配する必要はありません。
Windowsキー+ Rを押して、次のように入力しますC:\Program Files\RealtekAudioHDA、次に[OK]をクリックし、RtkNGUI64.exeをダブルクリックして、Realtek HD Audio Managerを入手しましたか?
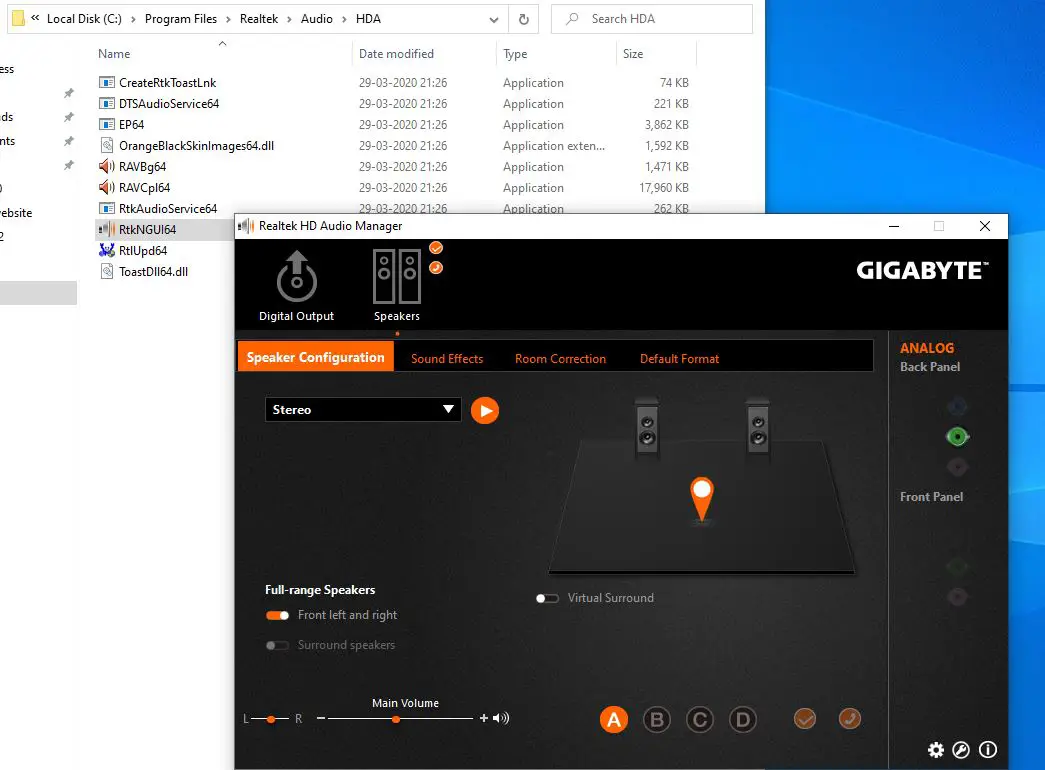
RealtekHDオーディオドライバーを更新します
最新のWindowsUpdateをインストールすると、セキュリティが向上し、バグが修正されるだけでなく、最新バージョンのドライバーソフトウェアもインストールできます。まず、Windows Updateを確認しましょう。これには、Realtek HD Audio Managerのバグが修正されているか、問題がないか、開くことができない可能性があります。
最新のWindowsUpdateをインストールする
- Windowsキー+ Iを押して設定を開き、
- [更新とセキュリティ]を選択し、[更新の確認]ボタンをクリックして、Windowsの更新をMicrosoftサーバーからダウンロードできるようにします。
- 終了したら、PCを再起動して変更を適用します。
デバイスマネージャでオーディオドライバを更新します
- Win 10スタートメニューを右クリックし、[デバイスマネージャー]を選択して、
- サウンド、ビデオ、ゲームのコントローラーを見つけて拡張する
- オーディオドライバRealtekHigh Definition Audioを右クリックし、[ドライバの更新]を選択します。
- 「ドライバを自動的に検索」をクリックすると、Microsoftサーバーから最新のRealtekドライバがインストールされます。
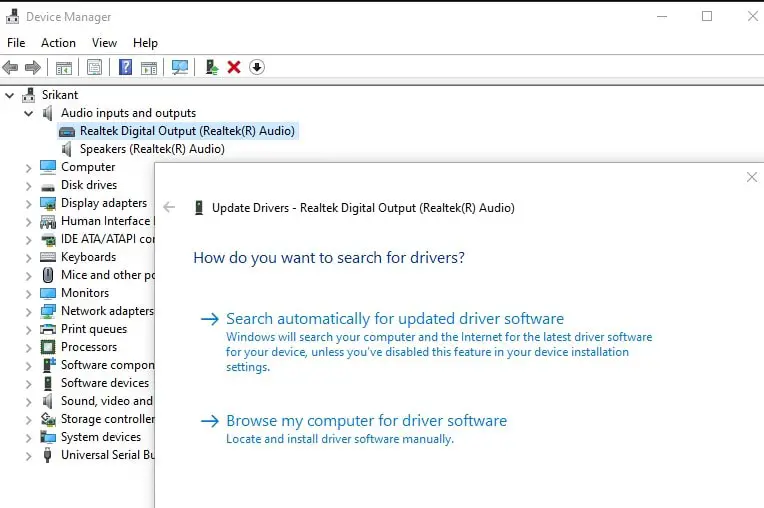
- 終了後、PCの再起動を求められる場合があります。Windows10のRealtek HD AudioManagerに役立つかどうかを確認してください。
利用可能なドライバーからオーディオドライバーをインストールします
- デバイスマネージャを開き、オーディオドライバを右クリックします
- [ドライバーの更新]を選択し、[コンピューターでドライバーを参照する]を選択します。
- その後、「コンピュータで利用可能なドライバのリストから選択させてください」をクリックします。
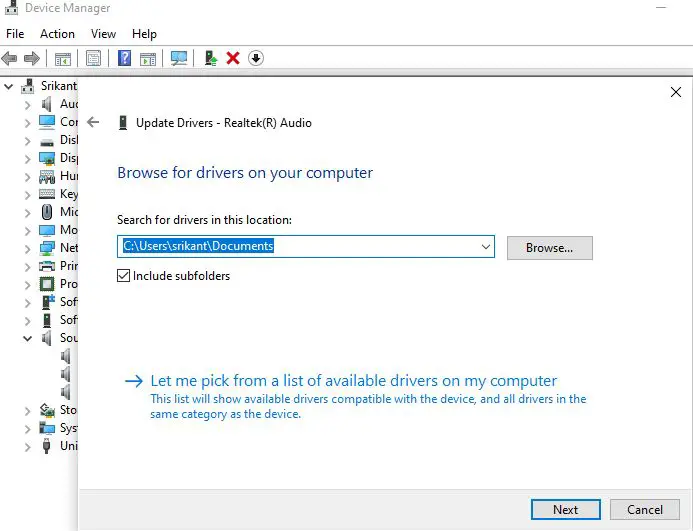
- ここで、必ず「Realtek High Definition Audio」を選択し、「Next」をクリックしてください。インストール後、コンピュータを再起動します
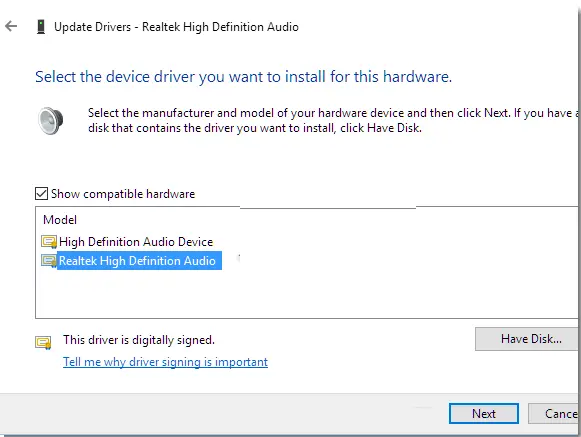
Windows10用のRealtekHD AudioManagerを再インストールします
Windows10でRealtekHD Audio Managerがまだ見つからない場合は、オーディオドライバーの問題である可能性があります。Realtek HD AudioManagerを再インストールしましょう
間違ったオーディオドライバをアンインストールする
- まず、以下の手順に従って、古いオーディオドライバを削除します。
- Windowsキー+ Rを押し、devmgmt.mscと入力して、[OK]をクリックします。
- または、Windows 10の[スタート]メニューを右クリックして、[デバイスマネージャー]を選択することもできます。
- これにより、インストールされているすべてのデバイスドライバのリストが表示されます。
- サウンド、ビデオ、ゲームのコントローラーを見つけて拡張する
- 次に、オーディオドライバを右クリックしますRealtek High Definition Audio、次に、ドロップダウンメニューから[デバイスのアンインストール]を選択します。
- 「デバイスのドライバソフトウェアを削除し、アンインストールボタンをクリックする」にチェックを入れます
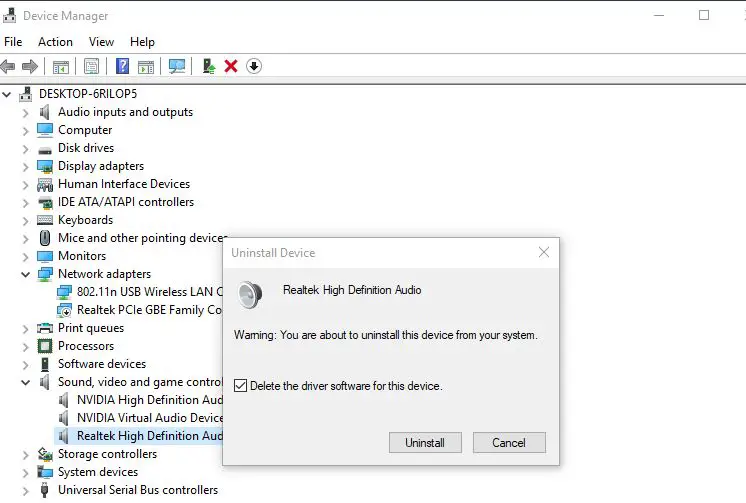
次に、Windowsを再起動して、デバイスからオーディオドライバーを完全に削除します。
今、もう一度使用しますdevmgmt.mscデバイスマネージャを開く、[表示]タブに移動し、ドロップダウンメニューから[非表示のデバイスを表示]をクリックします。これにより、基本的なオーディオドライバーがデバイスにインストールされます。
Windows10用のRealtekHDオーディオドライバーをダウンロードする
- 今Realtekから公式サイト最新のRealtekHDオーディオドライバ2.82をダウンロードする 。
- ダウンロードプロセスが完了したら、インストールファイルを右クリックし、[管理者として実行]を選択し、指示に従ってインストールを完了します。
- 終了したら、コンピュータを再起動し、「C」ドライブに移動して、「ProgramFiles」->「Realtek」->「Audio」->「HDA」フォルダに移動します。
- 「RtkNGUI64.exe」を見つけてダブルクリックすると、Realtek HD AudioManagerがWindows10に戻ります。
これは、Windows10でのRealtekHD Audio Managerの損失を解決するのに役立ちますか?以下のコメントでお知らせください。
![[OK]をテックマスターズ](https://oktechmasters.org/wp-content/uploads/2022/05/Ok-Tech-Masters-Logo-1.png)
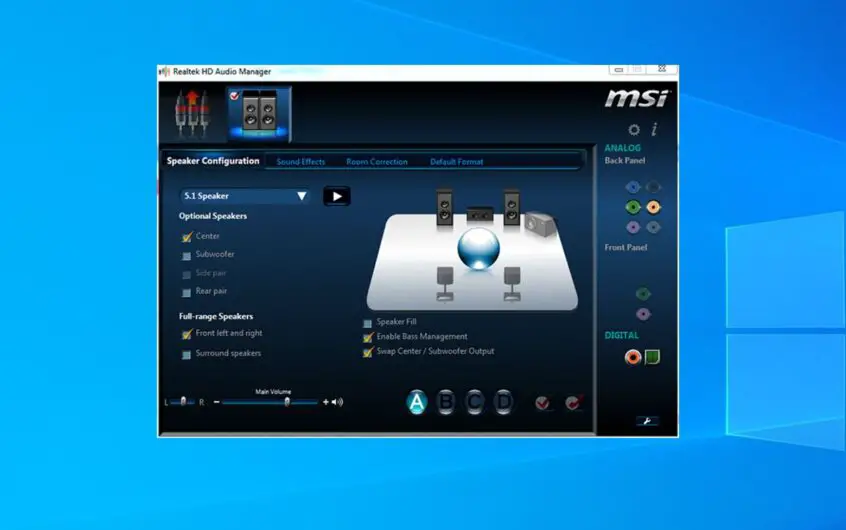




![[修正]MicrosoftStoreがアプリやゲームをダウンロードできない](https://oktechmasters.org/wp-content/uploads/2022/03/30606-Fix-Cant-Download-from-Microsoft-Store.jpg)
![[修正済み] Microsoft Store でアプリをダウンロードしてインストールできない](https://oktechmasters.org/wp-content/uploads/2022/03/30555-Fix-Microsoft-Store-Not-Installing-Apps.jpg)
