プロファイルは、閲覧履歴、ブックマーク、Webサイトのアクティビティ、ブックマーク、および検索アクティビティをMicrosoftEdgeに保存するためのデフォルトの方法です。メールアカウントを使用してプロファイルを作成できます。
しかし、XNUMXつの構成ファイルで十分ですか?
オフィス、自宅、学校は、MicrosoftEdgeを使用するさまざまな場所の一部です。
これらの各場所で同じ構成ファイルを使用すると、混乱が生じる可能性があります。オフィスの上司は、自宅であなたの個人的な歴史をスパイすることができます。
家にいる子供たちは、オフィスで何をしているのかを確認することもできます。
さらに、AndroidおよびWindows10でMicrosoftEdgeを使用できます。
デバイスごとに個別の構成ファイルを保持する必要があります。
これらの問題を解決するために、次のことができますMicrosoftEdgeの場合使用自動構成ファイル切り替え或複数の構成ファイル。
このチュートリアルでは、次の方法を学習します。複数のプロファイル設定を管理する。
MicrosoftEdgeでデフォルトのプロファイルを選択する方法
所要時間:1分。
これを行うには、XNUMXつ以上の構成ファイルを作成する必要があります。この機能は、Microsoft Edge81以降で使用できます。
- 次のパスに移動します-Edge:// Edgeブラウザーのアドレスバーの設定/プロファイル。
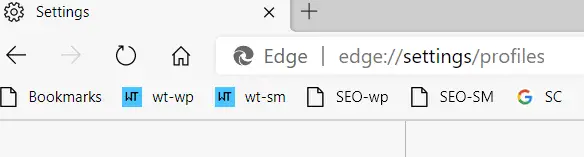
- それ以外の場合は、右上隅の3つのドットと[設定]をクリックしてください。
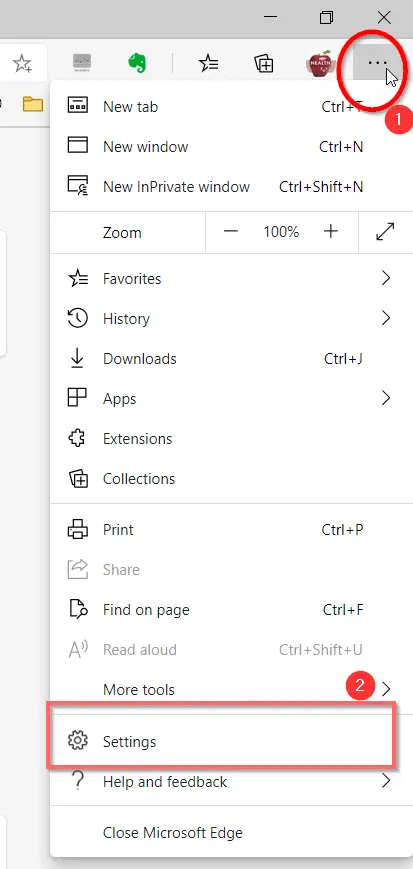
- 左側の構成ファイル。
- [複数のプロファイル設定]をクリックします。
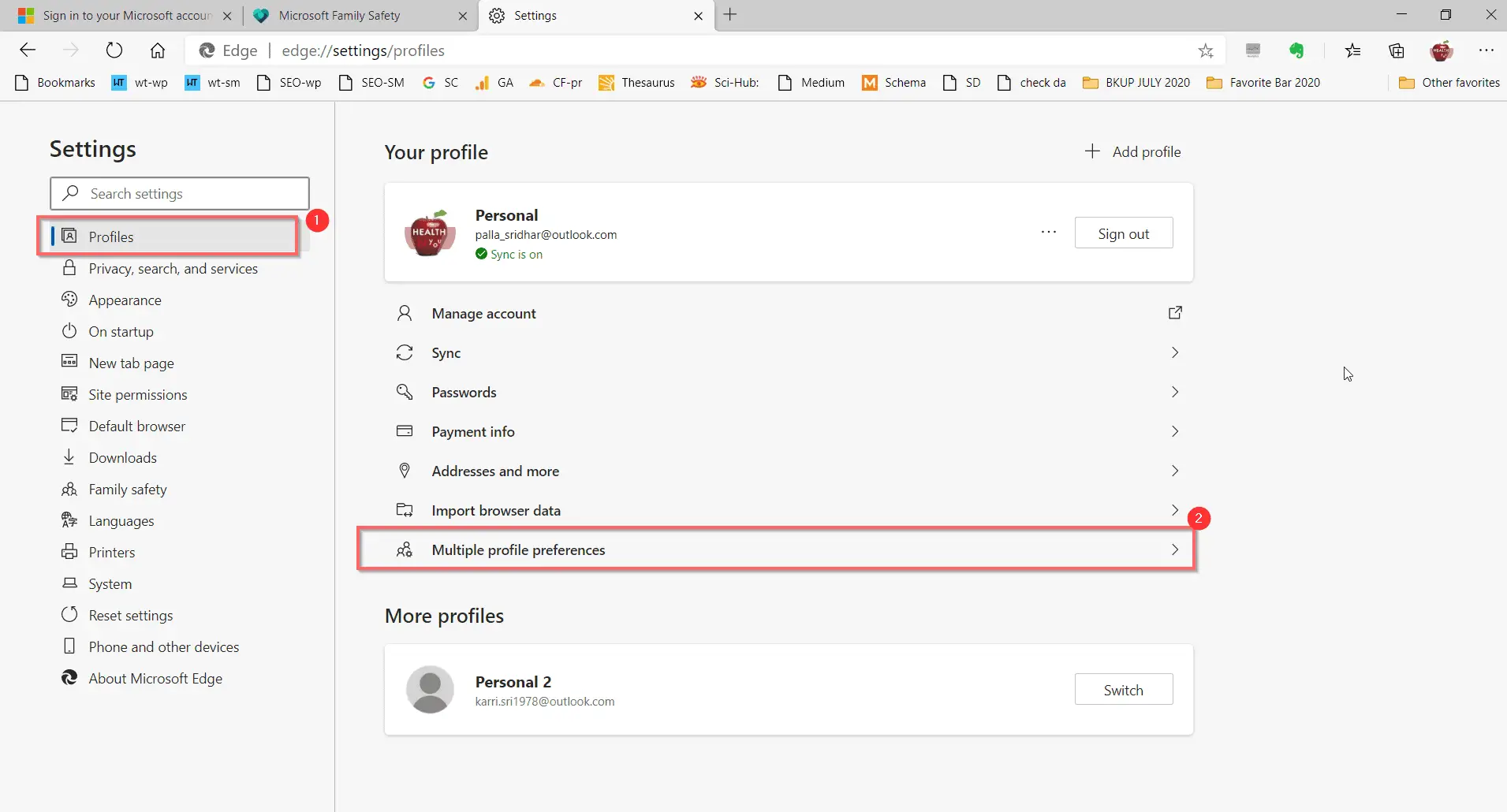
- 右側に、外部リンクのデフォルトの構成ファイルが表示されています。注:既定では、Microsoft Edgeは、電子メールまたは他のアプリケーションでリンクを開くために使用された最後のプロファイルを使用します。Microsoft Edgeに他のプロファイルがある場合は、使用するプロファイルを選択できます。
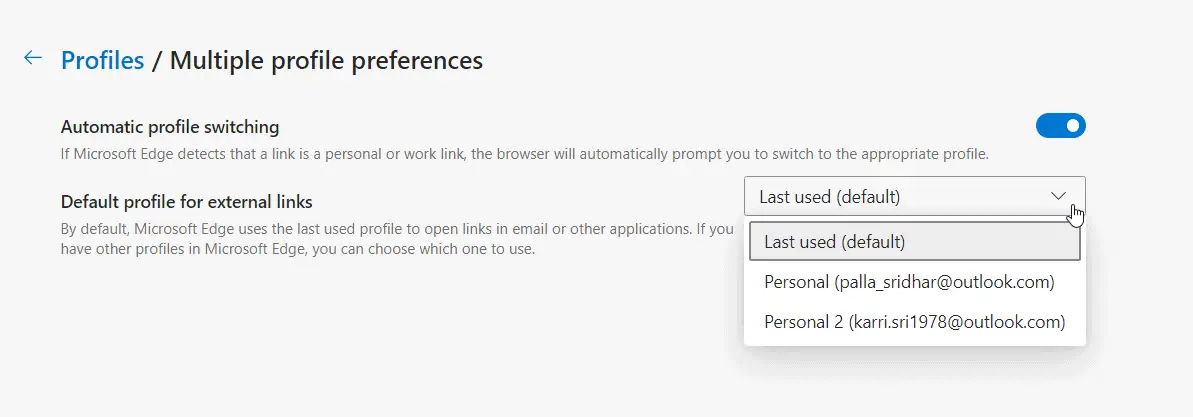
- 目的の構成ファイルを選択します。
- MicrosoftEdgeブラウザを再起動します。次回から、このプロファイルがデフォルトのプロファイルに置き換わります。ブックマークやその他の履歴レコードをこのプロファイルに保存できます。
自動プロファイル切り替えの使用方法
この機能は、Microsoft Edge83以降で使用できます。
上記の手順1〜4に従います。
5.右側で、オプションを開きます-自動構成ファイルの切り替え
注:Microsoft Edgeがリンクが個人用または仕事用のリンクであることを検出すると、ブラウザーは適切なプロファイルに切り替えるように自動的に促します。
プロファイルの設定や切り替えの手間を省きたい場合は、この方法が非常に適しています。
この機能は構成ファイルを自動的に提案するため、必要な構成ファイルを変更する方が便利です。
通常、自宅と職場で異なるデバイスを使用します。
あなたがオフィスを訪問するとき、必要なプロフィールは自動的にあなたにアドバイスするはずです。
たとえば、自宅にいるときに個人情報を使用してオフィスシステムにログインすると、切り替えオプションを使用できるようになります。
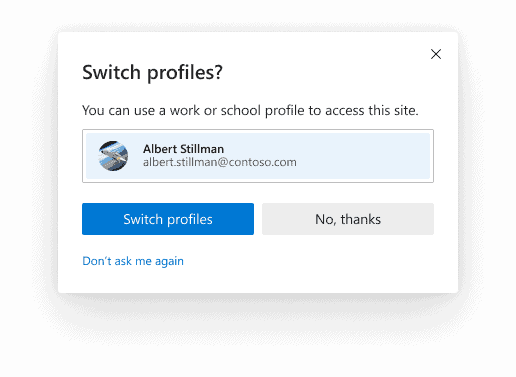
これにより、個人データと仕事用データが別々に維持されます。それ以外の場合は、「二度と聞かないで オプション、また、手動で目的のプロファイルに切り替えることができます。
![[OK]をテックマスターズ](https://oktechmasters.org/wp-content/uploads/2022/05/Ok-Tech-Masters-Logo-1.png)
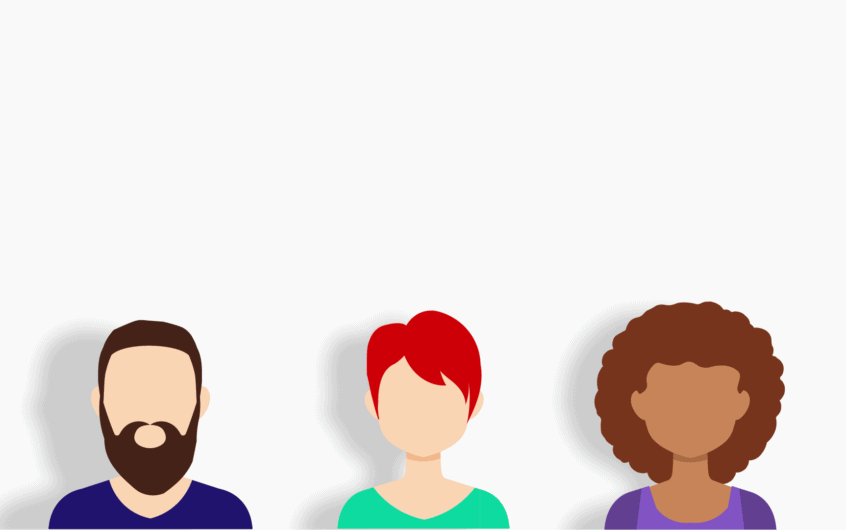
![[修正]MicrosoftStoreがアプリやゲームをダウンロードできない](https://oktechmasters.org/wp-content/uploads/2022/03/30606-Fix-Cant-Download-from-Microsoft-Store.jpg)
![[修正済み] Microsoft Store でアプリをダウンロードしてインストールできない](https://oktechmasters.org/wp-content/uploads/2022/03/30555-Fix-Microsoft-Store-Not-Installing-Apps.jpg)

