すべてのラップトップユーザーが自分のラップトップに求める重要な側面は、バッテリーの寿命が長持ちすることです。特に充電ポートの近くにいない場合は、ラップトップをXNUMX時間ごとに充電するのは常に面倒です。
電池が消耗しています主にラップトップの使用法とアクティブ化された機能に依存します。
ただし、最近Windows 10ラップトップのバッテリーの消耗が早いと感じた場合は、いくつかの簡単なトリックを使用してWindows 10ラップトップのバッテリー寿命を延ばし、同じラップトップを長期間使用できるようにすることができます。
内容
ラップトップのバッテリー寿命を延ばす方法
基本的に、Windows 10のデフォルト設定は、最高のパフォーマンスを提供するように設計されているため、バッテリーの寿命が最適化されます。ただし、仕事でラップトップを使用している場合、または古いまたは新しいラップトップのバッテリーが急速に消耗している場合は、画面の明るさが低下し、バックグラウンドアプリケーションが無効になり、バッテリー消費プログラムが閉じられ、スピーカーの音量が下がります。 USBデバイスを接続し、使用しないときはWi-Fiをオフにし、スムーズなデザインをオフにし、その他の多くの設定を調整して、最高のバッテリー寿命を実現します。Windows 10ラップトップでバッテリーの消耗の問題を減らしたり、バッテリーの寿命を延ばしたりする方法を見てみましょう。
これらのヒントは、ラップトップのバッテリー寿命を延ばすだけでなく、Windows10のパフォーマンスを最適化することもできます。
電池の消耗の原因を確認してください
設定を調整する前に、まず、電力を消費しすぎる可能性のあるアプリとプロセス、およびバッテリー寿命を改善するための設定の提案を確認して理解してください。
- まず、キーボードショートカットのWindows + Iを使用して[設定]に移動します
- [システム]、[バッテリー]の順にクリックします
- 次のクリックバッテリーの寿命に影響を与えているアプリを確認する。
- ここでは、過去6週間または過去24時間またはXNUMX時間に最も多くのバッテリーリソースを消費したアプリを確認できます。
さらに、実行します電源構成コマンドユーティリティ、该ユーティリティはラップトップを60秒間スキャンして、システムの電力効率を理解し、バッテリ寿命を消費するすべての問題を追跡します。
- 管理者としてコマンドプロンプトを開き、
- コマンドを入力し、powercfg /エネルギー、次に、Enterキーを押します。
- これにより、PCの使用状況が60秒間監視され、エラーを確認できる詳細なHTMLレポートが生成されます。HTMLファイルの場所は最後にあります。レポートにアクセスするには、その場所に移動してください。
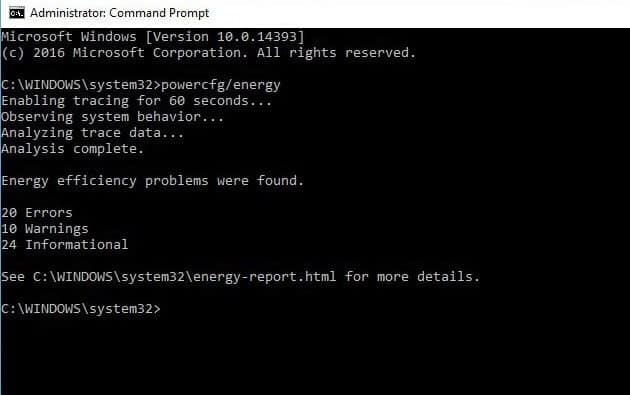
画面の明るさを下げる
ほとんどの場合、画面の明るさは大きなバッテリー吸盤であり、バッテリーをすぐに消耗する可能性があります。画面の明るさを下げると、バッテリーの電力を節約できるだけでなく、快適なコンピューティングエクスペリエンスを実感できます。
- キーボードショートカットのWindows + Iを使用して、[設定]に移動します。
- システムをクリックして、表示します
- ここになりますライトが変わると自動的に閉じる明るさを変える
- 次に、スライダーを使用して、目的の輝度レベルを設定します。
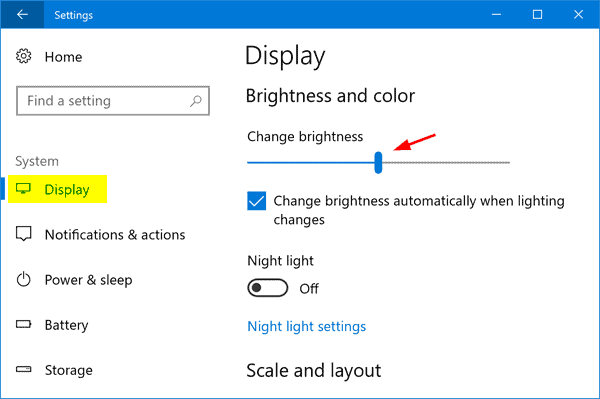
省電力モードを有効にする
Windows 10には省電力モードが含まれています。このオプションを有効にすると、メールやカレンダーの同期、リアルタイムのタイル更新、プッシュ通知などの電力を大量に消費するバックグラウンドプロセスをオフにし、アプリがバックグラウンドで実行されないようにすることができます。もっと時間を。私たちのバッテリー電源について学びましょう。
- アクションセンターから簡単に開くか、[設定]> [システム]> [バッテリー]を開くことができます。
- さて、バッテリーの電力が一定のレベルを下回っているときに省電力モードをオンにしたい場合は、「バッテリーの電力が次のレベルを下回っている場合は、自動的に省電力モードをオンにする」をチェックしてから、次のように設定する必要があります。あなたはsの位置が欲しいです。
- すぐに省電力モードをオンにして、次にPCに接続するまでオンのままにするには、次の充電まで省電力モードをオンにします。
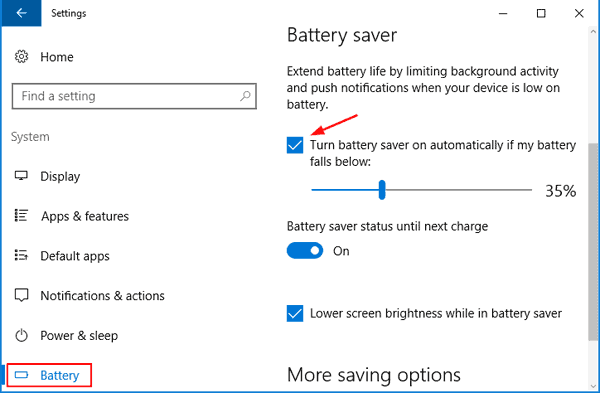
キーボードのバックライトをオフにします
ディスプレイと同様に、キーボードのバックライトもラップトップのバッテリーを消費します。不要な場合はオフにしてください。ラップトップには、キーボードのバックライトのオンとオフを切り替えるために使用できるファンクションキーがある場合があります。そうでない場合は、Windowsモビリティセンターにそのコントロールがあります。
アダプティブブライトネスをオンにする
スマートフォンと同様に、Windows 10にも明るさの適応機能があります。この機能を有効にすることは、Windows10のバッテリー寿命を改善するもうXNUMXつの効果的な方法です。
アダプティブブライトネス機能を有効にすると、システムは自動的に画面を暗くし、最高の視覚効果を提供するようにブライトネスを設定します。
- コントロールパネルを開き、
- 電源オプションを検索して選択し、
- [プラン設定の変更]をクリックし、[詳細な電源設定の変更]をクリックします。
- 次に、ディスプレイを展開し、[アダプティブブライトネスを有効にする]を展開します。
- 次に、[バッテリー電源とプラグイン電源に適応する明るさ]オプションをオンにします(任意の選択。[OK]をクリックして設定を保存します。
注:ノートパソコンの場合のみインストール了周囲光センサーの場合、この機能は有効です。
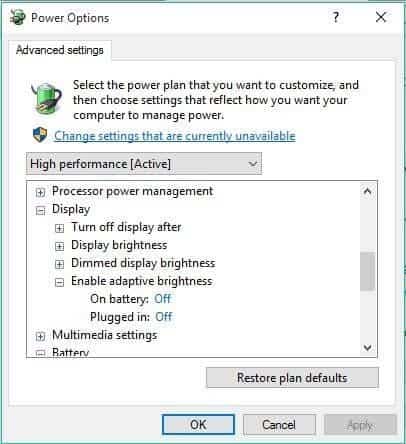
電源とスリープの設定を調整します
ラップトップを再びアイドル状態にしておくとバッテリーが無駄になるため、最適な画面とスリープのオプションを設定してください。
- Windows + Iのキーボードショートカットを使用して、設定アプリを開きます。
- システムをクリックしてから、電源を入れてスリープします
- ここでは、PCがバッテリー電源で動作しているときに、モニターがオフになるか、ノートブックコンピューターがスリープモードに入るまでの待機時間を調整できます。
- 各ドロップダウンボックスから適切な時間を選択します。
専門家のヒント:設定時間が短いほど、バッテリーの寿命は長くなります。
無線信号をオフにする
WiFiまたはBluetooth無線信号を待つ バッテリーを大量に消費しますが、 継続的に実行するには専用のハードウェアコンポーネントが必要なためです。ただ 有線接続に切り替えるバッテリーの電力を節約するため。[設定]-> [ネットワークとインターネット]-> [機内モード]から簡単に制御できます
バックグラウンドアプリを無効にする
たくさんの バックグラウンドで実行されているWindows10ネイティブアプリ情報を最新の状態に保つため。ただし、電池を使用していなくても、電池が消耗します。また、これらのアプリケーションがバックグラウンドで実行されないようにすることで、バッテリーの消費を減らすことができます。
- 開ける" スタートメニュー、 クリック " 設定" 、次に「 プライバシー"。
- へ引っ越す " バックグラウンドアプリケーション」 セクションでは、右側のパネルにすべてのバックグラウンドアプリケーションが表示されます。ただ 閉じる 必要のないものは大丈夫です。
バッテリーの寿命を延ばすのに役立つ他の要因があります。たとえば、バッテリー電源を使用する場合は、周辺機器を多用しないでください。
音楽やビデオを再生していないときは、システムの音量をミュートまたは低くしてください。
常に新しいメールをチェックし直すと、バッテリーが消耗します。毎30分、 XNUMX時間当たり または手動でXNUMXつの電子メール同期時間を短縮します これは、バッテリーの寿命を延ばすもうXNUMXつの効果的な方法です。
したがって、これらのヒントは、Windows 10のバッテリー寿命を延ばし、より優れたコンピューティングエクスペリエンスを実現するのに役立ちます。
![[OK]をテックマスターズ](https://oktechmasters.org/wp-content/uploads/2022/05/Ok-Tech-Masters-Logo-1.png)





![[修正]MicrosoftStoreがアプリやゲームをダウンロードできない](https://oktechmasters.org/wp-content/uploads/2022/03/30606-Fix-Cant-Download-from-Microsoft-Store.jpg)
![[修正済み] Microsoft Store でアプリをダウンロードしてインストールできない](https://oktechmasters.org/wp-content/uploads/2022/03/30555-Fix-Microsoft-Store-Not-Installing-Apps.jpg)

