内容
Windows10ラップトップから音が出ない
- まず、スピーカーとイヤホンのケーブルが緩んでいないか、ジャックが正しいかどうかを確認します。
- スピーカーの音量を確認してから、すべての音量コントロールを上げてみてください。
- また、ヘッドホンを接続するとスピーカーが機能しない場合がありますので、ヘッドホンが接続されていないことを確認してください。
- 最新のWindowsUpdateがデバイスにインストールされていることを確認するか、[設定]、[更新とセキュリティ]に移動して、[更新の確認]ボタンをクリックします。
- USBまたはHDMIを使用してオーディオデバイスに接続する場合は、デバイスをデフォルトデバイスとして設定する必要がある場合があります。
- スタートボタンを選択し、
- 検索ボックスに「サウンド」と入力し、結果のリストからサウンドを選択します。
- [再生]タブでデバイスを選択し、[デフォルトに設定]を選択します。
Windows10オーディオトラブルシューティングを実行する
組み込みのオーディオ再生トラブルシューティングツールを実行します。これにより、Windows10でオーディオサウンドを再生できない問題を検出して修正できます。
- 按ウィンドウズ+ I「設定」アプリを開き、
- [更新とセキュリティ]をクリックして、トラブルシューティングを行います。
- 右側のオーディオを見つけて再生することを選択し、
- 次に、[トラブルシューティングの実行]をクリックします。
- これにより、Windows10のオーディオサウンドの問題が検出されて修正されます。
- トラブルシューティングプロセスが完了したら、Windowsを再起動し、「サウンドは正常に機能していますか」を確認します。
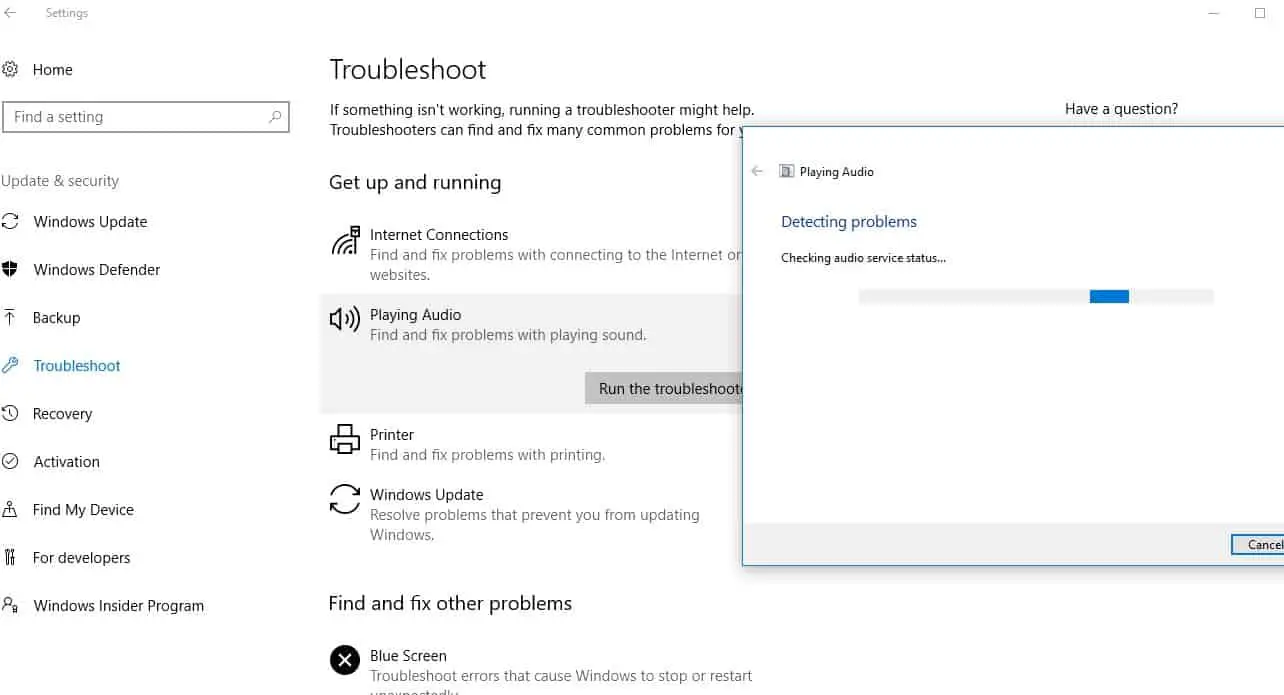
Windowsオーディオサービスを再起動します
オーディオサービスとAudioEndpointbuildertサービスが何らかの理由で実行を停止した場合、Windows10でオーディオサウンドの問題が発生する可能性があります。これらのサービスを確認して再起動しましょう。
- Windows + Rを押して、次のように入力しますservices.msc、次に、[OK]をクリックします。
- 下にスクロールして見つけますWindowsオーディオサービス。
- Windowsオーディオサービスを右クリックし、[再起動]を選択します。
- さらに、スタートアップの種類が自動に設定されていることを確認してください。
- [適用]、[OK]の順にクリックして変更を保存します。
- はいAudioEndpointbuilder服務同じことを実行します 操作。
- 次に、これがWindows10のオーディオサウンドの問題の修正に役立つかどうかを確認します。
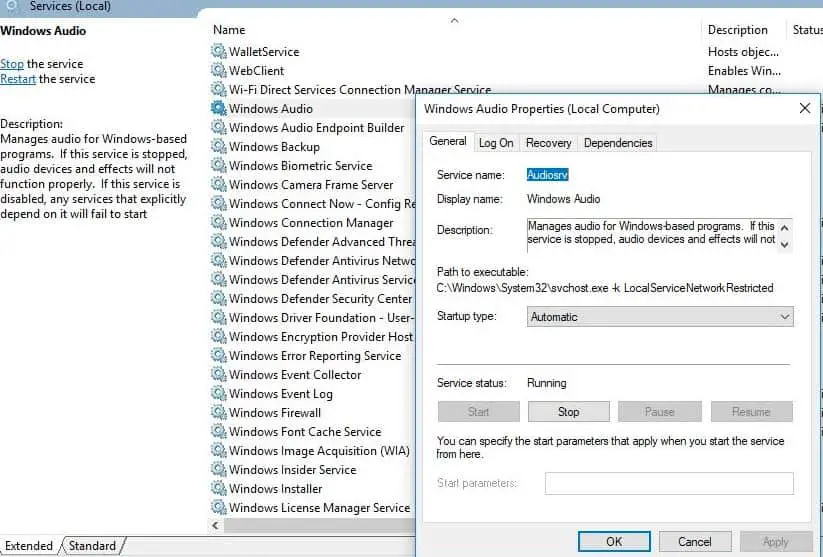
オーディオドライバが更新されていることを確認してください
ほとんどの問題は、Windows 10とオーディオサウンドデバイス間のオーディオドライバーの非互換性が原因で発生するため、問題を最もよく解決できるオーディオドライバーを確認して更新する必要があります。
オーディオドライバーを更新する
- Windows + Xを押して、デバイスマネージャーを選択します。
- サウンド、ビデオ、ゲームのコントローラーを拡張し、
- インストールされているサウンドドライバを右クリックし、「ドライバの更新」を選択します。
- これにより、PCの最新のオーディオドライバがチェックされます。
- Windows(利用可能な場合)は自動的にダウンロードしてインストールします。
- Windowsを再起動して、ドライバーの更新に影響を与えます。ここで、「オーディオ」の問題が修正されていることを確認します。
オーディオドライバを再インストールします
Windowsが新しいドライバーを見つけられない場合は、デバイスの製造元のWebサイトでドライバーを見つけてから、以下の手順に従ってオーディオドライバーソフトウェアを再インストールしてください。
- デバイスマネージャをもう一度開き、
- サウンド、ビデオ、ゲームのコントローラーを拡張し、
- インストールされているサウンドドライバを右クリックして、[デバイスのアンインストール]を選択します。
- 確認を求められたら、「はい」をクリックしてWindowsを再起動します。
- 次に、デバイスの製造元のWebサイトからPC用の最新のオーディオドライバソフトウェアをダウンロードし、その指示に従ってインストールします。
- Windowsを再起動し、問題が解決するかどうかを確認します。
ユニバーサルオーディオドライバーをインストールする
- これが機能しない場合は、を使用してみてくださいWindowsが付属しています的ユニバーサルオーディオドライバー。これはそれを行う方法です:
- デバイスマネージャを開き、オーディオドライバを右クリック(または長押し)します>
- [ドライバーの更新]> [コンピューターを参照してドライバーソフトウェアを検索]を選択します
- コンピューター上のデバイスドライバーのリストから選択させてください。
- 「HighDefinitionAudio Device」を選択し、「Next」を選択して、指示に従ってインストールします。
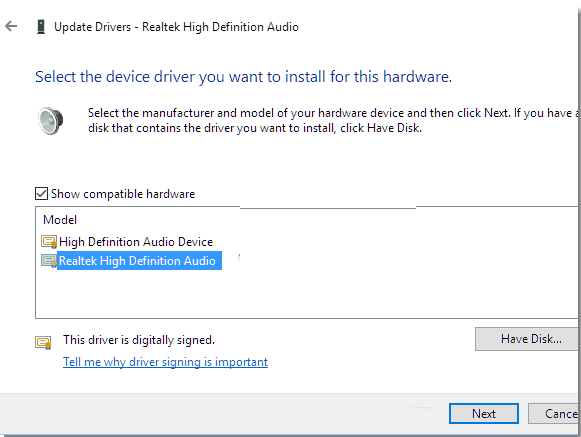
オーディオエンハンスメントをオフにする
これは、Windows10の更新後に特に低い音を修正するもうXNUMXつの効果的な方法です。
- スタートボタンを選択し、検索ボックスにサウンドを入力して、
- 次に、結果のリストから「サウンドコントロールパネル」を選択します。
- [再生]タブで、[デフォルトのデバイス]を右クリック(または長押し)して、[プロパティ]を選択します。
- [拡張機能]タブで、[すべての拡張機能を無効にする]チェックボックスをオンにして、オーディオデバイスの再生を試みます。
- これが機能しない場合は、[キャンセル]を選択し、[再生]タブで、別のデフォルトデバイス(使用可能な場合)を選択し、[すべての拡張機能を無効にする]チェックボックスをオンにして、オーディオの再生を再試行します。
- デフォルトのデバイスごとにこれを行います。
![[OK]をテックマスターズ](https://oktechmasters.org/wp-content/uploads/2022/05/Ok-Tech-Masters-Logo-1.png)
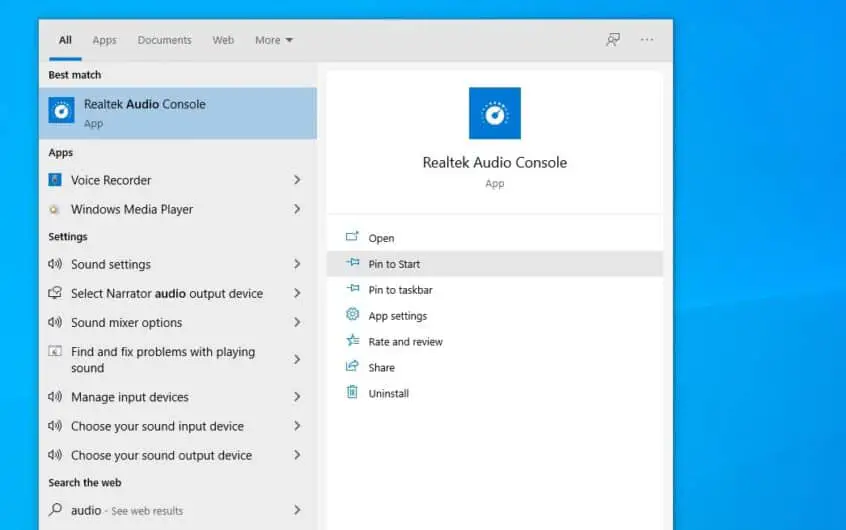




![[修正]MicrosoftStoreがアプリやゲームをダウンロードできない](https://oktechmasters.org/wp-content/uploads/2022/03/30606-Fix-Cant-Download-from-Microsoft-Store.jpg)
![[修正済み] Microsoft Store でアプリをダウンロードしてインストールできない](https://oktechmasters.org/wp-content/uploads/2022/03/30555-Fix-Microsoft-Store-Not-Installing-Apps.jpg)

