Windows 10 1809のアップグレード後、ラップトップのバッテリー消費時間は大幅に短縮されますか?
原因ラップトップの高速消費電力これには多くの理由があります。たとえば、明るさと画面の明るさが非常に高く、システムに多くの不要なバックアッププログラムとプロセスがロードされている、バッテリーが長期間使用されており、他のオペレーティングシステムと互換性がない場合は、別のタイプまたは重複した充電器タイプを使用してください。または、間違った電源プランを選択すると、この問題が発生する可能性もあります。
それでも問題が解決しない場合は、ラップトップの電力を節約するためにどのように役立ちますか?
内容
ノートパソコンのバッテリーはすぐに消耗します
- まず、使用しないときはすべての周辺機器のプラグを抜くことをお勧めします。周辺機器がラップトップから電力を得るための電源装置がないため、ラップトップはラップトップに接続されることなく徐々にバッテリーを消耗します。
- 使用していないコンピューターに付属しているソフトウェアをすべてアンインストールします。ドライバをアンインストールしないように注意してください。
- 高輝度はバッテリーとあなたの生活にも影響を与えます。高輝度は目に非常に有害です。高輝度はラップトップの巨大な電力を消費します。ノートパソコンの画面の明るさを中低レベルに調整してください。
- モニターの電源と同様に、キーボードのバックライトに電力を供給すると、ラップトップのバッテリーが消費される可能性があります。まず、キーボードのバックライトが不要な場合は必ずオフにしてください。
- 不要な場合はWi-FiとBluetoothをオフにしてください。両方のワイヤレスアダプタは、バッテリ電源を使用してネットワークとデバイスをスキャンし、接続を維持します。
- ラップトップでは常にブランドの充電器を使用してください。他のタイプの繰り返し充電器を使用すると、バッテリーの寿命が短くなります。
- あなたのラップトップが古い場合、あなたはおそらくバッテリーが電気エネルギーを蓄える能力を失ったことを知っているべきです。しばらくすると、これはすべての電子機器に起こります。バッテリーを充電し、0%まで数回消費することで、バッテリーの再調整を試みることができます。
- これが機能しない場合は、バッテリーが何を使用しているかを確認してください。Windowsでは、Ctrl + Shift + Escを実行して、使用されているリソースの数を確認してください。
どのアプリがバッテリーを消費しているかを確認します
- バッテリー設定で、「応用的バッテリー使用量"オプション。
- [すべてのアプリによるバッテリー使用量]ウィンドウが表示されます。このウィンドウには、すべてのアプリとバッテリー消費量の割合が含まれています。
- 使用していると思われる非常に強力なアプリケーションを特定し、使用を制限するか、アプリケーションを無効にするか、削除するかを確認します。
最新のWindowsUpdateをインストールする
また、以下の手順に従ってWindows Updateを介して最新の更新プログラムをインストールし、問題の解決に役立つかどうかを確認してください。
- [スタート]メニューを開き、検索バーに「WindowsUpdate」と入力します。
- [Windows Update]をクリックして、更新を確認します。
- インストールする更新がある場合は、ダウンロードしてインストールします。
省電力モードをオンにする
省電力モードでは、ユーザーはバッテリーの消費電力を制御して、最大の起動時間を実現できます。省電力モードを有効にすると、システムはバックグラウンドで実行されているすべてのアプリケーションを自動的に制限します。
省電力モードを有効にするには、次の手順に従います。
- 設定に移動し、システムをクリックします。
- システムウィンドウの左側にあるバッテリーオプションをクリックします。
- 省電力設定を見つけて、設定を切り替えます
- 電池残量が少ない場合は、自動的に省電力モードをオンにしてください。
- スライダーを適切な位置に移動します。
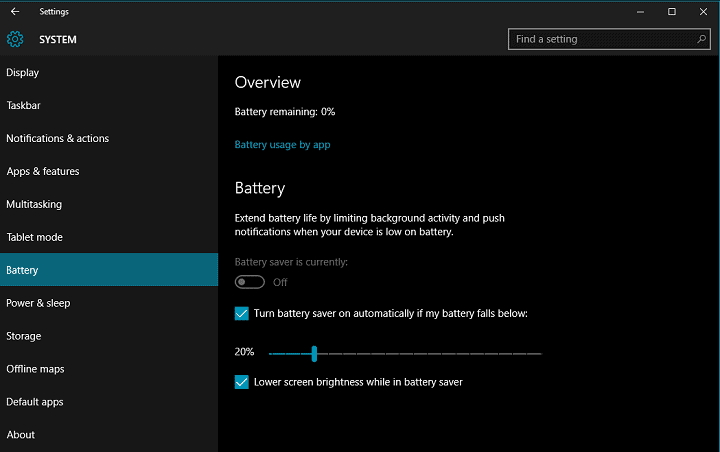
バックグラウンドアプリを無効にする
多くのWindows10ネイティブアプリケーションは、情報を最新の状態に保つためにバックグラウンドで実行されます。ただし、電池を使用していなくても、電池が消耗します。ただし、Windows 10には、これらのバックグラウンドアプリケーションを有効/無効にするための専用セクションがあります。
- スタートメニューを開き、設定をクリックして、プライバシーに移動します。
- [バックグラウンドアプリケーション]セクションに移動すると、右側のパネルにすべてのバックグラウンドアプリケーションが表示されます。
- 不要なものはオフにするだけです。
高速起動を無効にする
- Windows + Rを押して、次のように入力しますpowercfg.cpl、次に、[OK]をクリックします。
- 左側のメニューから、[電源ボタンの機能を選択してください]を選択します。
- [現在利用できない設定を変更する]をクリックします。
- [シャットダウン設定]の[高速起動を有効にする(推奨)]のチェックを外します。
欠陥のあるバッテリーを交換してください
上記の解決策がうまくいかない場合は、ソフトウェアの問題ではなく、ハードウェアの問題である可能性があります。これは、バッテリーの状態を確認する必要があることを意味します。
- Windows10でラップトップのバッテリーの状態を確認します
- Windows + Rを押して、次のように入力しますpowercfg / batteryreport、それからクリック決定。
- これにより、ラップトップのバッテリーの状態に関するレポートが生成されます。
レポートには、バッテリーの設計容量と合計充電容量が表示されます。XNUMXつの間に大きな違いがある場合は、バッテリーを交換する時が来ました。
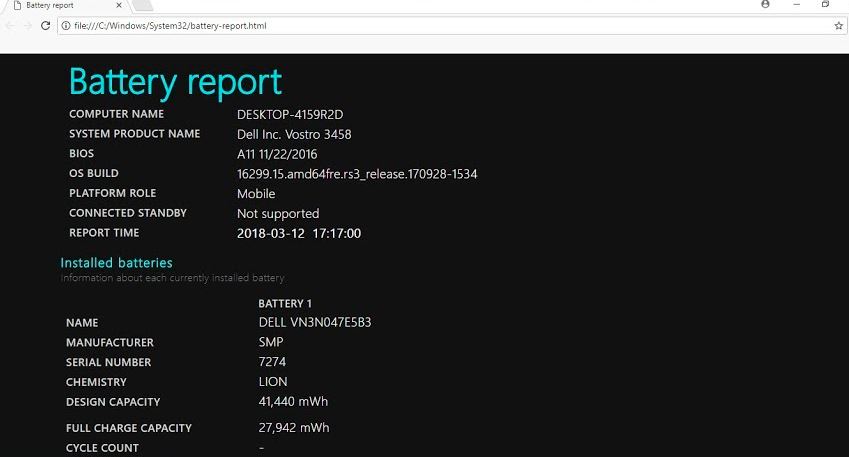
![[OK]をテックマスターズ](https://oktechmasters.org/wp-content/uploads/2022/05/Ok-Tech-Masters-Logo-1.png)
![ラップトップはWindows10で電力を消費しますか? [の解き方]](https://oktechmasters.org/wp-content/uploads/2020/11/low-battery-low-battery-stockpack-pixabay-846x530.png)
![[修正]MicrosoftStoreがアプリやゲームをダウンロードできない](https://oktechmasters.org/wp-content/uploads/2022/03/30606-Fix-Cant-Download-from-Microsoft-Store.jpg)
![[修正済み] Microsoft Store でアプリをダウンロードしてインストールできない](https://oktechmasters.org/wp-content/uploads/2022/03/30555-Fix-Microsoft-Store-Not-Installing-Apps.jpg)

