今日、多くの優れたものがありますゲーミングノートパソコン、ゲーマーがいつでもどこでもお気に入りのビデオゲームをプレイできるようにします。さらに、Windows 10オペレーティングシステムのラップトップを使用すると、ユーザーは他の多くのゲーム機能と一緒に高解像度でゲームをプレイできるようになりました。
しかし残念ながら、一部のユーザーが報告しましたWindows10ラップトップゲームをしている間オーバーヒート問題。CPUの過熱はクロック速度を低下させて熱ストレスを回避するため、パフォーマンスを低下させる他の経験はほとんどありません。
ラップトップの過熱は非常に深刻な問題です。過熱の問題は、ラップトップのクラッシュ、自動シャットダウン、充電中の熱、急速なバッテリーの消耗など、他の多くの問題を引き起こす可能性があります。
内容
ゲームをプレイしているときにラップトップが過熱する
ラップトップの過熱の主な理由は、冷却ファンが十分に熱を放散しないことです。または、ラップトップは古く、ほこりっぽく、新しいバージョンのソフトウェアやアプリケーションを処理できず、同時に多くのアプリケーションを実行できず、障害のあるソフトウェアをインストールしているため、通常のラップトップが生成するよりも多くの熱を生成します。
ラップトップでビデオゲームを長時間プレイしたいが、ラップトップが過熱しやすいときにそれを嫌う場合は、ラップトップの加熱の問題を減らすためにいくつかの異なるトリックを試すことができます。
- 基本的なチェックから始めて、ラップトップのファンが正しく機能していることを確認します。そうでない場合は、できるだけ早く修理する必要があります。
- 最新の更新されたウイルス対策ソフトウェアを使用して完全なシステムスキャンを再度実行し、システムにマルウェアが完全に含まれていないことを確認します。ウイルス、トロイの木馬、スパイウェア、アドウェア、および不要なツールバーは、最速のコンピューターでさえ速度を低下させ、過熱させる可能性があります。
- ゲームをプレイするときは、より多くのシステムリソースがゲームをスムーズにプレイできるように、Webブラウザ、電子メールクライアント、オフィススイートなどのリソースを必要とするすべてのアプリケーションを閉じてください。
- 実行中のラップトップは常に平らで固い面に置き、ベッド、枕、またはその他の緩い布の上に置くときはラップトップを使用しないでください。
ラップトップを充電器に接続します
多くのWindows10ユーザーは、長時間のゲームによってラップトップが加熱炉に変わったと報告しています。これは通常、ゲームの密度が高すぎて、特にラップトップの電力が不十分な場合に、ハードウェアデバイスの電力をより多く消費するために発生します。ノートパソコンのバッテリー残量が少なくなると、ゲームはより多くのハードウェア電力を消費します。
この問題の解決策は簡単です。ラップトップの電力不足を回避するには、ゲームをプレイしているときにラップトップを接続するだけで済みます。これは、過熱の問題に対する恒久的な解決策が見つかるまで、ラップトップハードウェアシステムの負担の一部を軽減できる一時的な解決策です。
冷却パッドを入手する
ラップトップが頻繁に過熱する場合は、熱放散が不十分であることが原因である可能性があります。ただし、市場から冷却パッドを購入することで、ラップトップを簡単に冷却できます。通常、彼らのファンはノートブックコンピュータの底に吹き付けて、その温度を安全な範囲内に保ちます。サーマルパッド非常に便利で、気質のラップトップに余分な熱放散を提供できます。ただし、すぐに冷却パッドに投資できない場合は、ラップトップを清潔で平らな面で使用してみてください。ラップトップのファンがほこりで覆われている可能性があり、ラップトップの温度が上昇する可能性があるため、ラップトップをベッドに置かないでください。
ノートパソコンの充電器を交換してください
記録によると、犯人が原因で、ゲームをプレイするときに過熱の問題が発生することがあります。多くのユーザーは、充電器が故障していて、ラップトップの充電器を交換した後、ラップトップのパフォーマンスは良好であると報告しています。ノートパソコンの充電器を交換する場合は、必ず同じメーカーの充電器を購入してください。間違った会社の充電器を使用すると、問題が発生する可能性があります。ブランドの充電器を購入するのは少し高価かもしれませんが、それだけの価値があります。
FPSの使用を制限する
すべてのゲームユーザーはより高いものを望んでいますFPS、FPSが高いほど、ゲーム体験がスムーズになるためです。ただし、システムが過熱する場合があります。したがって、ゲームのプレイ中にラップトップが過熱した場合、過熱の問題が発生する可能性があるため、パフォーマンスレベルを下げる時期になる可能性があります。たとえば、100秒あたりXNUMXフレームを取得する場合、ゲームで使用するハードウェアが多すぎることを意味し、ラップトップの温度が上昇します。
FPS制限を60以下に下げることができます。このようにして、グラフィックカードへのストレスを軽減し、それによって発生する熱を減らすことができます。
電源トラブルシューティングを実行します
組み込みの電源トラブルシューティングプログラムを実行すると、電源の問題が自動的にチェックされ、解決が試みられます。この機能は、電源構成が間違っていると問題が発生したり、バッテリーが消耗したりする場合に特に役立ちます。
- Windows + Iのキーボードショートカットを使用して、設定アプリを開きます。
- [更新とセキュリティ]をクリックし、[トラブルシューティング]をクリックします。
- ウィンドウの右側で、[他の問題を見つけて修正する]の下に表示される[電源]をクリックします。
- 次に、[トラブルシューティングを実行する]ボタンをクリックします。
- スキャンが完了するのを待ちます。検出されたすべての問題を修正します。
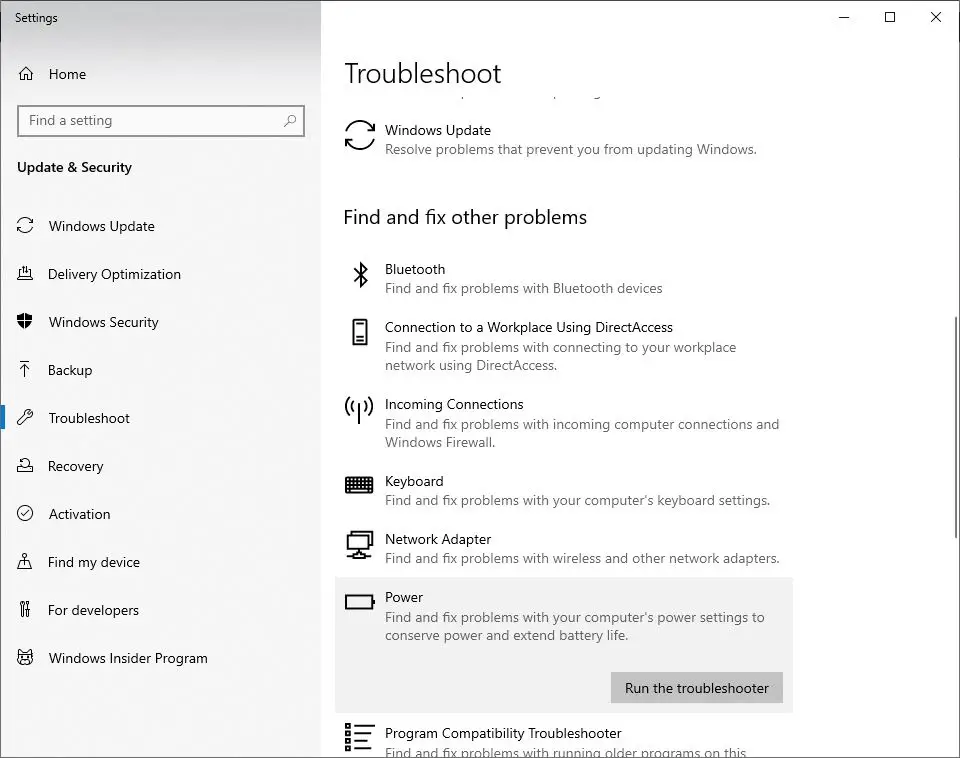
電源設定を変更する
現在の電力設定は、ゲームのプレイ中にラップトップが過熱する原因である可能性があります。それらを変更して、それが役立つかどうかを確認することができます。
- コントロールパネルを開き、
- 電源オプションを検索して選択し、
- 開いた[電源オプション]ウィンドウで、[優先電源プランの横に表示されるプラン設定の変更]をクリックします。
- 次に、[詳細な電源設定の変更]オプションをクリックします。
- 「最大プロセッサ状態」(たとえば、100の場合は95に設定できます)および「最小プロセッサ状態」(たとえば、値を5に設定することを推奨するユーザーもいます)の「プロセッサ電力管理」セクションに移動します。低い値を設定してください。彼らのための浮気)。
- [適用]> [OK]をクリックして、変更を保存します。
注: 必要に応じて元に戻すことができるように、現在の値をメモしておいてください。
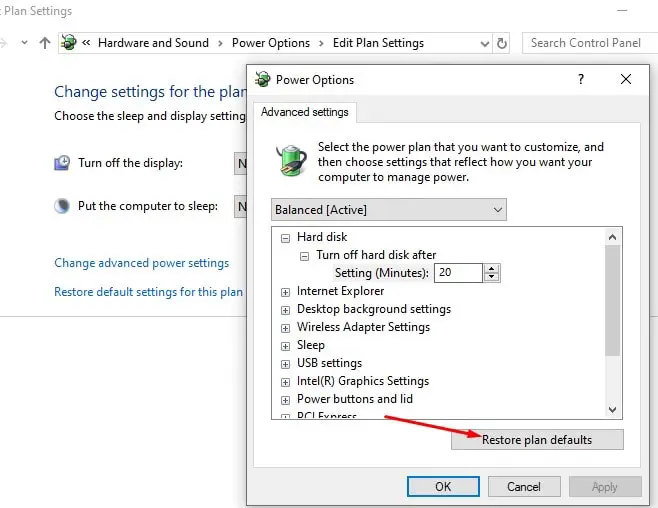
デバイスドライバーを更新する
第三に、デバイスドライバーはデバイスのパフォーマンスに重要な役割を果たします。特に重いグラフィックスゲームを実行している場合は、ドライバー(特にグラフィックスカードドライバー)に互換性があり、最新であることを確認する必要があります。
- キーボードショートカットのWindows + xを使用して、[デバイスマネージャー]を選択します。
- これにより、インストールされているすべてのデバイスドライバのリストが表示されます。
- デバイスの中央に感嘆符が付いた黄色の三角形がある場合は、こちらを確認してください。このフラグは、ドライバーに問題があることを示します。
- それぞれを右クリックし、コンテキストメニューから[ドライバソフトウェアの更新...]を選択してから、[更新されたドライバソフトウェアを自動的に検索する]というオプションを選択します。
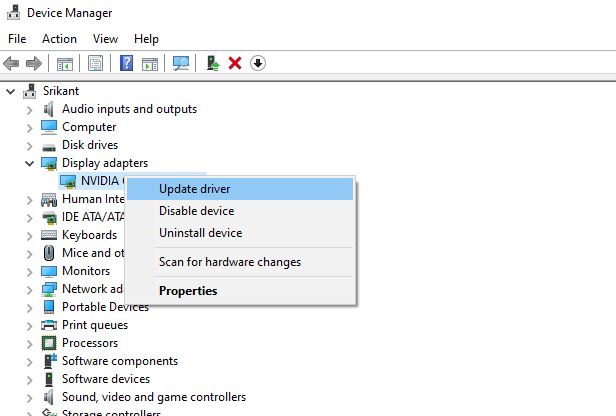
統合されたグラフィックを使用する
Windows 10ラップトップおよびその他のゲームデバイスには、専用の統合グラフィックスがあります。したがって、ゲームのプレイ中にラップトップが過熱した場合は、専用のグラフィックスが問題になる可能性があります。統合グラフィックスと比較して、専用グラフィックスはより多くの電力を消費するため、より多くの熱を発生します。したがって、ハードコアを多用するゲームをプレイしている場合は、ラップトップが過熱する可能性があります。
この問題を解決するには、一時的な解決策として統合グラフィックスを使用する必要があります。これは、統合グラフィックスが専用グラフィックスと同じ量の電力を消費しないため、最終的には発熱量が少なくなるためです。ただし、統合グラフィックスが専用グラフィックスプロセッサと同じレベルのパフォーマンスを提供できないという事実を排除することはできません。したがって、これらのグラフィックを使用するには、ゲームのグラフィックを比較検討する必要があります。
アンチロックグラフィックカード
多くのユーザーが自分のコメントを投稿していますグラフィックスカード乗るカバーより高いパフォーマンスを得るため。ただし、無視するとハードウェアに追加の負担がかかり、最終的には熱が増えることを忘れています。ハードウェアがオーバークロックされている場合は、オーバークロックの原因である可能性があるため、すべてのオーバークロック設定を無効にして、デフォルト値に復元してください。ただし、デフォルト設定を使用しても問題が解決しない場合は、ハードウェアのオーバークロックも試みる必要があります。
ゲームのプレイ中にWindows10ラップトップの過熱にうんざりしている場合は、上記の分散手法を試して、ラップトップの温度を下げることができます。ただし、この問題は常に存在するため、この問題を回避することはできません。熱放散によってラップトップ全体が損傷する直前に、ハードウェアの専門家に相談してください。
![[OK]をテックマスターズ](https://oktechmasters.org/wp-content/uploads/2022/05/Ok-Tech-Masters-Logo-1.png)
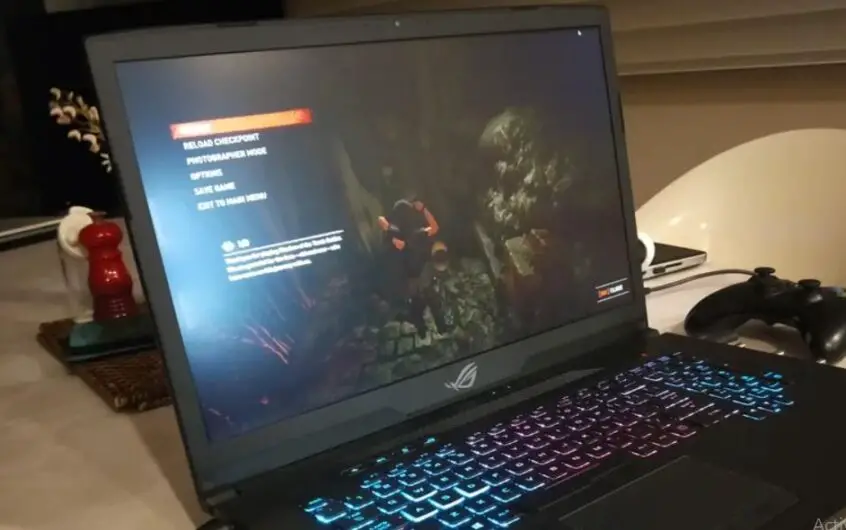




![[修正]MicrosoftStoreがアプリやゲームをダウンロードできない](https://oktechmasters.org/wp-content/uploads/2022/03/30606-Fix-Cant-Download-from-Microsoft-Store.jpg)
![[修正済み] Microsoft Store でアプリをダウンロードしてインストールできない](https://oktechmasters.org/wp-content/uploads/2022/03/30555-Fix-Microsoft-Store-Not-Installing-Apps.jpg)

