Windows 10/Windows 11 にアップグレードした後、ラップトップが充電できなくなったことに気づきましたか?
あなただけではありません。多くのユーザーがWindows10の更新後に報告していますノートパソコンのバッテリーを充電できません。
ラップトップ自体は、AC 充電器ポートの横にある小さな LED ライトが白く点灯し、充電器が接続されていることを認識しますが、バッテリーの充電率は改善されません。
この問題に悩んでいる場合は、win10/win11 ノートパソコンのバッテリーが充電できない問題を解決するための効果的な解決策をいくつか紹介します。
内容
コンピュータのバッテリーを充電できないという問題を解決します
- 先に進む前に、AC電源が正しく接続されているかどうかを再確認してください。
- 他の壁のコンセントを試して、低電圧と電気の問題がないか確認してください。
- 他の充電器でテストします。

充電中にスマートフォン、USB外付けドライブ、マウス、プリンター、その他のデバイスをシステムに接続したままにしておくと、バッテリーが100%に達するまでに時間がかかります。システムが他のすべての電子機器と競合しないように、これらの機器をすべて切断してください。
Windows 10/11 をバッテリーで実行するには、次の手順に従ってください。診断ツール、このツールは問題を解決できます
- [スタート]> [設定]> [更新とセキュリティ]> [トラブルシューティング]を開きます
- 下にスクロールして[電源]をクリックします
- クリックしてトラブルシューティングを実行します
- 終了すると、ウィザードはデバイスを再起動して、問題が解決したかどうかを確認します。
時々、未知の障害がバッテリーの充電を妨げます。
- 電源アダプタを外してから、バッテリーを取り外します。
- 電源ボタンを15〜30秒間押し続け、
- バッテリーを再度挿入し、ACアダプターを接続してから、コンピューターを起動します。
電源管理ソフトウェアを再インストールします
- デバイスマネージャを起動し、「バッテリ」(または「バッテリ」)の下のACPI制御方法に準拠するバッテリドライブをアンインストールします。
- コンピューターの電源を切ります。
- バッテリーを取り外し、AC電源を切断します。
- 電源スイッチを60秒間押し続けます。
- バッテリーを接続し(AC電源はまだありません)、電源を入れます。 PCはバッテリーで動作するようになりました。
- AC電源を接続します。充電を始めましょう!注:ACが問題を解決できないようになる前に、バッテリーを接続してください。
バッテリードライバーを再インストールします
「バッテリードライバーの再インストール」とマークされている多くのユーザーは、通常、充電できないバッテリーを修理します。
- Windows + Rを押し、devmgmt.mscと入力して、[OK]をクリックします。
- これにより、Windowsデバイスマネージャーが開き、インストールされているすべてのデバイスドライバーのリストが表示されます。
- 次に、[デバイスマネージャ]ウィンドウでバッテリーの電力を消費します。
- 次に、「Microsoft ACPI準拠の制御方法バッテリー」を右クリックし、コンテキストメニューから「アンインストール」を選択する必要があります。
- [アンインストール]をクリックして確認します
- [アクション]をクリックし、そこから[ハードウェアの変更をスキャンする]を選択します。
- 「バッテリー」を選択し、「MicrosoftACPI互換制御方式バッテリー」を再度右クリックします。コンテキストメニューから[ドライバソフトウェアの更新]オプションを選択します。
- ウィンドウが開き、そこから更新されたドライバソフトウェアを自動的に検索するように選択する必要があります。 Windowsはあなたに適したバッテリードライバーを見つけます。
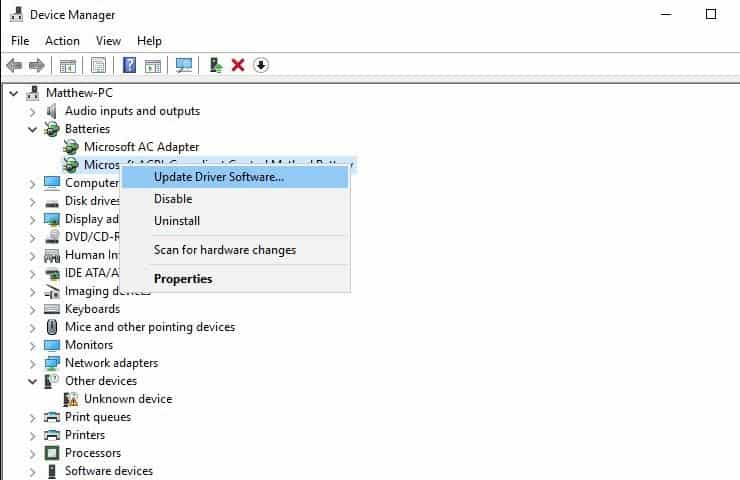
バッテリー寿命を延ばす方法
- 電源アダプタを接続した後、ラップトップを使用することはお勧めしません
- バッテリーが完全に充電された後でも、電源アダプターを接続することはお勧めしません
- 再度充電する前に、必ずバッテリーを完全に消耗させてください
- バッテリーの寿命を延ばすには、電源プランを正しく設定する必要があります
- 画面の明るさは常に低レベルに保ちます
- 使用しないときはWi-Fi接続をオフにしてください
- 使用しないときは、オプティカルドライブからCD / DVDを取り出してください
ノートパソコンのバッテリーが充電されないことに関するよくある質問
ノートパソコンのバッテリーが充電できない原因としては、バッテリー自体の問題、ACアダプターの問題、システムソフトウェアの問題など、さまざまな原因が考えられます。
この発生を完全に防ぐことはできませんが、タイムリーなバッテリーのメンテナンスと、長期充電の回避やコンピューターの冷却ファンの定期的な清掃などの使用習慣の変更により、バッテリーの寿命を延ばすことができます。
簡単なテスト方法は、コンピューターを接続して充電しているときに充電インジケーター ライトが点灯または点滅しない場合は、まず充電器に問題があることを疑う必要があります。また、充電器を交換しても充電できない場合は、バッテリーに問題がある可能性があります。
![[OK]をテックマスターズ](https://oktechmasters.org/wp-content/uploads/2022/05/Ok-Tech-Masters-Logo-1.png)
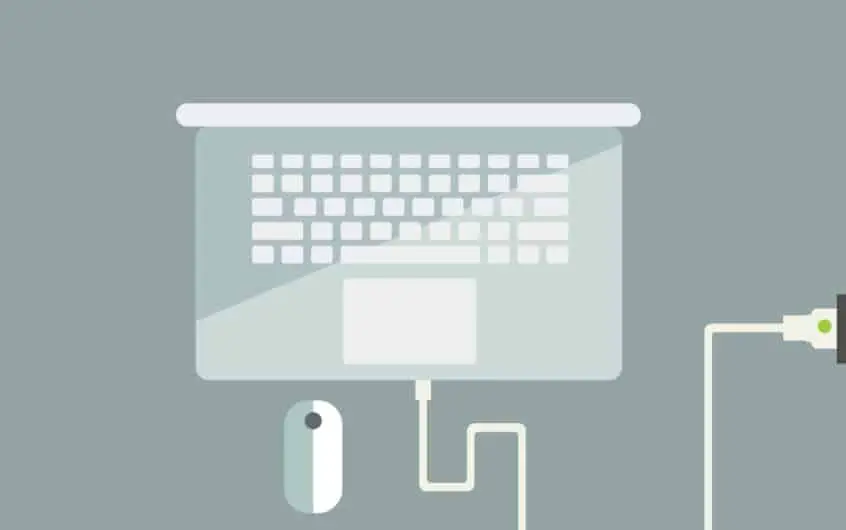
![[修正]MicrosoftStoreがアプリやゲームをダウンロードできない](https://oktechmasters.org/wp-content/uploads/2022/03/30606-Fix-Cant-Download-from-Microsoft-Store.jpg)
![[修正済み] Microsoft Store でアプリをダウンロードしてインストールできない](https://oktechmasters.org/wp-content/uploads/2022/03/30555-Fix-Microsoft-Store-Not-Installing-Apps.jpg)

