使用最新のWindows10では、Microsoftは累積的な更新プログラムを自動的にインストールします。各コンピューターに最新のセキュリティパッチ、パフォーマンス、および安定性を確保するため。
ただし、一部の更新プログラムをすぐにインストールしたくないユーザーもいます。Windows10が更新プログラムを自動的にダウンロードしてインストールすると報告するユーザーはほとんどいませんが、自動更新プログラムはシステムとネットワークのリソースを消費する可能性があるため、OSを更新したくありません。
ええと、Windows 10でWindowsUpdateを制御するのは少し難しいですが、できますグループポリシーとレジストリを使用して、制御を回復し、自動更新を停止します。
内容
Windows10の更新を完全に無効にする
この記事では、Windows10の更新を完全に停止する簡単な方法について説明します。 、注:すべてを試す必要はありません。自分に合った方法が見つかるまで、リストの方法に従ってください。
マシンを最新の状態に保つことは、オンラインでの安全を確保するための重要な部分であることを忘れないでください。このため、WindowsUpdateをオフにすることはお勧めしません。Windows Updateのインストールは、Windows 10を保護し、最新の新機能、セキュリティ更新プログラム、およびバグ修正を定期的に入手するのに最適です。
WindowsUpdateサービスを無効にする
Windows Updateは、基本的には別のWindowsサービスであり、他のサービスと同様の方法でオフにすることができます。自動更新サービスを無効にすると、Windows 10の累積的な更新が一時的に停止しますが、しばらくするとサービスが再度有効になります。Windows Updateを特定の時間停止する場合は、以下の手順に従ってWindowsUpdateサービスを無効にします。
- Windowsロゴ+ Rを使用して実行コマンドを起動し、次のように入力します「Services.msc」、次にEnterキーを押します
- これにより、Windowsサービスコンソールが開きます。
- 下にスクロールして、[サービス]リストからWindowsUpdateサービスを選択します
- [Windows Update]を右クリックして、[プロパティ]を選択します。
- [全般]タブで、[起動の種類]を[無効]に変更します
- 次に、[サービスステータス]の横にある[停止]をクリックします。
- [適用]をクリックするだけで、Windows10が実行を開始するまでWindows10はWindowsUpdateをチェックしてインストールしません。
自動更新を再度有効にする場合は、[スタートアップの種類]を選択するときに[自動]を選択することを除いて、同じ手順に従います。
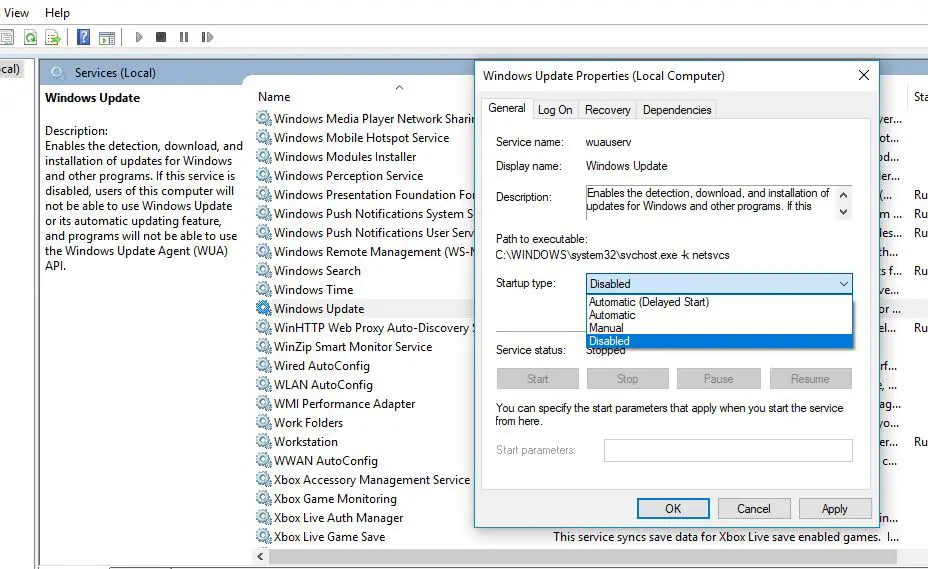
WindowsUpdateを延期する
更新を一定期間遅らせたい場合は、この機能を完全に無効にする必要はありません。Windows10では更新を35日間一時停止し、それらをインストールする準備ができるまで。「設定」アプリを使用すると、以下の手順に従って更新を一時停止できます。
- [スタート]メニューをクリックし、[設定]、[設定]の順に選択します。
- Windows Updateではなく、Update andSecurityに移動します。
- 右クリック高度なオプション" ボタン。
- [更新の一時停止]セクションで、ページの下部にあるドロップダウンメニューを使用し、品質の更新を遅らせる日数を選択します。
- これらの手順を完了すると、制限時間に達するまで、コンピューターはWindowsUpdateをダウンロードしてインストールしません。
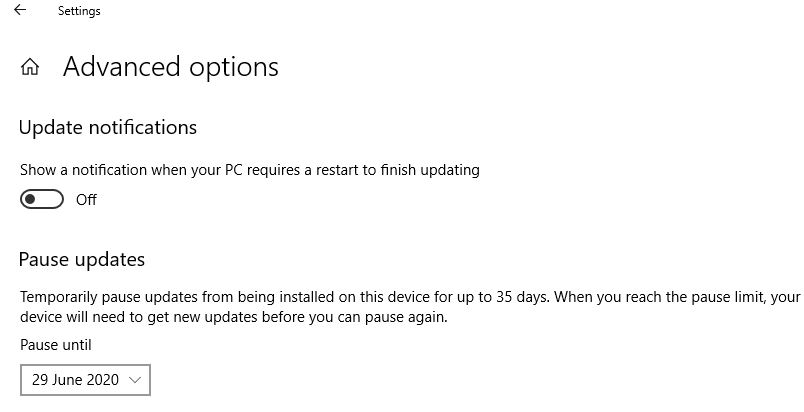
グループポリシーを使用してWindowsUpdateを無効にする
Windows 10 Education、Pro、またはEnterpriseエディションも、ローカルグループポリシーエディターを使用します常設自動更新を無効にし、または、Windows Updateの設定を変更して、更新プログラムをいつインストールするかを決定することもできます。そうですね、Windows 10 Home Editionのユーザーは、この方法でWindows10の更新を無効にすることができません。ただし、Windowsレジストリ(次に示す手順)を微調整して、WindowsUpdateを永続的に無効にすることができます。
- Windows + Rのホットキーを使用して、gpedit.mscと入力し、[OK]をクリックします。
- これにより、ローカルグループポリシーエディターが開きます。
- ここからコンピューター構成管理用テンプレートWindowsコンポーネントWindowsUpdateに移動します
- 右側で、[自動更新の構成]ポリシーをダブルクリックします
- [無効にする]ラジオボタンを選択してポリシーを完全にオフにし、[適用]をクリックして、[OK]をクリックします。
- 今後、Windows10は更新プログラムのダウンロードを自動的に停止します。
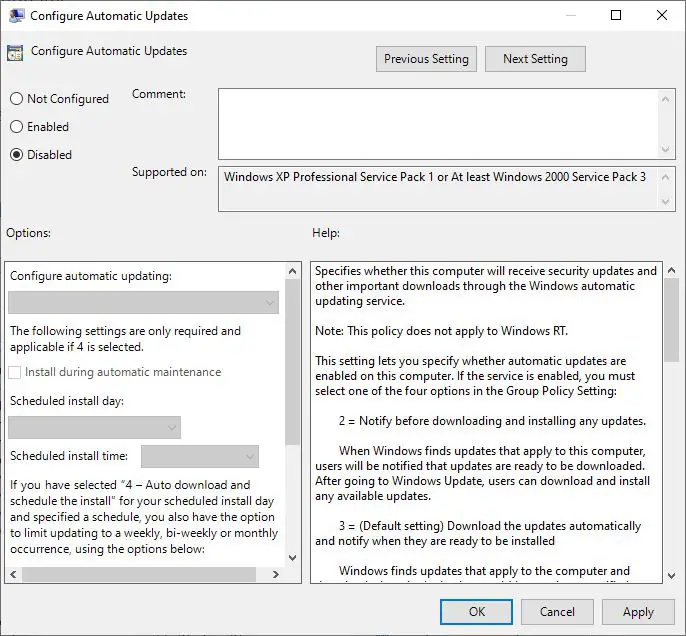
ここで、[有効]ラジオボタンを選択してポリシーを有効にし、自動更新を構成して(下の画像を参照)、[2 年 ダウンロードと自動インストールの通知。
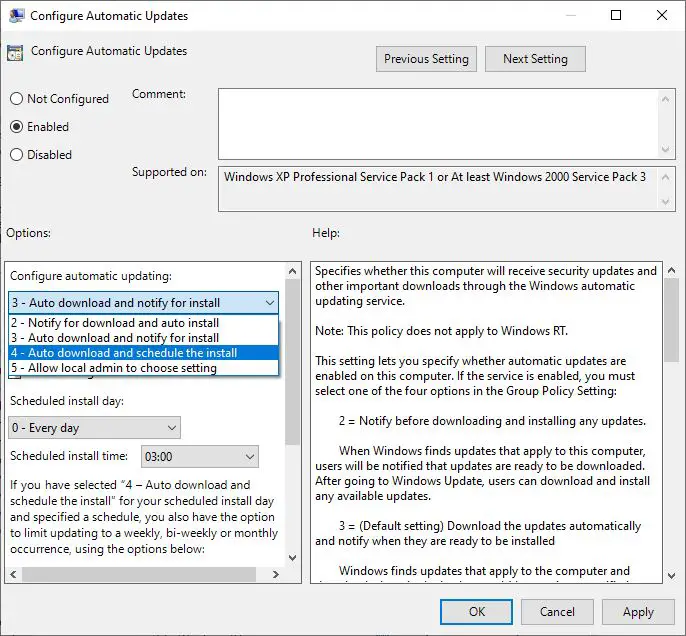
レジストリを使用した自動更新を無効にする
Windows 10 Homeを使用している場合は、Windowsレジストリを微調整して、Windows10での自動更新インストールを完全に無効にすることができます。
- Windows + Rを押し、regeditと入力して、[OK]をクリックします。
- これにより、Windowsレジストリエディタが開きます。
- 左側に移動しますHKEY_LOCAL_MACHINESOFTWAREPoliciesMicrosoftWindows
- ここでWindows(フォルダ)キーを右クリックし、[新規]-> [キー]オプションを選択します。新しいキーに名前を付けます WindowsUpdateを
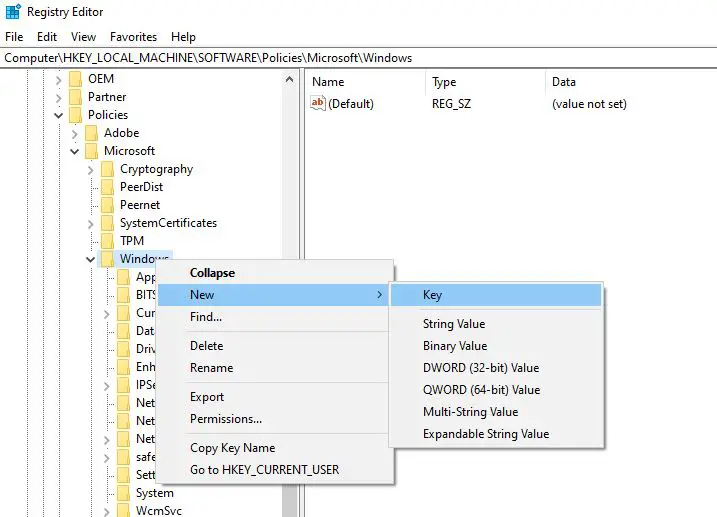
- 新しく作成したものをもう一度右クリックしますWindowsUpdateキーを選択し、[新規]-> [キー]を選択して、新しいキーに次の名前を付けます オーストラリア
- 今すぐ右クリックAU、[新規]を選択し、[DWORD(32ビット)値]オプションをクリックして、新しいキーを追加します NoAutoUpdateという名前。
- 最後に、新しく作成したキーをダブルクリックします自動更新なしその値を0から1に変更します。
- すべてを閉じてPCを再起動します
さらに、次の値を設定して、ダウンロードまたはインストール中に更新するようにWindowsUpdateを構成できます。
2-通知のダウンロードと自動インストール。
3 —自動ダウンロードとインストールの通知。
4 —インストールを自動的にダウンロードしてスケジュールします。
5-ローカル管理者が設定を選択できるようにします。
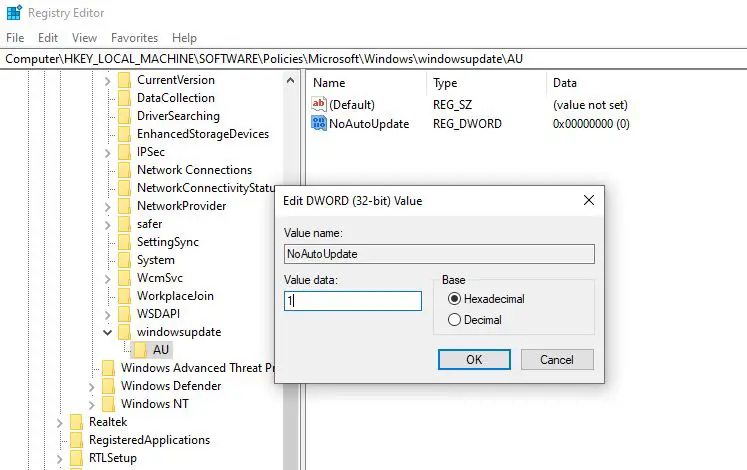
今後、Windows Updateは、デバイスに更新プログラムを自動的にダウンロードしてインストールする試みを停止する必要があります。
![[OK]をテックマスターズ](https://oktechmasters.org/wp-content/uploads/2022/05/Ok-Tech-Masters-Logo-1.png)

![[修正]MicrosoftStoreがアプリやゲームをダウンロードできない](https://oktechmasters.org/wp-content/uploads/2022/03/30606-Fix-Cant-Download-from-Microsoft-Store.jpg)
![[修正済み] Microsoft Store でアプリをダウンロードしてインストールできない](https://oktechmasters.org/wp-content/uploads/2022/03/30555-Fix-Microsoft-Store-Not-Installing-Apps.jpg)

