Windows 10がフリーズし、ディスク使用量が数秒または数分以内に100%に上昇または近づくことに気づきましたか?特にWindowsUpdateDISKまたはCPU使用率の後。
のため高いディスク使用量、Windows 10システムが応答しなくなり、パフォーマンスが低下しますか?いくつかの原因が発生しますウィンドウズ100%のディスク使用量、これはChromeのWebページのプリフェッチ、Windowsドライバーのバグ、ウイルス/マルウェア感染、またはその他のWindows機能である可能性があります。
理由が何であれ、いくつかの回避策として、Windows10でディスク使用量を減らすことを試みることができます。
内容
Windows 10 100%ディスク使用量
この問題がWindows10の使用率の高さを引き起こしていることに最初に気付いた場合は、この問題をオフにしてから、システムをオンに戻します。単純すぎるように聞こえますが、調査に時間がかかる可能性のある問題を解決することがよくあります。
Microsoftは、さまざまなバグ修正を含む累積的な更新プログラムを定期的にリリースしています。PCを再起動する場合と同様に、Windowsが問題を修正するためにどれだけうまく更新されているかに驚くでしょう。
- キーボードショートカットのWindows + Iを使用して設定を開きます
- Windows Updateではなく、[更新とセキュリティ]をクリックします。
- 次に、[更新の確認]ボタンをクリックして、利用可能な更新をMicrosoftサーバーからダウンロードしてインストールできるようにします。
- 終了したら、PCを再起動して適用します
また、最新のアップデートを含む優れたウイルス対策ソフトウェアをインストールし、システム全体のスキャンを実行して、この問題の原因となるウイルス/マルウェア感染がないことを確認します。
クリーンブート状態でWindows10を起動して、スタートアップサービスの競合が問題の原因であるかどうかを確認します。
一部のユーザーは、「Windows通知を無効にする」がWindows10のディスク使用量を減らすのに役立ったと報告しました。以下の手順に従って、Windows通知を無効にできます。
- [設定]を開き、[システム]をクリックします
- ここで[通知とアクション]をクリックし、[アプリや他の送信者からの通知を受け取る]をオフにします。
特定のWindows機能を無効にする
何人かのユーザーは、WindowsSearchとBackgroundIntelligence TransferServiceを無効にすると問題が解決したことを確認しました。
- Windows + Rを押して、次のように入力しますservices.msc、次に、[OK]をクリックします。
- これにより、Windowsサービスコンソールが開きます。
- 下にスクロールしてWindowsSearch Serviceを見つけ、右クリックして[プロパティ]を選択します。
- [全般]タブで、[スタートアップの種類]に移動し、[無効]に設定します
- [サービスステータス]の横にあるサービスを停止し、[適用]をクリックします。
- SysMain(以前はSuperfetchと呼ばれていました)とバックグラウンドインテリジェンス転送サービスについても同じようにします。
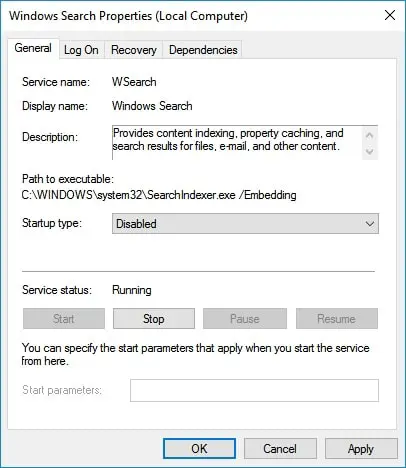
高性能電源プランを使用する
一部のコンピューターでは、ハードドライブは非常にスマートであり、電力を節約するために電源を切るか、RPMを変更しようとします。
- コントロールパネルを開く
- 電源オプションを検索して選択します
- ここでは、高性能を使用していることを確認してください。
さらに、をクリックします プラン設定の変更」 、次に展開します 「ハードディスクの電源を切った後 、分をに設定します 0 "。これにより、ハードディスクの電力が失われたり、低電力状態になったりして、ディスクの使用に問題が発生することがなくなります。
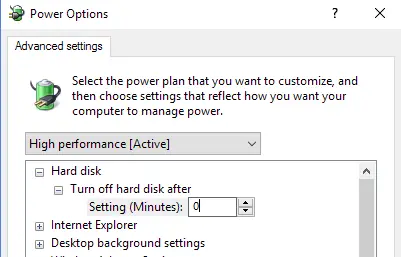
ディスクにエラーがないか確認してください
また、ディスクに問題がある場合は、明らかにディスクの使用率が高い可能性があります。幸い、コマンドプロンプトを使用してディスクを確認することで、この問題をすばやく修正できます。
- 管理者としてコマンドプロンプトを開き、
- コマンドを入力しますchkdsk.exe /f /rそして、Enterキーを押します。
- 次のプロンプトでタイプ: Y そして、Enterキーを押します。
次に、ディスクドライブエラーのStat Statスキャンおよび修復プロセスは、再起動ウィンドウが100%完了した後に実行され、システムが低ディスク使用率で実行されていることを確認します。
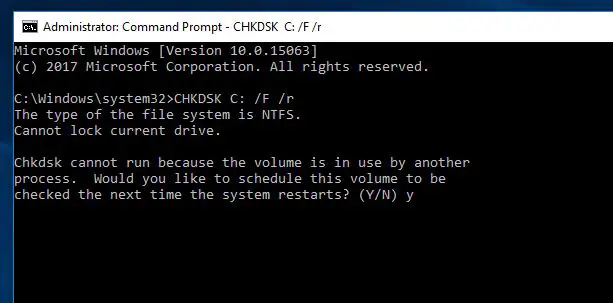
仮想メモリをリセットする
Windowsは、ディスクドライブスペースを仮想メモリ(ディスクドライブとRAMの組み合わせ)として自動的に使用します。最近Windowsのパフォーマンスを最適化するために仮想メモリをカスタマイズした場合は、デフォルト値にリセットしてください。カスタマイズを間違えると、ディスクドライブが応答しなくなったり、ディスクが100%使用されたりすることがあるためです。
仮想メモリをデフォルトの状態にリセットするには:
- Windows + Rを押して、次のように入力しますsysdm.cplと そして、Enterキーを押します。
- システムで、プロパティが[詳細設定]タブに移動し、[パフォーマンス]の下の[設定]をクリックします。
- 次に、[詳細設定]タブに移動し、[仮想メモリ]の下の[変更]ボタンをクリックします。
- 次に、[すべてのドライブのページングファイルサイズを自動的に管理する]フラグをオンにします。
- [OKを適用]をクリックし、ウィンドウを再起動して変更を有効にします。
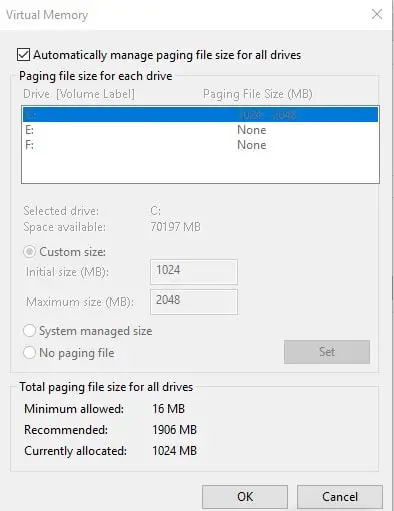
StorAHCI.sysドライバーを修復します
これは私が個人的に修正するために見つけたものですWindows 10での100%のディスク使用量最も効率的なソリューション。 Windows 10 100%ディスク使用量この問題は、受信トレイが原因である可能性もあります 一緒にStorAHCI実行される一部のAdvancedHost Controller Interface PCI-Express(AHCI PCIe)モデル.sysが原因 ファームウェアのバグが原因で、ドライバ。問題を特定して修正する方法は次のとおりです。
- [スタート]メニューを右クリックして、[デバイスマネージャー]を選択します。
- IDE ATA / ATAPIコントローラーを展開します。
- 「StandardSATAAHCI Controller」を右クリックして、「Properties」に移動します。
- 次に、[ドライバー]タブで、[ドライバーの詳細]をクリックします。
- もし 「ドライバファイル」フィールド顯表示C: Windowssystem32DRIVERSstoraci.sys、受信トレイAHCIドライバーを実行しています。
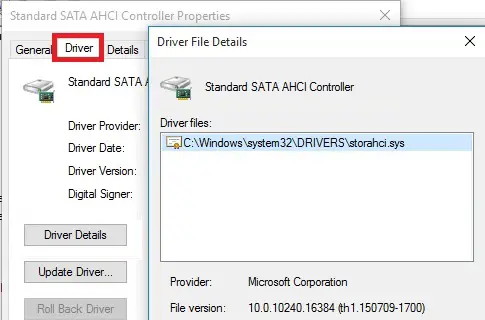
- 次に、[OK]をクリックして、[詳細]タブに移動します。
- [プロパティ]セクションで、ドロップダウンメニューから[デバイスインスタンスパス]を選択します。
- そこにある値をテキストファイルにコピーするか、ボックスを開いたままにします。
注:IDE ATA / ATAPIコントローラーに複数のAHCIコントローラーがある場合は、コントローラーごとにAHCIデバイスインスタンスパスをコピーし、コントローラーごとに次の手順をXNUMXつずつ実行してください。
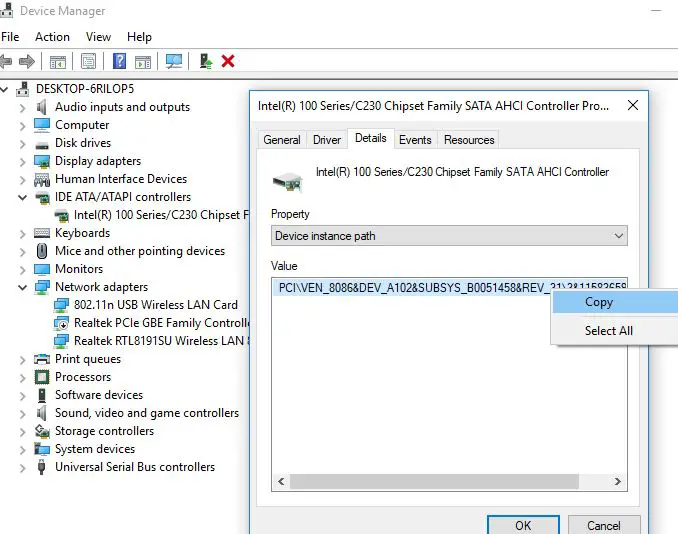
Windowsレジストリエディタを微調整します
Windowsレジストリエディタを開き、次のパスを参照します。
HKEY_LOCAL_MACHINESystemCurrentControlSetEnumPCIデバイスパラメータ割り込み管理メッセージ信号割り込み属性。
これは、前に書き留めた値を指します。
今でMessageSignaledInterruptプロパティ 項右側のペイン 、 探す名前付きMSI対応レジストリDWORD(REG_DWORD) 、レジストリ 対応する必要があります 值1 そのように 且つ。ダブルクリック DWORD 次の図に示すように、その値を変更してから、[設定]を0に設定します。
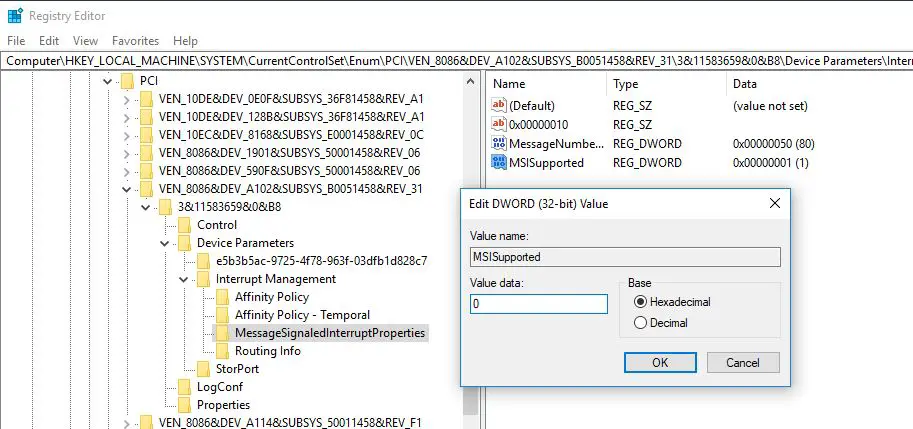
変更後にコンピューターを再起動し、コンピューターのディスク使用量を確認します。Windowsの検索バーに「タスクマネージャー」と入力します。 その後、選ぶ" タスクマネージャー"、次に[プロセス]タブで、[ディスク]列の上部にある%を確認します。100%でなくなったら、問題は解決します。
GoogleChromeはディスク使用量が多い原因になります
一部のWindows10ユーザーの場合、SkypeとGoogle Chromeブラウザー設定の特定の組み合わせにより、Windows 10で100%のディスク使用量の問題が発生する可能性があります。これらの設定を修正する方法は次のとおりです
GoogleChromeに申し込む
Google Chromeを使用している場合は、Webページのプリロードに問題があります。これをオフにするには、chrome:// settings>詳細設定を表示>プライバシーにアクセスします。ここで、チェックを外します予測サービスを使用するオプションページをより速くロードする。
Skypeのディスク使用率が高い場合に適しています
- Skypeが実行されていないことを確認してください。
- 次に、Windowsエクスプローラーに移動し、C:\ Program Files(x86)SkypePhoneに移動します。
- ここでSkype.exeを右クリックし、[プロパティ]を選択します。
- [セキュリティ]タブに移動し、[編集]を選択します。
- [すべてのアプリケーションパッケージ]をクリックして、[書き込みを許可する]チェックボックスをオンにします。
- 次に、[適用]、[OK]の順にクリックして、変更を保存します。
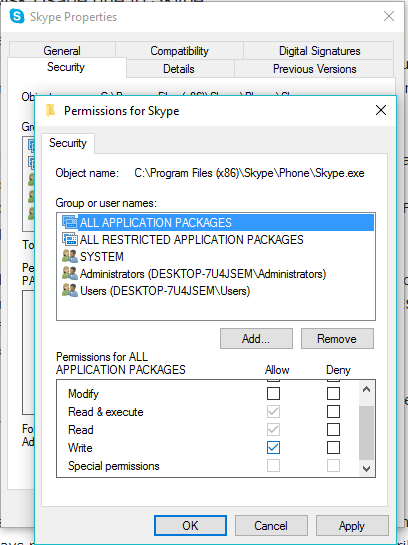
PCを再起動し、Windows10でディスク使用量が減少していないか確認します。
![[OK]をテックマスターズ](https://oktechmasters.org/wp-content/uploads/2022/05/Ok-Tech-Masters-Logo-1.png)
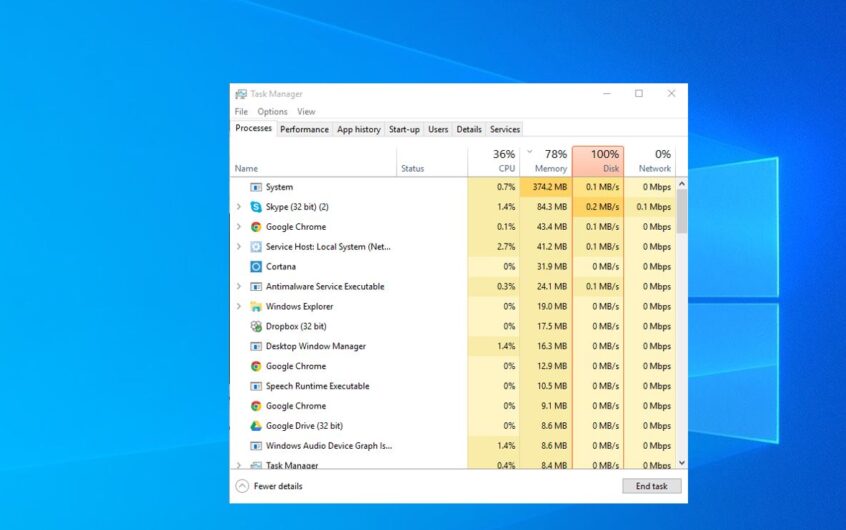
![[修正]MicrosoftStoreがアプリやゲームをダウンロードできない](https://oktechmasters.org/wp-content/uploads/2022/03/30606-Fix-Cant-Download-from-Microsoft-Store.jpg)
![[修正済み] Microsoft Store でアプリをダウンロードしてインストールできない](https://oktechmasters.org/wp-content/uploads/2022/03/30555-Fix-Microsoft-Store-Not-Installing-Apps.jpg)
