Microsoft Outlookがクラッシュしたのに、Windowsイベントビューアに表示された0xc0000005エラーが応答しなかったことに気づきましたか?前回の更新以降、多くのユーザーがこの問題を報告しています、これは新しい更新プログラムが原因です。問題が解決するまで、ユーザーはWebクライアントとモバイルクライアントを使用することをお勧めします。
Microsoft Outlookが頻繁にクラッシュし、エラーコードがイベントビューアに表示されます。
錯誤的應用程序名稱:OUTLOOK.EXE,版本:16.0.13001.20266,時間戳:0x5ef262ee錯誤的模塊名稱:mso98win32client.dll,版本:0.0.0.0,時間戳:0x5ef2aa2d異常代碼:0xc0000005
Outlookの例外コード0xc0000005
最新のWindowsUpdateをWindows10バージョン2004にインストールしてからこの問題(MS Outlookのクラッシュ)が発生し始めた場合は、次の解決策を使用してこの問題を解決してください。
ロールバックの見通し
- 管理者としてコマンドプロンプトを開き、
- コマンドを入力しますcd "Program FilesCommon Filesmicrosoft sharedClickToRun" 、次にEnterキーを押してコマンドを実行します。
- これにより、オフィスのClickToRunフォルダーが開き、ここにコマンドを入力しますofficec2rclient.exe /update ユーザー updatetoversion=16.0.12827.20470そして、Enterキーを押します。
注:上記のコマンドは、最新のOutlook更新プログラムをロールバックし、WindowsOutlookをバージョン16.0.12827.20470に復元します。
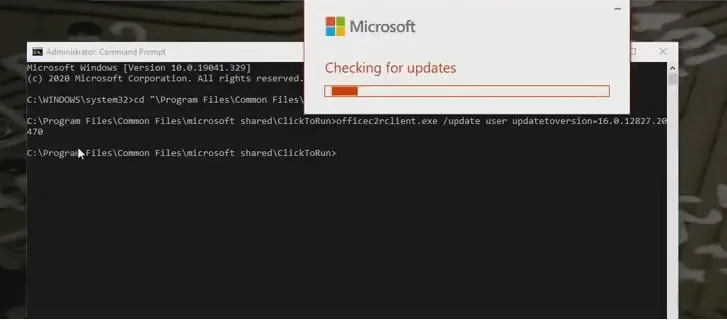
以上です。コマンドプロンプトを閉じてPCを再起動し、Outlookを開いて、期待どおりに機能するかどうかを確認します。
Outlookをセーフモードで起動する
上記のプロセスにより、Outlookの更新プログラムが以前のバージョン16.0.12827.20470に復元されますが、最新の更新プログラムをアンインストールしたくない場合は、Outlookをセーフモードで開くことができます。
- Windowsキー+ Rを押して開き、実行します。
- [実行]ダイアログボックスで、次のように入力しますOutlook.exe /セーフ、[OK]をクリックします。
- これにより、Outlookがセーフモードで起動します。
上記のコマンドは、最新のOutlook更新プログラムをロールバックし、WindowsOutlookをバージョン16.0.12827.20470に復元します。
さらに、Ctrlキーを押しながらOutlookを起動できます。これがセーフモードで起動するかどうかにかかわらず、[はい]をクリックすると、アドインの外部プログラムからの干渉を受けることなく、最も基本的な形式でOutlookを起動できます。
セーフモードで問題がない場合は、疑わしいアドオンを無効にして、どの問題が原因であるかを確認します。
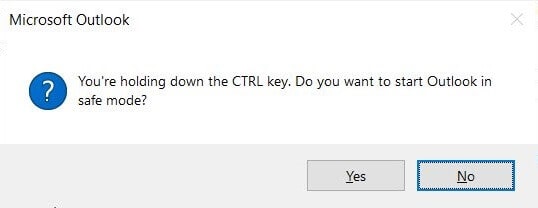
アドオンを無効にする
Outlookがセーフモードで正常に動作する場合、エラーはありません。アドインがこの問題を引き起こしている可能性があります。Outlookからアドインを無効にするには、以下の手順を実行する必要があります。
- Outlookをセーフモードで起動します(outlook.exe / safe)
- [ファイル]、[オプション]、[アドオン]の順にクリックします。
- 「Comアドオン」>>「実行」を選択します。
- ここで現在のアドインのチェックを外し、[OK]をクリックします。
- 最後に、Outlookアプリケーションを再起動します。
受信トレイ修復ツール
それでもヘルプが必要な場合は、受信トレイ修復ツール(別名:SCANPST.exe、これは、0xc0000005を含む他のOutlookエラーを修復するために使用できる無料のツールです。scanpst.exeを実行すると、Outlookデータファイルの整合性を確認し、破損している場合は修復するのに役立ちます。
実行中の場合は、Outlookを終了し、次のファイルの場所を参照して、SCANPST.EXEを見つけてください。
- Outlook 2019または2016ユーザーの場合は、C:\ Program Files(x86)\ MicrosoftOfficerootOffice16に移動する必要があります。
- Outlook 2013を使用している場合:C:\ Program Files(x86)Microsoft OfficeOffice15
- Outlook 2010の場合:C:\ Program Files(x86)Microsoft OfficeOffice14
- およびOutlook2007:C:\ Program Files(x86)Microsoft OfficeOffice12
- SCANPST.EXEを右クリックし、管理者として実行することを選択します。
- [参照]を選択して、スキャンするOutlookデータファイル(.pst)を選択します。
- [開始]を選択してスキャンを開始します。
- スキャンでエラーが見つかった場合は、[修復]を選択してエラーの修正プロセスを開始します。
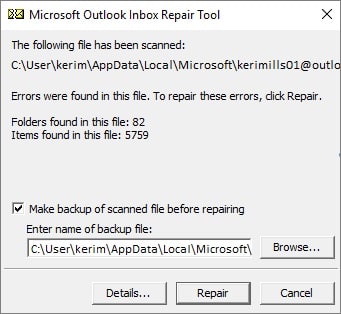
さらに、Windows 10でアプリケーションを実行すると、システムファイルが破損し、予期しないエラーが発生する可能性があります。システムファイルチェッカーユーティリティを実行します。これは、不足している破損したシステムファイルをスキャンして正しいファイルに置き換えるのに役立ちます。
![[OK]をテックマスターズ](https://oktechmasters.org/wp-content/uploads/2022/05/Ok-Tech-Masters-Logo-1.png)
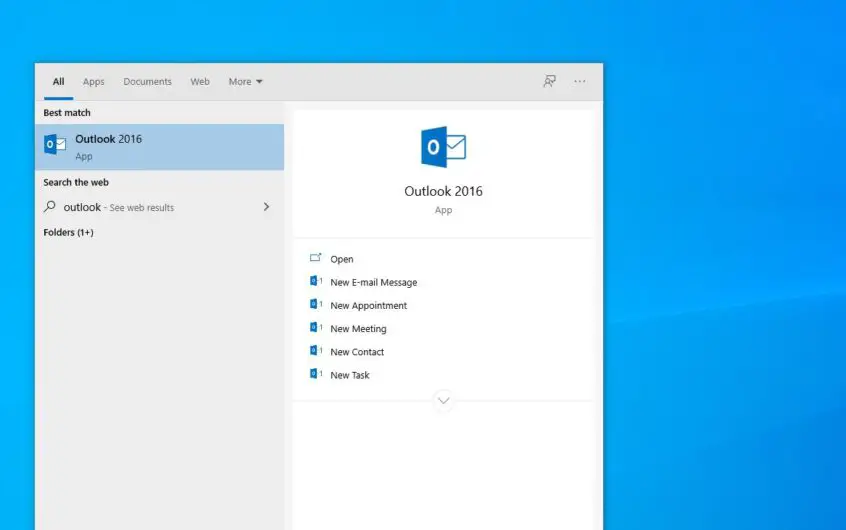
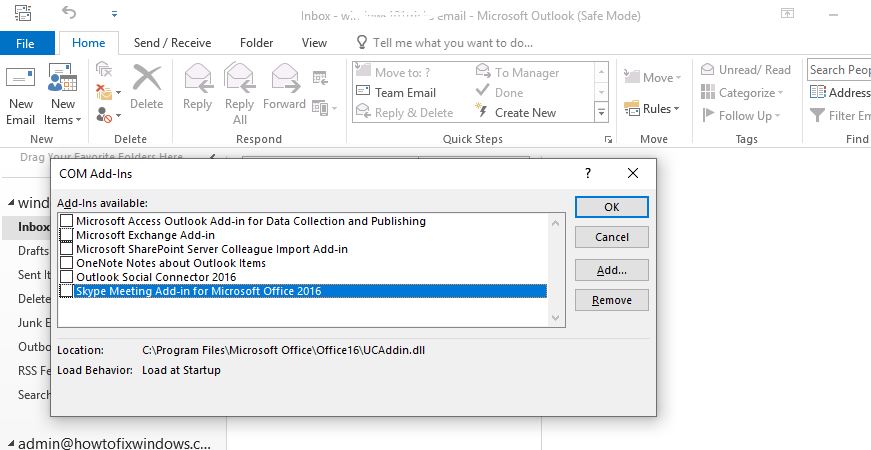



![[修正]MicrosoftStoreがアプリやゲームをダウンロードできない [修正]MicrosoftStoreがアプリやゲームをダウンロードできない](https://oktechmasters.org/wp-content/uploads/2022/03/30606-Fix-Cant-Download-from-Microsoft-Store-150x150.jpg)
![[修正]MicrosoftStoreがアプリやゲームをダウンロードできない](https://oktechmasters.org/wp-content/uploads/2022/03/30606-Fix-Cant-Download-from-Microsoft-Store.jpg)
![[修正済み] Microsoft Store でアプリをダウンロードしてインストールできない](https://oktechmasters.org/wp-content/uploads/2022/03/30555-Fix-Microsoft-Store-Not-Installing-Apps.jpg)
