何人かのWindows10ユーザーは、JPGファイルを開くことができないと報告しています。.jpegファイルを開こうとすると、エラーメッセージが表示されます「パッケージを登録できませんでした 。
エラーはすべての画像で発生しますが、特定のファイルのみが問題を引き起こすと報告しているものもあります。この問題は、Microsoft Photosアプリケーションのインストールの破損、アプリケーションをサポートするシステムファイルの破損などが原因で発生する可能性があります。
同じ問題を扱っている場合は、次の修正が役立つ可能性がありますWindows10の場合間違い"パッケージを登録できませんでした「。
内容
パッケージを登録できません
まず、コンピュータを再起動して、JPG画像ファイルを開こうとします。一時的なグリッチが問題の原因である場合、これで問題が解決するはずです。
画像ファイル(.jpg、.jpeg、または.png)を右クリックし、[編集]を選択して、ファイルがmspaint on開ける、エラーはありません。そうでない場合は、画像ファイル自体に問題がある可能性があります。破損しているか、不適切にダウンロードされた画像ファイルである可能性があります。
この問題を修正した可能性のある最新のWindowsUpdateをインストールします。
- Windowsキー+ Xを押して設定を選択し、
- [更新]と[WindowsUpdateの保護]をクリックします
- [更新の確認]ボタンをクリックして、Windowsの更新をMicrosoftサーバーからダウンロードしてインストールできるようにします
- 完了したら、PCを再起動して適用し、このエラー「パッケージを登録できませんでした」のステータスを確認します。
システムファイルチェッカーユーティリティを実行します
このエラー「パッケージの登録に失敗しました」の最も一般的な原因は、システムファイルの破損です。組み込みのシステムファイルチェッカーユーティリティを実行します。これは、破損または欠落しているシステムファイルを検出して正しいファイルで復元するのに役立ちます。
- スタートメニューの検索にcmdと入力し、検索結果で[コマンドプロンプト]を右クリックして、[管理者として実行]を選択します。
- 次にコマンドを入力しますsfc / scannowそしてEnterを押します
- 正しいファイルでファイルを自動的に復元するsfcユーティリティが見つかった場合、これにより、破損または欠落したファイルがないかシステムのスキャンが開始されます。
- コンピュータを再起動した後、プログラムが完全に実行され、エラーパッケージのステータスを登録できなかったことを確認するのに数分かかる場合があります。
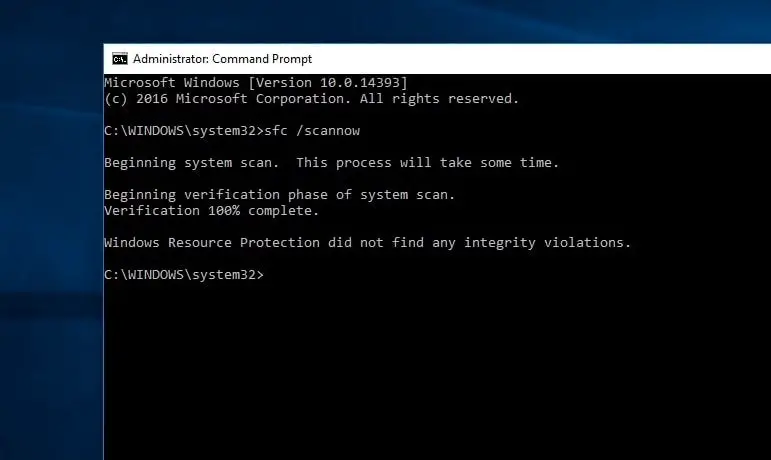
写真アプリをデフォルトとして設定
写真アプリがデフォルトとして設定されていない場合、Windows10で画像を開くときにパッケージの登録に失敗する可能性があります。
- 画像ファイルを見つけて右クリックし、[プロパティ]を選択します。
- [全般]タブに移動し、[変更]をクリックします。
- 表示されたアプリのリストから[写真]を選択します。
- [OK]、[適用]、[OK]の順にクリックします。
- 次に、画像ファイルを開いてエラーステータスを確認してください。
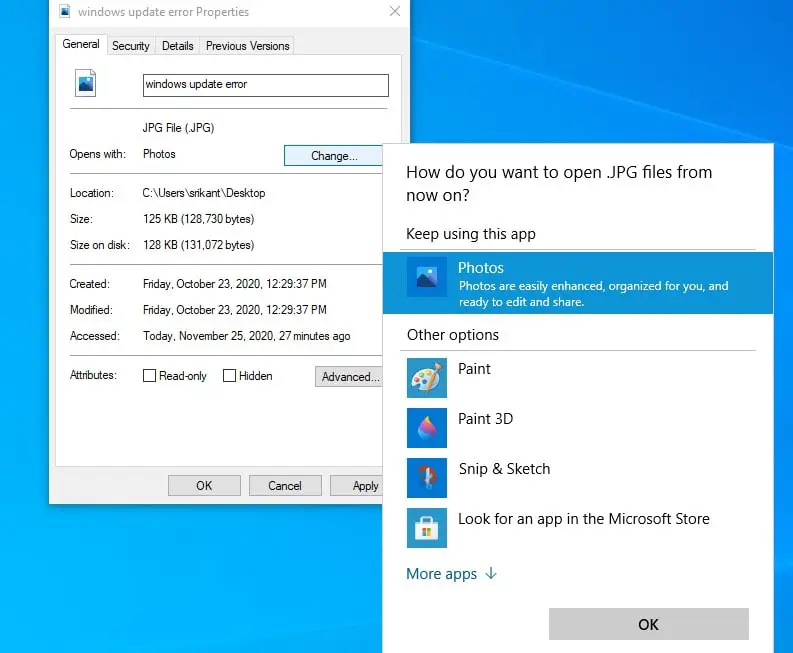
Windowsストアのトラブルシューティングを実行する
組み込みのストアアプリのトラブルシューティングを実行すると、フォトアプリの問題が自動的に検出されて修正されます。
- Windowsキー+ Iを押して、設定ウィンドウを開きます。
- [更新とセキュリティ]> [トラブルシューティング]に移動し、追加のトラブルシューティングリンクをクリックします。
- 下にスクロールしてWindowsストアアプリを見つけ、それを選択して、[トラブルシューティングツールの実行]ボタンをクリックします。
- 次に、ユーティリティは問題の検出を開始します。問題が見つかり、解決された場合は通知されます。
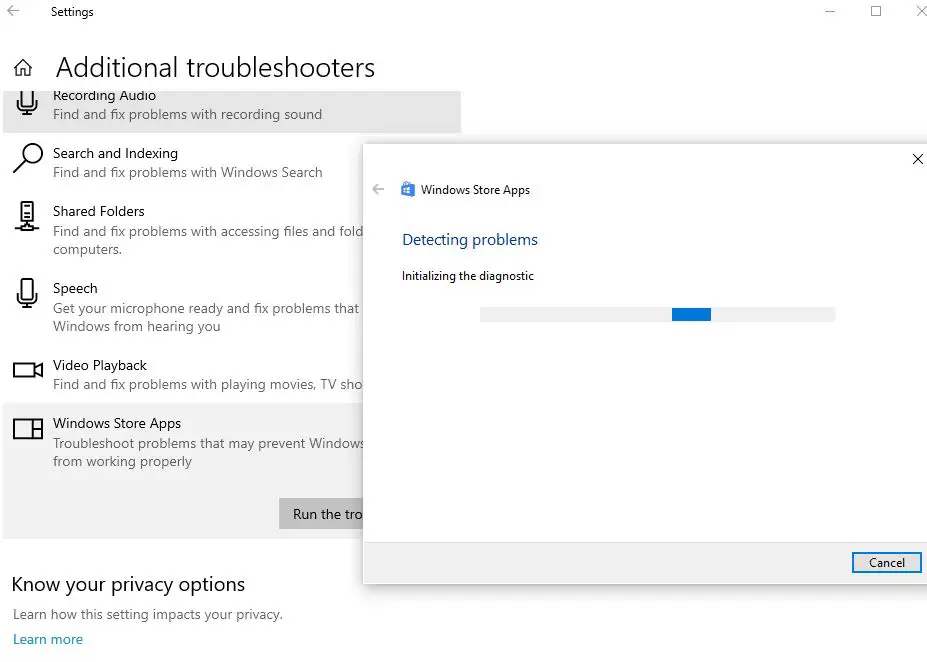
写真アプリをリセット
以下の手順に従って、MicrosoftPhotosアプリをデフォルト設定にリセットしてみてください。これは、Windows10のフォトアプリに関するその他の問題に役立つ場合があります。
- [スタート]メニューをクリックして、[設定]を選択します。
- [アプリ]をクリックして、[アプリと機能]を選択します。
- 下にスクロールして、リストから写真アプリを見つけます。
- [詳細オプション]リンクをクリックします
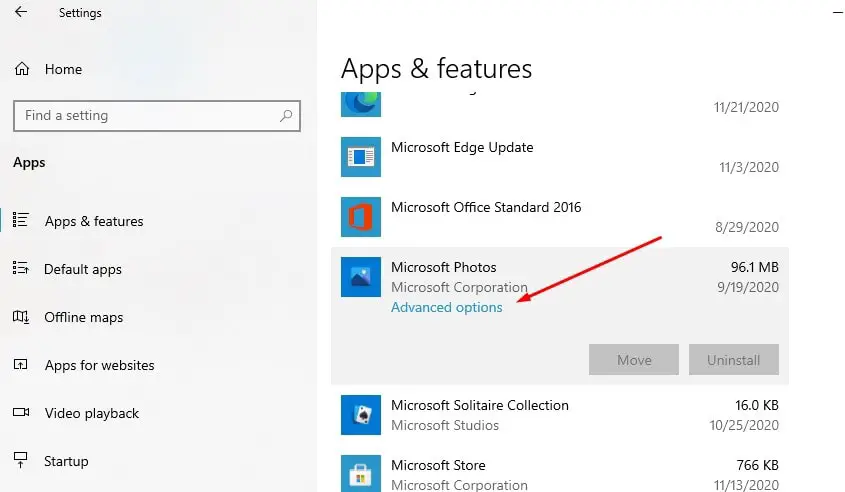
- 写真アプリをリセットするオプションを含む新しいウィンドウが開きます。
- [リセット]をクリックし、確認を求められたらもう一度[リセット]をクリックします
- これにより、アプリが工場出荷時の設定にリセットされます。PCを再起動し、問題が解決したかどうかを確認します。
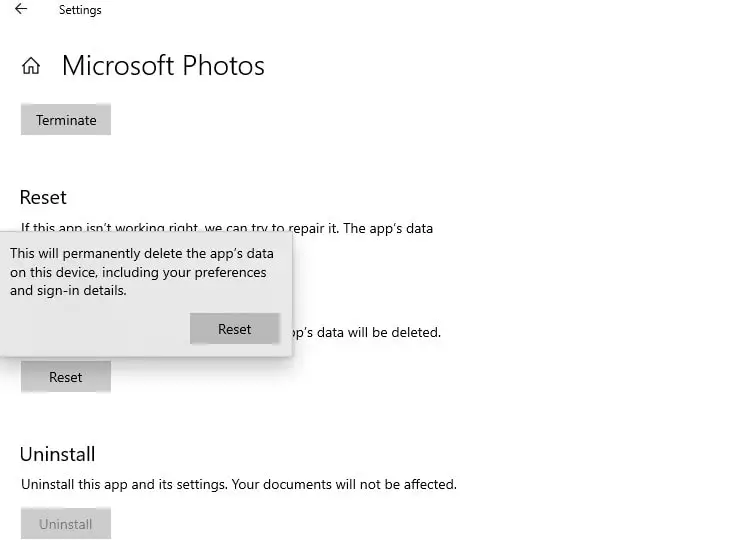
写真アプリをアンインストールして再インストールします
まだ助けが必要ですか?以下の手順に従って、Microsoftフォトアプリを再インストールしてみてください。
- 管理者としてPowerShellを起動します。
- コマンドGet-AppxPackageMicrosoft.Windows.Photos |を入力します。 削除-AppxPackageを入力し、Enterキーを押して写真アプリを削除します。
- PCを再起動して、コンピューターからアプリを完全に削除します。
- 次に、PowerShell(admin)で次のコマンドを実行して、写真アプリを再インストールします。Get-AppxPackage -allusers Microsoft.Windows.Photos | Foreach {add-AppxPackage-DisableDevelopmentMode-register "$($_。InstallLocation)AppXManifest.xml"}
または、Microsoft Storeを開いて、MicrosoftPhotosアプリをダウンロードしてコンピューターにインストールします。
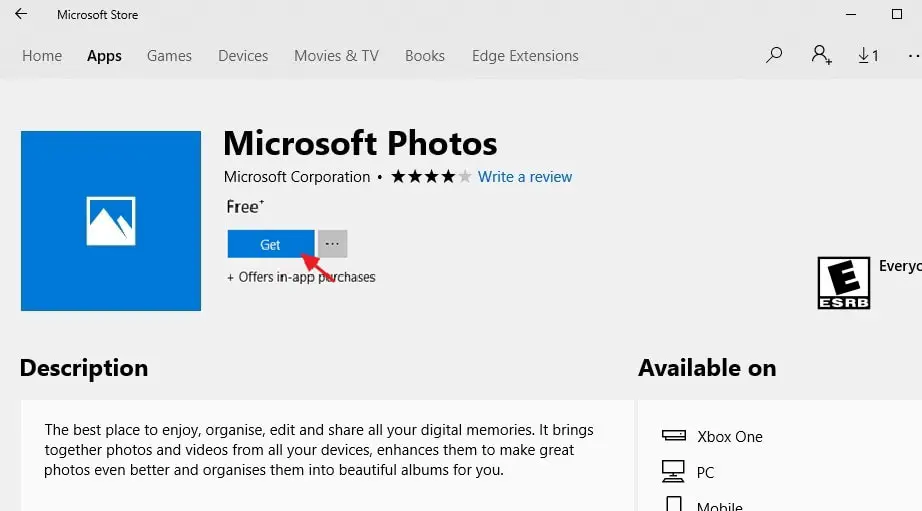
これらのソリューションのいずれかが、パッケージを登録しないWindows 10を修正するのに役立ちましたか?以下のコメントでお知らせください。
また読んでください:
- 解決策:写真を開くときにWindows 10ファイルシステムエラーが発生する(-2147416359)
- 写真アプリはWindows10で非常にゆっくり開きますか?これらのソリューションを適用する
- 解決策:Windows 10 20H2が更新された後、写真アプリは機能しなくなります
- Windows 10コンピューターまたはラップトップで起動シーケンス(起動シーケンス)を変更する方法
![[OK]をテックマスターズ](https://oktechmasters.org/wp-content/uploads/2022/05/Ok-Tech-Masters-Logo-1.png)
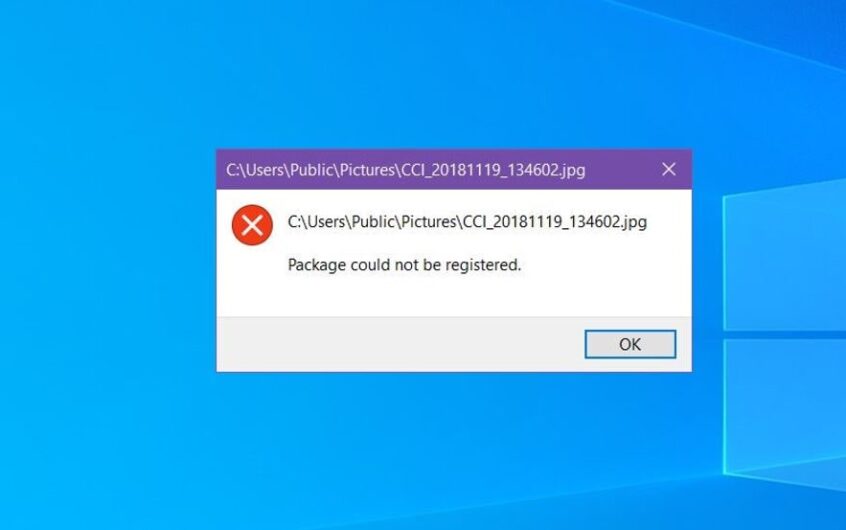
![[修正]MicrosoftStoreがアプリやゲームをダウンロードできない](https://oktechmasters.org/wp-content/uploads/2022/03/30606-Fix-Cant-Download-from-Microsoft-Store.jpg)
![[修正済み] Microsoft Store でアプリをダウンロードしてインストールできない](https://oktechmasters.org/wp-content/uploads/2022/03/30555-Fix-Microsoft-Store-Not-Installing-Apps.jpg)

