Windows 10 20H2が更新された後、ネットワークとインターネット接続が切断され、ネットワーク共有ファイルにアクセスできなくなりましたか?
それでも、通知領域のネットワークアイコンには、黄色の感嘆符が表示され、「 不明なネットワークネットワークアクセスなし 「?
一正体不明のネットワークゲートウェイが現在接続されているコンピューター上にないことを意味します。そして、ほとんどの場合、有効なゲートウェイを入力することで問題を解決できます。
繰り返しになりますが、誤ったネットワーク設定、古いネットワークアダプタドライバソフトウェアの損傷により、インターネットにアクセスできません、Windows 10、8.1、および7の接続は制限されています。
内容
身元不明のネットワークがインターネットにアクセスできない原因は何ですか?
誤ったIP構成またはネットワーク構成、古いネットワークカードドライバー、サードパーティソフトウェア、またはVPNプロキシ構成は、原因となる可能性のあるいくつかの一般的な理由です。認識されないネットワークウインドウズ10インターネットにアクセスできません。
未確認のネットワークWindows10
インターネットにアクセスできないインターネットエラーを見つけた場合、「ネットワークが認識されません。インターネットにアクセスできません」または「ローカル接続のみ」というメッセージが表示される場合があります。インターネットはありません。 「」 ここでは、いくつかの効果的なソリューションを適用できます。
最初にルーターを再起動します。スイッチにはWindowsPCが含まれています。これにより、一時的な障害によって問題が発生した場合に問題が解決します。
セキュリティソフトウェア(ウイルス対策)またはVPN(構成されている場合)を無効にします。
インターネットトラブルシューティングを実行する
Windowsにはインターネット接続のトラブルシューティング機能が組み込まれており、PCがオンラインになるのを妨げる問題を自動的に検出して修正します。トラブルシューティングを実行し、Windowsに問題を解決させます。
- 最初に、メニュー検索とトラブルシューティング設定の入力を行い、上部で選択します。
- 「トラブルシューティング」ウィンドウが開いたら、「インターネット」を選択します
- [トラブルシューティングを実行する]をクリックして、Windowsが問題を確認して修正できるようにします。
- また、ネットワークアダプターを探し、トラブルシューティングツールを選択して実行します
- これにより、ワイヤレスおよびその他のネットワークアダプタの問題が検出されて修正されます
- トラブルシューティングプロセスが完了したら、Windowsを再起動します。
- 次に、ネットワークとインターネット接続に問題がないかどうかを確認します。
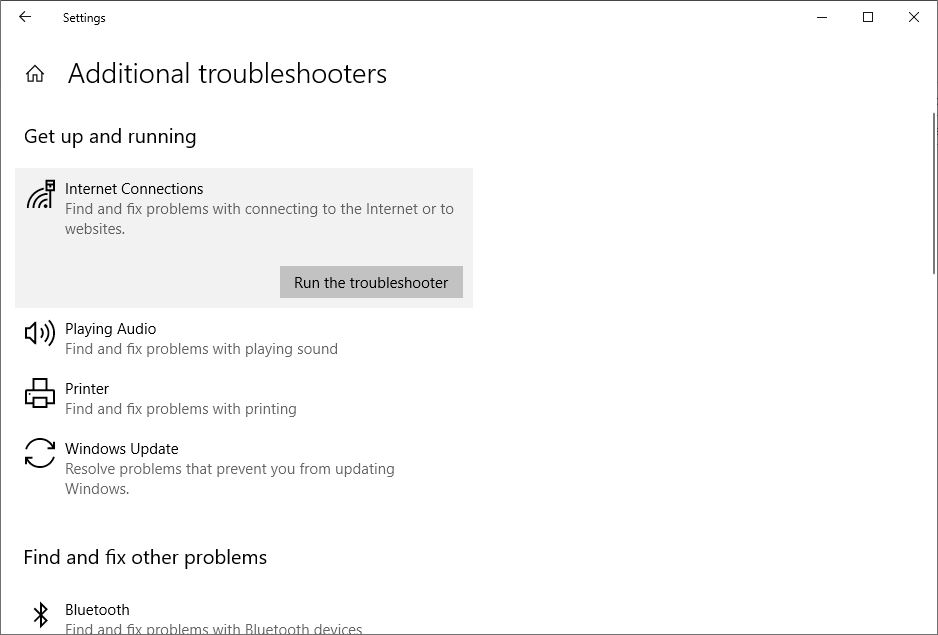
ネットワーク設定をリセットする
スタートメニューの検索にcmdと入力し、コマンドプロンプトを右クリックして、[管理者として実行]を選択します。コマンドプロンプトウィンドウが開いたら、次のコマンドを順番に入力し、Enterキーを押します。
- ネットシュ・ウィンソック リセット(Windowsソケットレジストリをリセットします。
- netsh int ip reset(内部IPアドレスをリセット)
- ipconfig /リリース(現在のIPアドレスを解放します)
- ipconfig /更新(DHCPサーバーに新しいIPアドレスを要求します)
- ipconfig/flushdns(DNSキャッシュをフラッシュする)
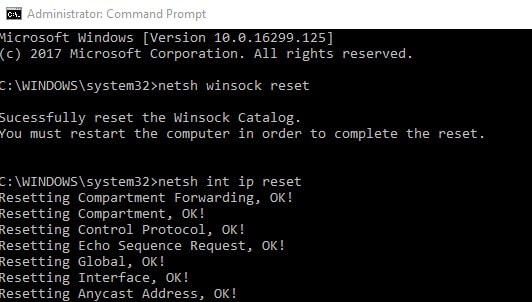
exitと入力してコマンドプロンプトウィンドウを閉じ、PCを再起動して変更を有効にします。これらの手順を完了すると、インターネットに再び接続できるようになります。
IPアドレスを手動で割り当てる
この未確認のネットワークエラーの背後にある主な理由を説明するとき、それはIPアドレスとゲートウェイです。手動でIPアドレスを割り当て、解決された問題を確認することをお勧めします。
- Windows + Rを押し、ncpa.cplと入力して、[OK]をクリックします。
- これにより、ネットワーク接続ウィンドウが開きます。
- アクティブなネットワークアダプタ(Wi-Fiまたはイーサネット)を右クリックして、[プロパティ]を選択します。
- [インターネットプロトコルバージョン4(TCP / IPv4)]をダブルクリックして、プロパティウィンドウを開きます。
- 次のIPアドレスを使用するには、ラジオボタンを選択します
- 次に、IPアドレスとゲートウェイアドレスを割り当てます。
注:ゲートウェイアドレスはルーターのIPアドレスです。また、IPアドレスはルーターのIPアドレスの範囲内にある必要があります。例:ルーターのIPアドレスが192.168.1.1の場合は、IPアドレス192.168.1.xxを入力します。タブボタンをクリックすると、サブネットマスクが自動的に割り当てられます。ゲートウェイアドレスに、ルーターのIPアドレスを入力します。
次に、[次のDNSサーバーアドレスを使用する]を選択して変更します
- 優先DNSサーバー:8.8.8.8
- 代替DNSサーバー:8.8.4.4
小切手 "終了時に設定を確認する"をクリックし、[OK]をクリックします。
ここで、問題が解決したかどうかを確認します。ネットワークとインターネット接続に問題はありません。
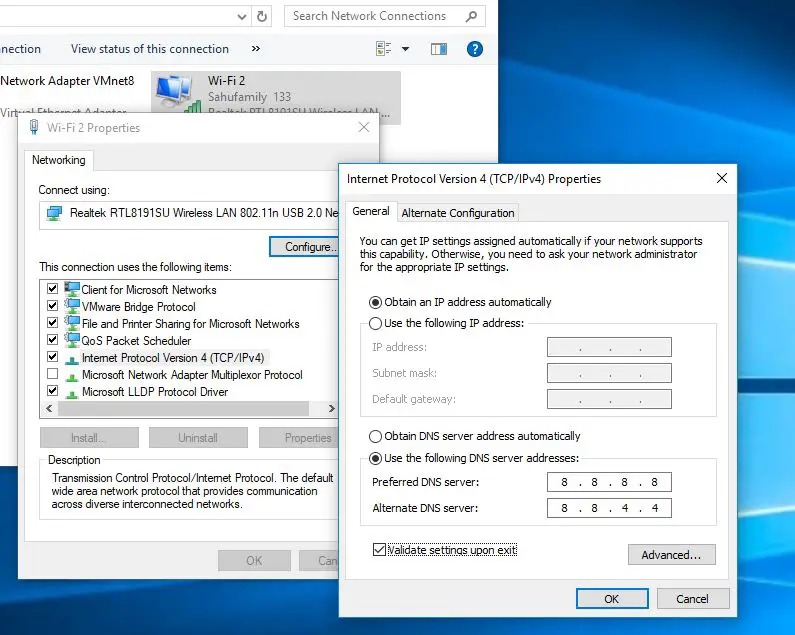
ネットワークアダプタドライバを更新してみてください
ネットワークアダプタに互換性がなく、ドライバが破損していると、この問題が発生する場合があります。その結果、NICはDHCPサーバーから有効なIPアドレスを取得できず、デバイスはネットワークおよびインターネットから切断されます。Windows 10 20H2の更新後に問題が発生し始めた場合、これが最も一般的な状況です。ネットワークアダプタのドライバソフトウェアを更新してみてください。これは問題の解決に役立ちます。
- Windows + Rを押して、次のように入力しますdevmgmt.msc、次に、[OK]をクリックしてデバイスマネージャを開きます。
- これにより、インストールされているすべてのデバイスドライバのリストが表示されます。
- ネットワークアダプタを展開し、ネットワークアダプタを右クリックして、[アンインストール]を選択します。
- これで、次の起動ウィンドウで、Windowsがデバイスの計算可能なドライバーソフトウェアを自動的にインストールします。
- デバイスマネージャが開かない場合は、[ツール]をクリックし、[ハードウェアの変更をスキャンする]を選択します。
- または、デバイスの製造元のWebサイトにアクセスして、ネットワークアダプタ用の最新のドライバソフトウェアをダウンロードします。
- 同じプログラムをインストールし、Windowsを再起動して、変更を有効にします。
これが役立つかどうか教えてください。
次の他の解決策を試すことができます:
- Windows + Rを押して、次のように入力しますファイル名を指定、次に、をクリックします決定。
- ワイヤレスアダプタを右クリックして、[プロパティ]を選択します。
- [電源管理]タブに移動します
- [電力を節約するために、コンピューターでこのデバイスの電源をオフにする]のチェックを外します。
- [OK]をクリックします。
高速起動を無効にする
- コントロールパネルを開き、電源オプションを検索します
- 左側をクリックして、電源ボタンの機能を選択します。
- [現在利用できない設定の変更]をクリックします。
- [高速起動をオンにする]のチェックを外します。システムをシャットダウンし、30秒後に再起動します。
これらのソリューションは修復に役立ちますか Windows10ではインターネットアクセスの問題はありません正体不明のネットワーク?以下のコメントをお知らせください。また、以下もお読みください。
- Windows 10は、DNSサーバーを修復するための簡単なヒントを提供しない場合があります
- Windows10の機能の更新と累積的な更新の違い
- 停電後、Windows 10は起動しませんか?ここにあなたがあなたのコンピュータを始めるのを助ける3つの解決策があります!
- Windows 10バージョン1803をアップグレードすると、「スタートメニューの検索が機能しません」!
![[OK]をテックマスターズ](https://oktechmasters.org/wp-content/uploads/2022/05/Ok-Tech-Masters-Logo-1.png)
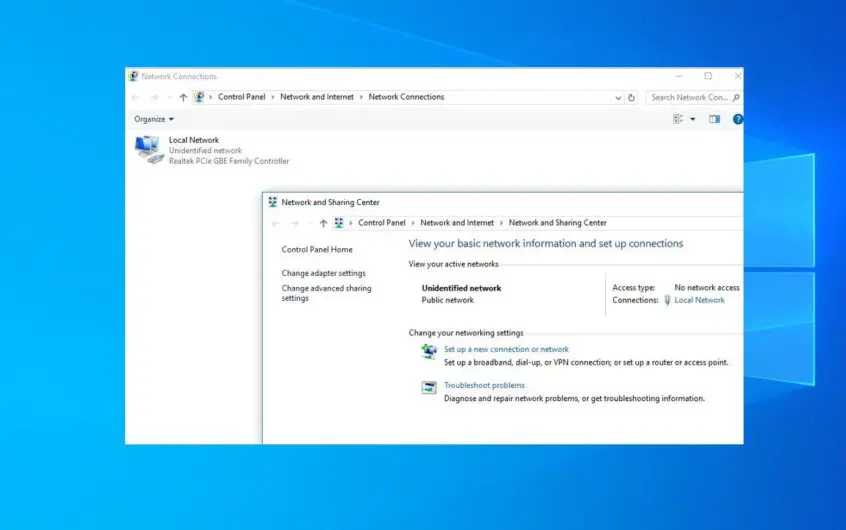
![[修正]MicrosoftStoreがアプリやゲームをダウンロードできない](https://oktechmasters.org/wp-content/uploads/2022/03/30606-Fix-Cant-Download-from-Microsoft-Store.jpg)
![[修正済み] Microsoft Store でアプリをダウンロードしてインストールできない](https://oktechmasters.org/wp-content/uploads/2022/03/30555-Fix-Microsoft-Store-Not-Installing-Apps.jpg)

