Windows 10コンピューターでJPGファイルを開こうとしましたが、突然成功しませんでした、「アプリケーションが起動していません」というエラーメッセージが表示されます。
あなただけではありません。システムの問題やファイルの破損により、いくつかのWindows10ユーザーはjpgファイルを開くことができません。
この問題が発生した場合は、「 Windows10はJPEGファイルを開くことができません」またはjpg画像を開こうとしたとき、 写真アプリにエラーがあったか、写真アプリがクラッシュしました、これは、適用する必要のある最もシンプルで実用的なパッチです。
内容
Windows10でjpgファイルを開くことができません
Windows 10でJPGファイルを開くことができないのが初めての場合は、コンピューターを再起動して、イメージをもう一度開いてみてください。一時的な誤動作が問題を引き起こした場合、これは問題を解決します。
Windows10はJPGファイルを開くことができません試す他の最速の方法保留中の最新のWindowsUpdateをインストールすることです。
- Windows 10の[スタート]メニューを右クリックし、[設定]、[設定]の順に選択します。
- [更新とセキュリティ]をクリックし、更新を確認して、MicrosoftサーバーからWindowsUpdateファイルをダウンロードできるようにします。
- 終了したら、PCを再起動してWindowsUpdateを適用します。
繰り返しますが、間違ったファイル拡張子は「Windows10でJPGファイルを開くことができません」を引き起こす可能性があります。ファイルの名前を変更して使用してみてください.JPEG拡張機能として、これはWindows10でJPG画像を開く可能性があります。
写真アプリをデフォルトとして設定
- Windowsキー+ Iを押して設定を開き、
- アプリをクリックしてから、デフォルトのアプリをクリックします。
- ここでは、デフォルトでファイルを開くように設定されているアプリケーションを確認できます。
- 下にスクロールして写真を見つけてクリックし、メニューから[写真]アプリケーションを選択してください。
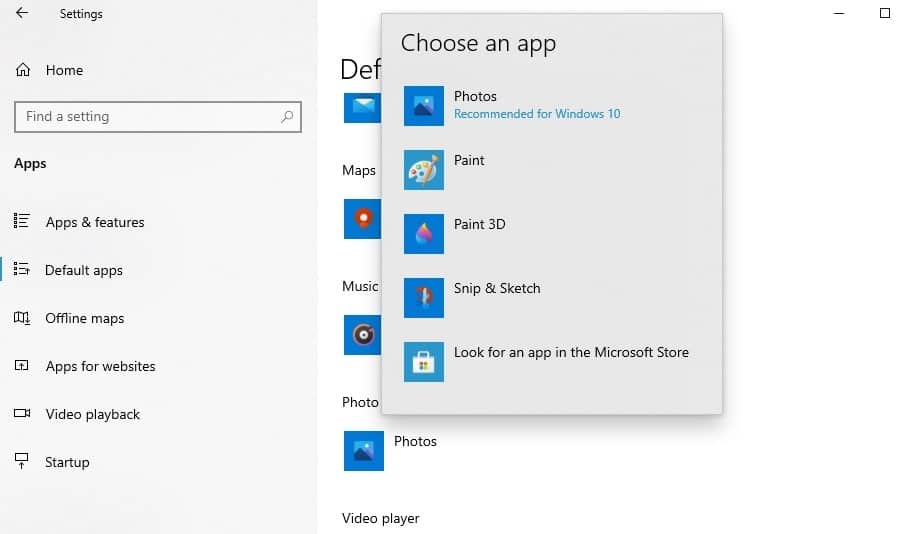
写真アプリをリセット
写真アプリが正常に動作しない場合は、デフォルト設定にリセットしてみてください。
- スタートメニューを開き、設定アイコンをクリックします。
- [アプリ]をクリックし、左側のパネルで[アプリと機能]をクリックします。
- 下にスクロールしてMicrosoftPhotosを見つけ、それをクリックして[詳細]オプションを選択してください。
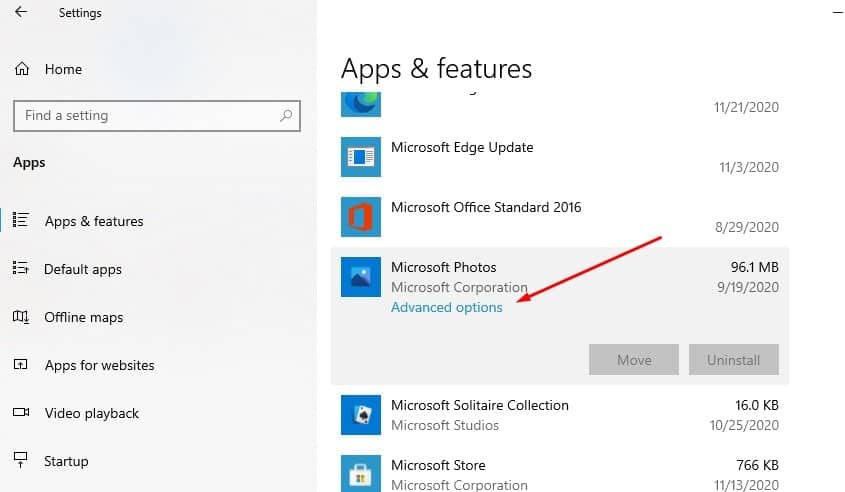
- 次の画面には、[リセット]をクリックしてアプリケーションをリセットするオプションが表示され、プロセスを開始するための確認を求められたら、もう一度[リセット]をクリックします。
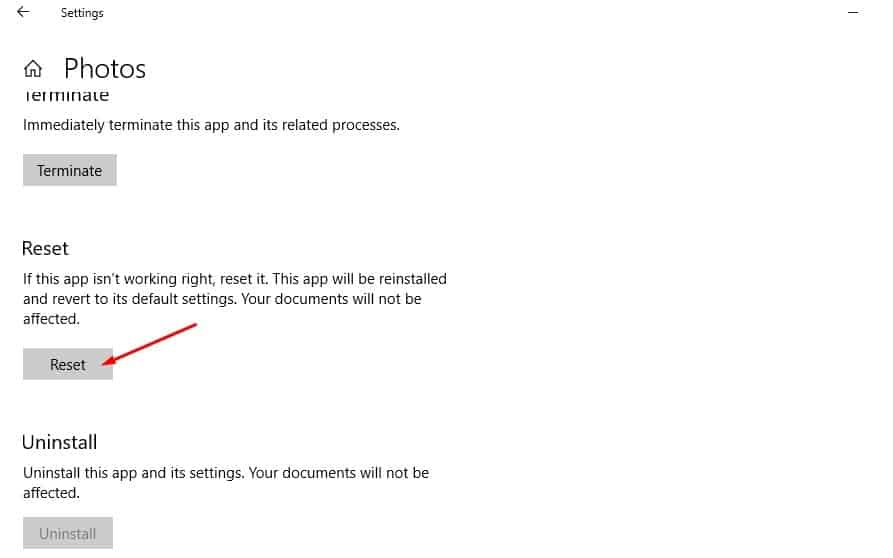
- 終了したら、PCを再起動し、コンピューターでjpg画像を開いてみます。
写真アプリを再インストールします
まだ助けが必要ですか?エラーが原因でjpgファイルをWindows10で開くことができない場合は、修復される可能性のある写真アプリを再インストールしてみてください。
- Windows 10のスタートメニューを右クリックして、Windows PowerShell(管理者)を選択します。
- 次に、次のコマンドを実行します。get-appxpackage *Microsoft.Windows.Photos* | 削除-appxpackage.
- 終了すると、Microsoft Photosアプリケーションがコンピューターから削除され、PCが再起動します。
- 次に、Microsoftストアを開き、Microsoft Photosを検索してから、ダウンロードして再度インストールします。
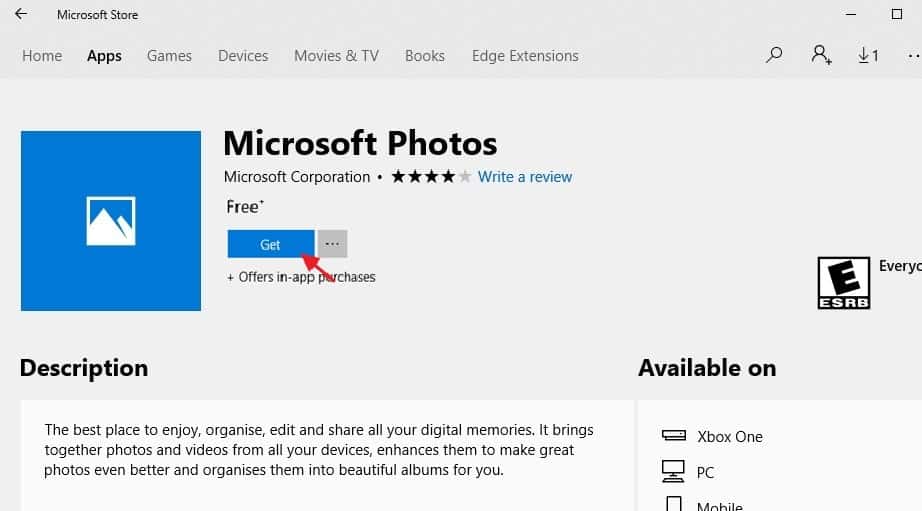
DISMおよびSFCユーティリティコマンドを実行する
さらに、SFCユーティリティを使用してDISM restore healthコマンドを実行します。これは、システムイメージを復元し、損傷したシステムファイルを正しいファイルで復元するのに役立ちます。
- スタートメニューでcmdを検索し、コマンドプロンプトを右クリックして、[管理者として実行]を選択します。
- コマンドを入力しますDism / Online / Cleanup-画像/ restorehealthそして、Enterキーを押してスキャンし、Windows10がJPGファイルを開くことができない問題の原因を修正します。
- スキャンプロセスが100%完了するまでに少し時間がかかります
- 次にコマンドを入力しますsfc / scannowそしてEnterを押します
- 破損した、欠落しているシステムファイルが見つかった場合は、それをスキャンし、SFCユーティリティが自動的に正しいファイルで復元します。
- スキャンプロセスが100%完了したら、コマンドプロンプトを閉じて、コンピューターを再起動します。
上記の解決策で問題が解決しない場合は、Windows 10仍写真を開くことができません、次に、Paint 3D、IrfanView、Snip&Sketch、Cool File Viewer、Photoshop、Inkscapeなどの他のサードパーティアプリケーションを使用します。
また読んでください:
- Windows 10でHEICファイル(iPhone画像)を開く方法またはheicをjpgに変換する方法
- 解決策:写真を開くときにWindows 10ファイルシステムエラーが発生する(-2147416359)
- 解決済み:Windows 10 20H2の更新後、写真アプリが機能しなくなりました。
- Windows10でGoogleChromeの未登録エラーを修正する方法
![[OK]をテックマスターズ](https://oktechmasters.org/wp-content/uploads/2022/05/Ok-Tech-Masters-Logo-1.png)
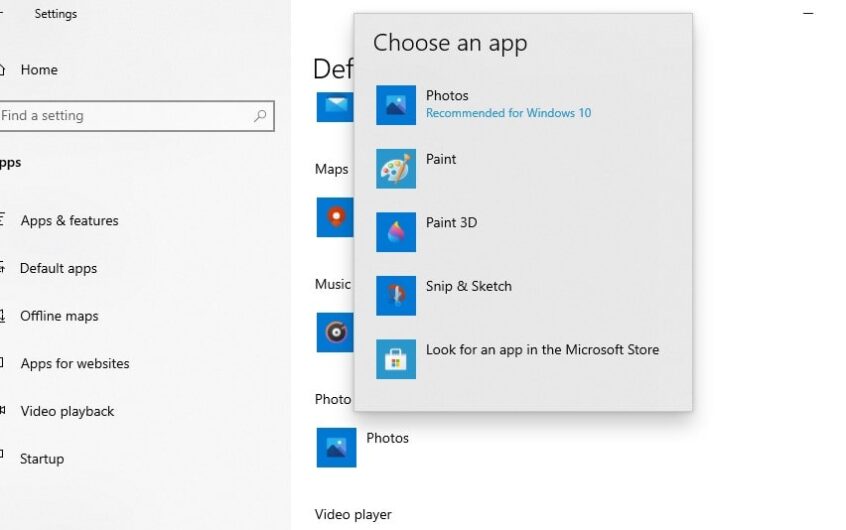




![[修正]MicrosoftStoreがアプリやゲームをダウンロードできない](https://oktechmasters.org/wp-content/uploads/2022/03/30606-Fix-Cant-Download-from-Microsoft-Store.jpg)
![[修正済み] Microsoft Store でアプリをダウンロードしてインストールできない](https://oktechmasters.org/wp-content/uploads/2022/03/30555-Fix-Microsoft-Store-Not-Installing-Apps.jpg)
