最後に、マイクロソフトは、求職者向けにWindows 10 2010年XNUMX月アップデートの展開を開始しました。これは、機能更新Windows10バージョン20H2が選択可能であることを意味しますWindowsUpdateで表示するオプション」ダウンロードとインストール「リンクされた人々。與之前的2019年11月更新不同,Windows 10版本20H2是一個典型的功能更新,其大小更大且花費更多時間。
全体として、Windows 10 Feature Updateバージョン20H2のインストールはそれほど苦痛ではありませんが、レポートはほとんどありません。Windows 10 FeatureUpdateバージョン20H2のインストール失敗 – 0x60244022。
對於其他一些版本,下載開始安裝的Windows 10版本20H2 x64的功能更新停止在58%,然後重新啟動以再次下載並從未完成安裝。
この記事では、デバイスがWindows 10バージョン20H2をインストールできないバグと問題、およびそれらを修正する方法について説明しました。
Windows 10 2020 Updateのインストールが失敗する理由はさまざまです。ドライバーとハードウェア、Windows Updateキャッシュの破損、システムファイルの破損などが考えられます。この記事では、さまざまなWindows 10Updateのインストールの問題を解決するのに適したさまざまなソリューションを紹介します。開始前:
-
- MicrosoftサーバーからWindowsUpdateファイルをダウンロードするための安定したインターネット接続があることを確認してください。
- セキュリティソフトウェア(アンチウイルス)を一時的に無効にすると、VPNからも切断されます(構成されている場合)
- 外付けHDD、SDカード、プリンター、スキャナーなどの外部デバイスを切断します。
- 「クリーンブート」状態でWindowsUpdateをインストールしてみてください。これは、スタートアップサービスの競合が問題の原因である場合に役立ちます。
- 最も重要なのは、日付と時刻を確認して確認することです。地域と言語の設定は正しいです。
内容
WindowsUpdateのトラブルシューティングを実行する
Windows 10には、コンピューターをスキャンして検出したエラーを修正する更新のトラブルシューティング機能が組み込まれています。以下の手順に従ってWindowsUpdateのトラブルシューティングを実行し、Windowsに問題を自動的に修正させます。
- Windows + Iのキーボードショートカットを押して、[設定]アプリを開きます。
- [更新とセキュリティ]をクリックして、トラブルシューティングを行います。
- 右側でWindowsUpdateを見つけて、[トラブルシューティングツールの実行]をクリックします。
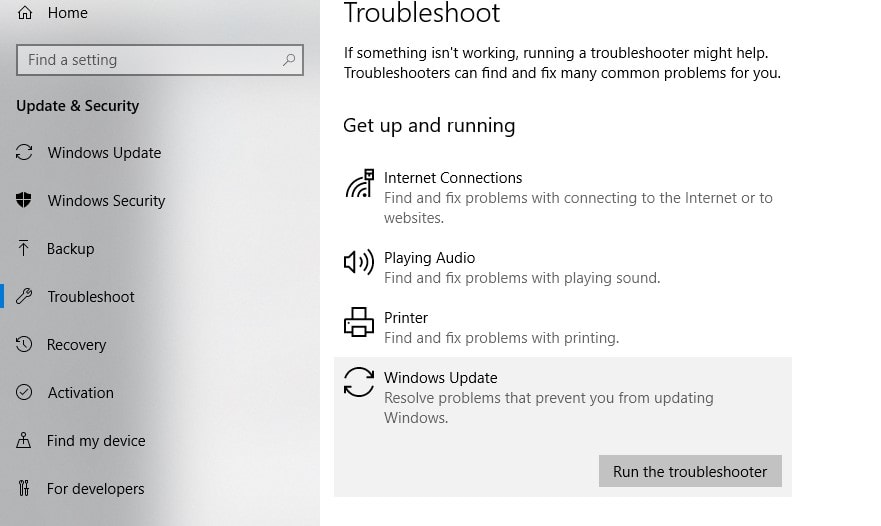
- これにより、WindowsUpdateに関連する問題の診断が開始されます。
- さらに、トラブルシューティングツールは、WindowsUpdateサービスが破損しているか実行されていないかどうかも確認します。または、Windows Updateサービスが破損しているか、実行されていません。
- トラブルシューティングプロセスが完了したら、コンピューターを再起動します
- 次に、Windows Updateを再度開き、更新を確認します。WindowsUpdateのインストールに問題がないかどうかを確認します。まだ助けが必要ですか?次の解決策を適用します。
WindowsUpdateコンポーネントをリセットする
Windows Updateフォルダー(C:WindowsSoftwareDistribution)は、Windowsがダウンロード後に新しい更新プログラムを保存する場所です。何らかの理由でソフトウェア配布フォルダーのファイルが破損した場合、いつでも更新プログラムのダウンロードとインストールがスタックしたり、WindowsUpdateが他のエラーコードでインストールに失敗したりする可能性があります。すべての更新ファイルが保存されているフォルダーをクリアすると、Windows Updateは強制的に再ダウンロードされ、ほぼすべてのウィンドウ更新の問題が修正されます。
- 使用services.mscとWindowsサービスコンソールを開く、
- 下にスクロールして、Windows UpdateServiceを見つけます。
- Windows Updateサービスを右クリックし、[停止]を選択します。
- BITサービスに対して同じプロセスを実行します。
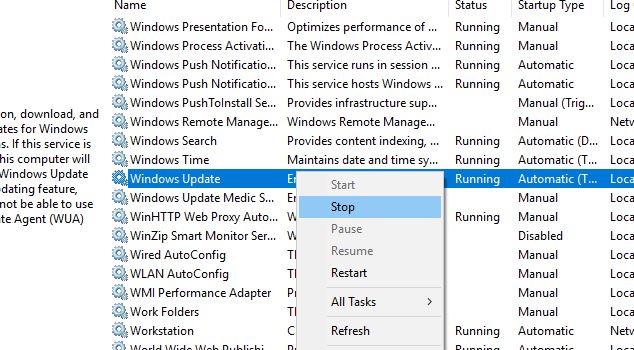
- 次に、キーボードショートカットのWindows + Eを使用してWindowsエクスプローラーを開きます。
- ここに移動してC:Windowsソフトウェアの配布ダウンロード フォルダ。
- ダウンロードフォルダ内のすべてのファイルとフォルダを削除します(フォルダは削除しないでください)
- これを行うには、キーボードショートカットのCtrl + Aを押してすべてを選択し、次にDeleteキーを押します。
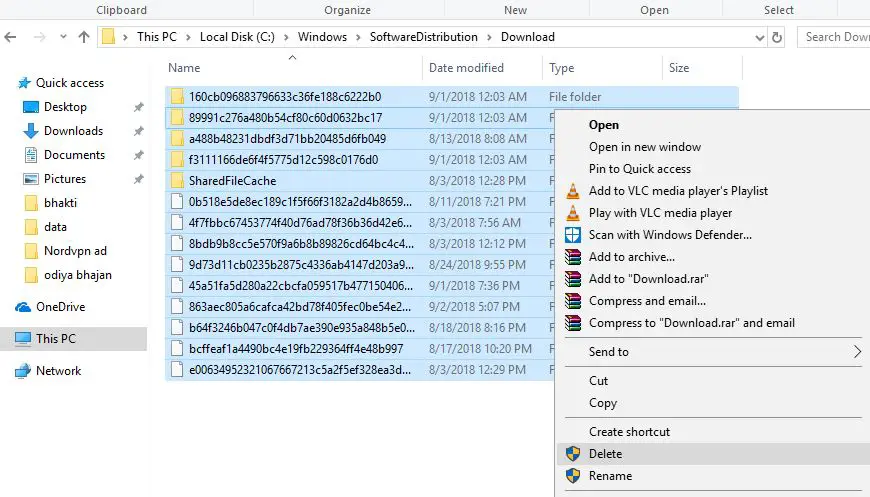 これを行った後、以前に停止したサービス(BIT、Windows Update)を再起動します。次に、Windowsを再起動し、[設定]-> [更新とセキュリティ]-> [Windows Update]から更新を確認し、更新を確認します。
これを行った後、以前に停止したサービス(BIT、Windows Update)を再起動します。次に、Windowsを再起動し、[設定]-> [更新とセキュリティ]-> [Windows Update]から更新を確認し、更新を確認します。
DISMおよびSFCユーティリティを実行する
同様に、システムファイルが破損していると、Windows10の更新プログラムのダウンロードが滞る場合があります。Windows10で破損したシステムファイルをスキャンして修復するプログラムであるシステムファイルチェッカーを実行します。
- 管理者としてコマンドプロンプトを開き、
- ここで、コマンドプロンプトウィンドウに次のように入力しますsfc / scannowそして、Enterキーを押します。
- SFCユーティリティが見つかった場合は、次の正しいファイルを使用します。%WinDir%System32dllcache上の特別なフォルダに自動的に復元されます。
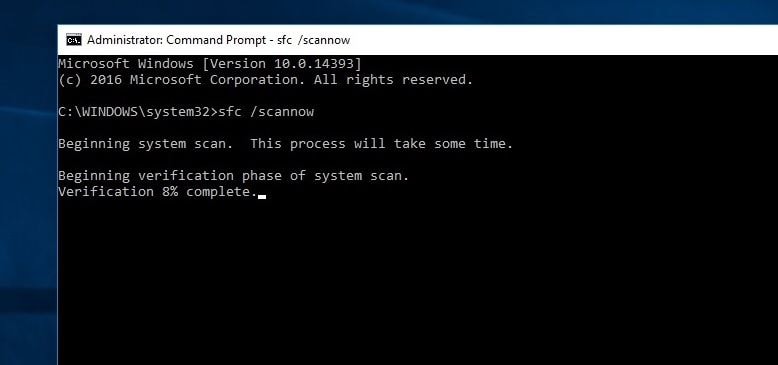
スキャンプロセスが100%完了するまで待ってから、[再起動後]ウィンドウをクリックして、更新を確認します。「SFCユーティリティスキャン結果」でファイルが破損しているのに修復できない場合は、 DISMツールを実行します。 SFCユーティリティにその仕事をさせます。
デバイスドライバーを更新する
また、すべてがインストールされていることを確認してくださいデバイスドライバが更新されました。また、現在のWindowsバージョンと互換性があります。特に、ディスプレイドライバー、ネットワークアダプター、オーディオサウンドドライバー。デバイスマネージャから確認および更新できます。Ccleanerなどのサードパーティのシステムオプティマイザを実行して、ジャンク、キャッシュ、システムエラー、メモリダンプファイルなどをクリーンアップし、不足しているレジストリエラーを修正します。
DNSアドレスを変更する
Windows Updateが他のエラーまたは「更新サービスに接続できませんでした」エラーでインストールに失敗した場合は、このソリューションを適用してください。
- Windows + Rを押して、次のように入力しますncpal.cpl、[OK]をクリックします。
- これにより、ネットワーク接続ウィンドウが開きます。
- アクティブなネットワークアダプタを右クリックして、[プロパティ]、[プロパティ]の順に選択します。
- 次に、インターネットプロトコルバージョン4(TCP / IPv4)をダブルクリックして、そのプロパティを取得します。
- ここでDSNアドレスをメイン8.8.8.8に変更します。および代替DNSサーバー8.8.4.4。
- [終了時に設定を認証する]をオンにして、[OK]をクリックします
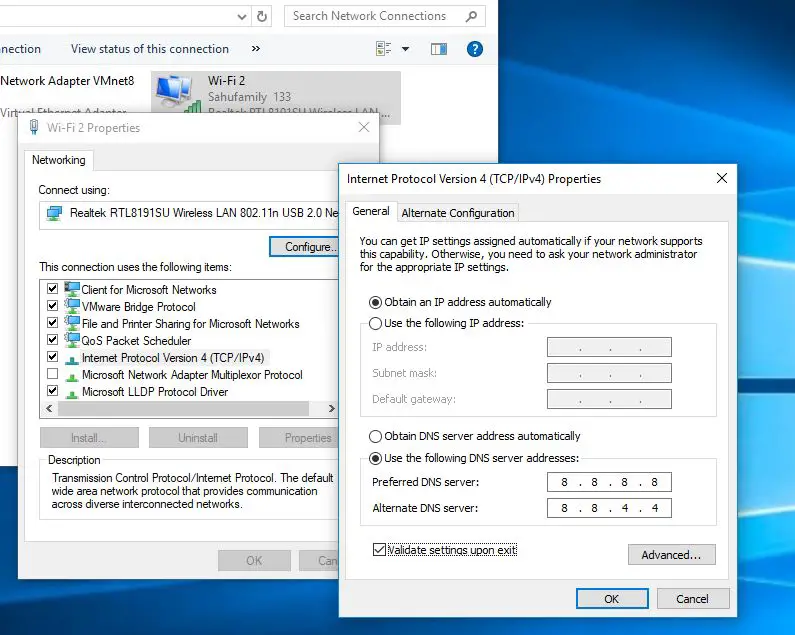
または、公式のWindows 10メディア作成ツールを使用して、2020年10月の更新プログラムをエラーなしでアップグレードできます。ここでクリーンインストールを実行している場合、MicrosoftサーバーからWindows10を直接ダウンロードする方法 20H2 ISO。
![[OK]をテックマスターズ](https://oktechmasters.org/wp-content/uploads/2022/05/Ok-Tech-Masters-Logo-1.png)
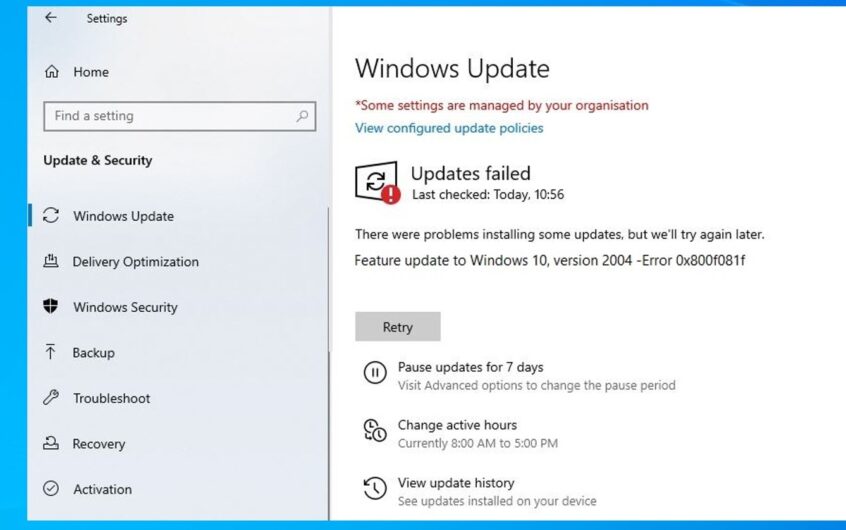
![[修正]MicrosoftStoreがアプリやゲームをダウンロードできない](https://oktechmasters.org/wp-content/uploads/2022/03/30606-Fix-Cant-Download-from-Microsoft-Store.jpg)
![[修正済み] Microsoft Store でアプリをダウンロードしてインストールできない](https://oktechmasters.org/wp-content/uploads/2022/03/30555-Fix-Microsoft-Store-Not-Installing-Apps.jpg)

