Windows 10的2020年10月更新(也稱為版本20H2)幾乎將在幾週內推出,具有許多新機能。
デバイス間で同期されるクラウドベースのクリップボード履歴、ファイルエクスプローラーの待望のダークテーマ、PCからテキストを取得できる電話アプリ、新しいスクリーンショットとスケッチツール(スクリーンショットを撮りやすい)スクリーンショット)、自動ビデオ輝度機能( SwiftKeyキーボードは、周囲の光に基づいてビデオの明るさを自動的に調整します)、アプリを学習することで、より正確な自動修正と予測書き込みスタイルを提供します。
さらに、Microsoftは、古いテキストエディター(メモ帳)、Skypeアプリ、ゲームバーなどを含むMicrosoft Edgeなどの既存の機能に大幅な改善を加えており、Windows10の更新をスムーズに行うために多大な労力を費やしています。
しかし、アップグレードプロセス中にユーザーが問題に直面することがあります。WindowsUpdateのインストールが数時間スタックする、最後のアップグレード後にWindowsが正しく機能しない、起動時のさまざまなエラーコードまたは黒い画面でPCがスタックする、その後の「ドキュメントフォルダがありません」へのアップグレード後のデータ損失 2020年10月の更新などなど。
ここに、事前にやるべきことをいくつか共有します。 Windows 10 2020アップデート用にPCを準備します。また、アップグレードプロセスをよりスムーズでエラーのないものにします。
注:システムは、手動操作なしで、PCの準備ができて互換性があると判断した場合にのみ、Windows 2020 October 10Updateをダウンロードすることを理解することが重要です。ただし、待つことができない場合は、設定アプリを開いて手動で更新を確認できます。
内容
- 1 Windowsにアップグレードする前に何をする必要がありますか10年2020月XNUMX日更新
- 1.1 PCに最新の累積アップデートがインストールされていることを確認してください
- 1.2 Windows 10にアップグレードする前に、重要なデータをバックアップしてください
- 1.3 アップデートをダウンロードしてインストールするための空きディスク容量があります
- 1.4 ソフトウェアライセンスを書き留めます
- 1.5 周辺機器と外部USBデバイスを無効にする
- 1.6 ウイルス対策ユーティリティを無効にする/アンインストールする
- 1.7 ディスプレイアダプタを更新または無効にする
- 1.8 UPSに接続し、バッテリーが充電され、PCが接続されていることを確認します
- 1.9 ISOを使用する場合はインターネットから切断する
- 1.10 これらのコマンドを実行して、システムの整合性の問題を解決します
- 1.11 Windowsアップグレードがスタックしている場合のダウンロード
- 2 ああ、こんにちは、はじめまして。
Windowsにアップグレードする前に何をする必要がありますか10年2020月XNUMX日更新
このガイドでは、デジタルライセンスを含む重要なデータのバックアップ、リカバリメディアの作成、アップグレードを妨げる可能性のあるソフトウェアとハードウェアの無効化を段階的に説明します。このガイドを参照して、Windows10をスムーズに更新してください。
PCに最新の累積アップデートがインストールされていることを確認してください
現在、最新のWindows 10累積更新プログラムは、早期採用者になることに関心がある可能性のあるユーザーにWindows10更新プログラムをリリースします。[設定]> [更新とセキュリティ]> [Windows Update]で、「朗報です。Windows10バージョン20H2はまもなく登場します。それを最初に手に入れたいですか? 「」 はい、アップグレードに参加するための「ハウツー」リンクを教えてください。リンクが表示されない場合は、最新のパブリックアップデートがインストールされていることを確認してください。
最新の更新プログラムは、[設定]-> [更新とセキュリティ]-> [Windows Update]-> [更新プログラムの確認]から確認してインストールできます。
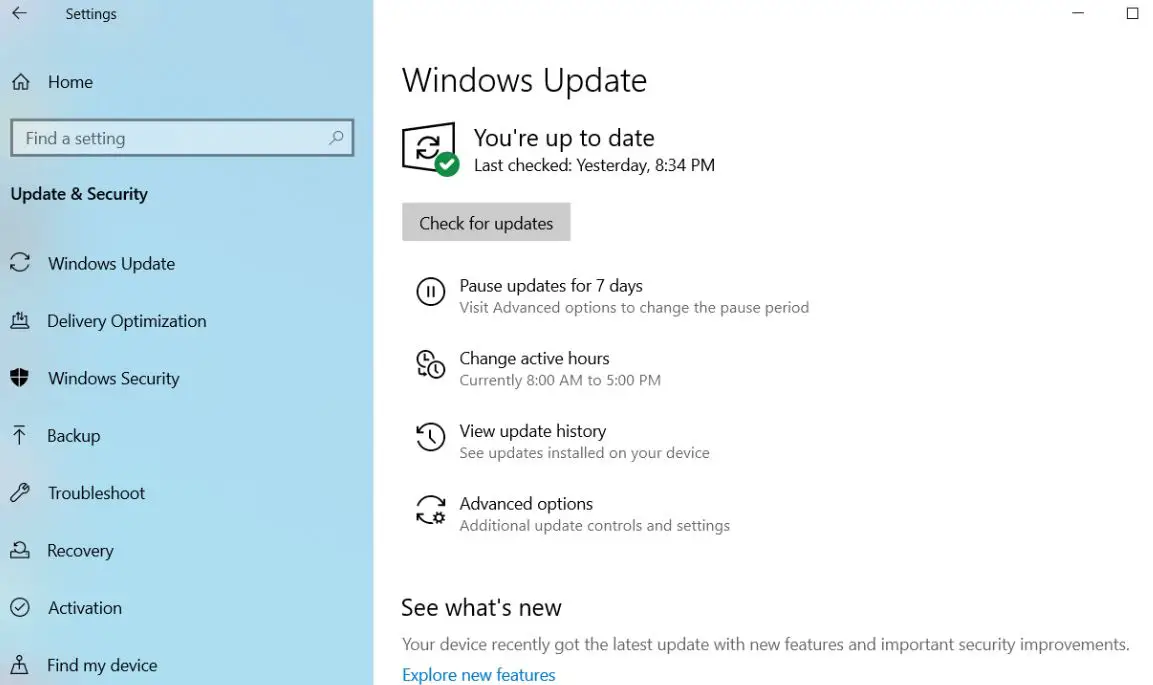
Windows 10にアップグレードする前に、重要なデータをバックアップしてください
OSのメジャーアップデートをインストールする前に、データをバックアップすることをお勧めします。PCが古く、以前のアップデートで問題が発生した場合は、さらに必要になります。写真や重要なファイルを他のハードドライブ、クラウドサービス(OneDrive)、または外付けドライブにアップロードできます。
Microsoftは、重要なデータを外付けハードドライブに保存できるWindows10バックアップツールを開発しました。これは、[設定]> [更新とセキュリティ]> [バックアップ]に移動すると見つかります。
アップデートをダウンロードしてインストールするための空きディスク容量があります
特にプライマリドライブとして低容量のSSDを使用している場合は、更新を適用するためにC:ドライブに十分なディスク容量があることを確認してください。這是個猜測遊戲,因為Microsoft尚未確切說明2020年10月10日Windows 10更新需要多少磁盤空間。確保您至少有10到15 GB的可用磁盤空間。
不要なゲームやプログラムをアンインストールすることは、ストレージ容量が不足している場合にそれをクリアするXNUMXつの方法です。それに加えて、Windows10の組み込みのディスククリーンアップツールを使用してストレージスペースを解放することもできます。ただ検索中タイプ " ディスクのクリーンアップ 、またはC:ドライブを右クリックして、[プロパティ]> [一般]> [ディスククリーンアップ]を選択します。ディスククリーンアップは、システムから一時ファイルをクリーンアップし、ごみ箱をダンプし、メモリダンプなどのシステムエラーから他のファイルを選択的に削除します。システムによっては、数ギガバイトのスペースを解放する場合があります。
最新のWindows10バージョン2004を実行している場合は、StorageSenseを使用してWindows10のスペースを自動的に解放する方法を確認してください
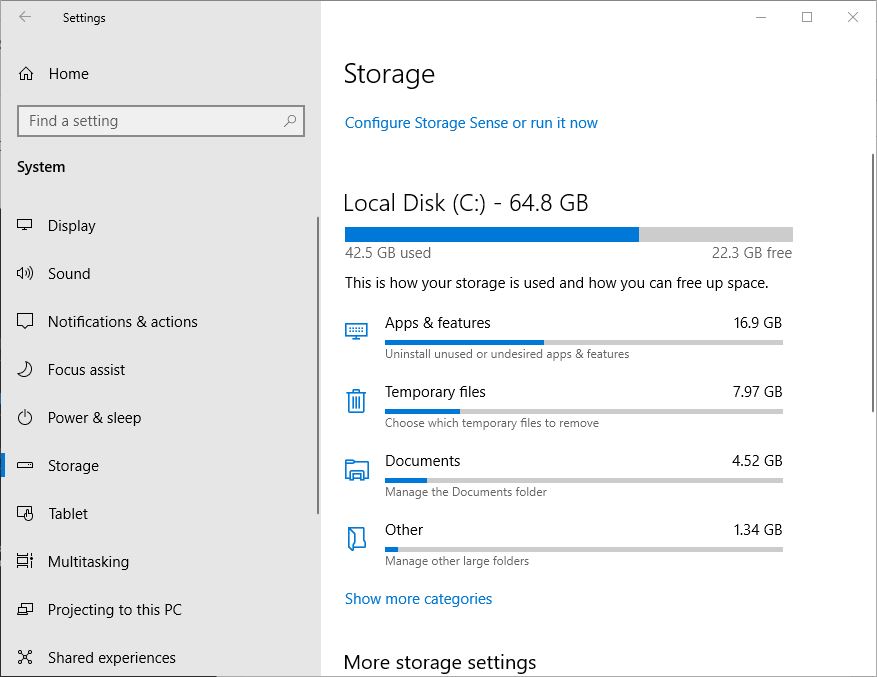
ソフトウェアライセンスを書き留めます
アプリケーションWindows10年2020月10日更新痛みはないはずですが、最悪の場合、アップグレードプロセス中に壊滅的なエラーが発生し、システムが乱雑になり、それ以上起動できなくなることがあります。この場合、Windowsを再インストールして、最初からやり直す機会を探しています。
これは発生しないはずですが、発生した場合は、適切なソフトウェアライセンスを簡単に取得して、強固な基盤を築くことができます。マジックゼリービーンズフリー キーファインダー プログラムは、Windowsライセンスと他の多くのキーを探します。最初からやり直す必要があるかもしれないすべてのキーを書き留めるか、スマートフォンで写真を撮ります。
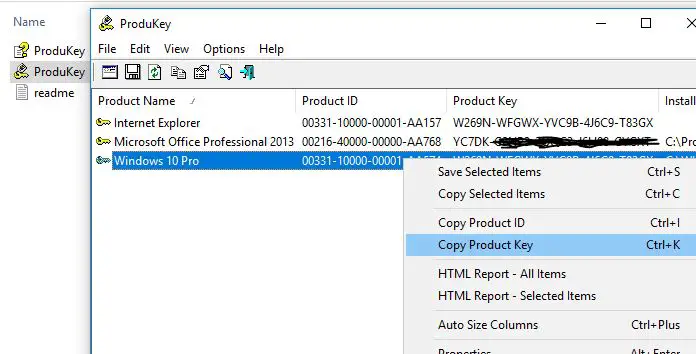
周辺機器と外部USBデバイスを無効にする
USBメディアを使用してオフラインアップグレードを実行する場合。外付けハードドライブなどの一般的なUSBストレージデバイスもセットアップを乱雑にする可能性があるため、接続されている場合はこれらを切断します。同じことが、プリンター、Webカメラ、マイク、スキャナー、またはそれらに接続されているその他の不要なガジェットなどの周辺機器にも当てはまります。最良のアドバイスは、キーボードとマウスだけで、シンプルに構成することです。これは、Windowsがこれらのデバイスのドライバーを更新しようとせずにシステムを更新するのに役立ちます。
SDカードリーダーをお持ちの場合は、アップグレードする前にメディアを取り出してください。SDカードリーダーをアンインストールすることもできますが、これは余分な対策ではありません。Windowsキー+ X>デバイスマネージャー>メモリテクノロジーデバイスを押します。SDコントローラーを右クリックし、[アンインストール]をクリックします。複数ある場合は、それぞれを右クリックして[アンインストール]をクリックします。
PCを更新した後、周辺機器を再接続して、Windowsにドライバーを検出させることができます。問題が発生した場合は、製造元のWebサイトから入手することもできます。
ウイルス対策ユーティリティを無効にする/アンインストールする
Aginセキュリティソフトウェアは、主要なオペレーティングシステムのアップグレード中に問題が発生する最も一般的な原因のXNUMXつです。結局のところ、それはそれがすることになっていることをしている:システム構成の変更を防ぐ。ウイルス対策ソフトウェアは、予期しない更新があり、システムファイルへの主要な変更が継続的な攻撃である可能性があることを検出して想定することがあります。ファイアウォールなどのソフトウェアについても同じことが言えます。誤検知を回避するために、Microsoftは一般的に推奨していますアップグレードする前に更新アンチウイルスソフトウェア。あなたはあなたの運を試して、それがうまくいくかどうか見ることができます。そうでない場合は、おそらく理由を知っています。ウイルス対策保護をアンインストールすることをお勧めします。アップグレードの完了後、いつでもウイルス対策ユーティリティを再インストールできます。
ディスプレイアダプタを更新または無効にする
すべてのハードウェアに最新のドライバーとファームウェアがインストールされていることを確認してください。場合によっては、Windows10のアップグレードで機能を追加または拡張するためのドライバーの更新が行われることもあります。このようなメジャーアップデートでは、最初に最新バージョンのネットワークドライバをダウンロードすることをお勧めします。場合によっては、主要なシステムアップデートにより、インターネットに接続できず、新しいドライバーを入手できなくなることがあります。さらに良いことに、最初にすべてのドライバーをスタンドアロン形式でダウンロードしてください。
ディスプレイアダプタは、実際にはアップグレードブロッカーにもなり得ます。これは通常、インストール中に黒い画面が表示された後、インストーラーが自動的にロールバックした場合に発生します。ビデオカードドライバをアンインストールすると役立つことが知られています。また、複数のモニターを接続している場合は、インストール時にXNUMX台のモニターしか接続できません。場合によっては、ビデオカードドライバを最新バージョンに更新することも役立つ場合があります。ビデオカードドライバをアンインストールするには、Windowsキー+ X>デバイスマネージャ>ディスプレイアダプタを押します。ビデオカードドライバを右クリックし、[アンインストール]をクリックします。
UPSに接続し、バッテリーが充電され、PCが接続されていることを確認します
通常、Windows 10のダウンロードにはダウンロードに20分以上かかり(インターネットの速度によって異なります)、インストールプロセスが完了するまでに10〜20分かかります。したがって、ラップトップのバッテリーが機能し、完全に充電されていることを確認してください。デスクトップをアップグレードする場合は、UPSに接続してください。WindowsUpdateを中断することほど悲惨なことはありません。
ISOを使用する場合はインターネットから切断する
アップグレードにISOメディアを使用する場合は、インストール中にインターネットから切断してください。これを行うには、いくつかの方法があります。イーサネットケーブルを手動で切断するか、ワイヤレスネットワークに接続している場合は、ラップトップの「ワイヤレス」スイッチをオフにして手動でWi-Fiを無効にすることができます。より簡単な方法は、アクションセンターを開き(Windowsキー+ Aを押す)、機内モードをクリックすることです。これにより、すべてのネットワークテクノロジーが無効になります。アップグレードを続行します。
ダウンロードが100%に達したときにWindows Updateを介して更新する場合は、インターネットLAN(イーサネット)またはWi-Fiから切断し、インストールを続行します。
これらのコマンドを実行して、システムの整合性の問題を解決します
Deployment Image Servicing and Management(DISM)コマンドは、正常なインストールを妨げる可能性のあるファイルの整合性の問題をトラブルシューティングするための便利な診断ツールです。ユーザーは、アップグレードを開始する前に、準備ルーチンの一部として次のコマンドを実行できます。
Windowsキー+ Xを押し、[コマンドプロンプト(管理者)]をクリックして各コマンドを入力し、キーボードのEnterキーを押します。Dism / Online / Cleanup-Image / RestoreHealth
実行する必要があるもうXNUMXつのコマンドは、ドライバーをクリーンアップすることです。Windowsキー+ Xを押し、[コマンドプロンプト(管理者)]をクリックしてから、次のコマンドを入力し、キーボードのEnterキーを押します。
rundll32.exe pnpclean.dll、RunDLL_PnpClean / drivers / MAXCLEAN
また、システムファイルチェッカーユーティリティを実行します。このユーティリティは、不足している破損したシステムファイルをチェックします。ユーティリティが見つかった場合は、%WinDir%System32dllcache上の圧縮フォルダにそれらを復元します
終了したら、コンピュータを再起動します。これは、ドライバーの移行中に失敗した、または応答しないインストールで悪名高い場合に役立ちます。
Windowsアップグレードがスタックしている場合のダウンロード
これですべての設定が完了し、更新のダウンロードプロセスが特定の場所で長時間停止していることに気付く場合があります。したがって、インターネット接続が良好であることを確認し、ダウンロードプロセスが完了するまでしばらく待ちます。それでも改善が見られない場合は、Windowsサービスを開いて(Windows + Rを押し、services.mscと入力)、BITSとWindows UpdateServicesを右クリックして停止します。開けるc:ウィンドウここでソフトウェア配布フォルダの名前を変更します。Windowsサービスを再度開き、以前に停止したサービスを再起動します。
次に、[Windows設定]-> [更新とセキュリティ]-> [トラブルシューティング]-> [Windows Update]をクリックして、更新のトラブルシューティングを実行します。画面の指示に従い、問題の原因となっている根本的な問題をWindowsに確認して修正させます。
その後、Windowsを再起動し、[設定]-> [更新とセキュリティ]-> [Windows Update]-> [更新の確認]から更新を確認します。
これらの手順に従うことで、Windows 10 2020年XNUMX月の更新プログラムのアップグレードがよりスムーズになりバグがなくなると確信しています。それでも、助けが必要です。Windows10のアップグレード中にエラーが発生した場合は、以下のコメントで気軽に話し合ってください。
![[OK]をテックマスターズ](https://oktechmasters.org/wp-content/uploads/2022/05/Ok-Tech-Masters-Logo-1.png)
![PCアップデートバージョン20H2の準備[Windows10 2020年10月]](https://oktechmasters.org/wp-content/uploads/2021/01/2375-Prepare-your-PC-for-Windows-10-feature-update.jpg)




![[修正]MicrosoftStoreがアプリやゲームをダウンロードできない](https://oktechmasters.org/wp-content/uploads/2022/03/30606-Fix-Cant-Download-from-Microsoft-Store.jpg)
![[修正済み] Microsoft Store でアプリをダウンロードしてインストールできない](https://oktechmasters.org/wp-content/uploads/2022/03/30555-Fix-Microsoft-Store-Not-Installing-Apps.jpg)

