Google Chromeは、インターネット愛好家に最も一般的に使用されているWebブラウザのXNUMXつです。、それはその最小限で本当にきれいな環境で知られています、それはブラウジング体験をより速く、よりスムーズにそしてより安全にします。
ただし、Google Chromeについてユーザーから報告された最大の不満のXNUMXつは、ブラウザが大量のシステムRAMを使用していることです。最終的には、ChromeブラウザとWindows 10コンピュータの速度が低下し、全体的なユーザーエクスペリエンスに影響を及ぼします。
この記事では、役立つヒントをいくつか紹介しますChromeのメモリ使用量を減らすWindows 10/11 コンピューターでの RAM の使用量を削減します。。
Chromeが大量のメモリを消費するのはなぜですか?
ほとんどの場合、Chromeブラウザが更新されていないと、メモリ使用量が多いことがわかります。ウイルスマルウェア感染、ブラウザキャッシュ、インストール、オープン、実行中のタブと拡張機能が多いほど、Chromeはより多くのメモリを使用します。同様に、特定の拡張機能やWebサイトもメモリリークを引き起こし、時間の経過とともにRAM使用量が増える可能性があります。
Chromeのメモリ使用量の問題を修正
ブラウザが以下のソリューションの適用で常に忙しいと思われる場合は、Chromeのメモリ使用量を減らし、RAMを解放するのを手伝ってください。
専門家のヒント:Chromeブラウザで、使用されなくなったタブを開いた場合は、これらの未使用のタブを閉じてから、RAMの使用量が減少したかどうかを確認してください。
Chromeタスクマネージャーでメモリ使用量を確認する
まず、Chromeタスクマネージャーを開いて、各サイト、拡張機能、またはプラグインが使用しているRAMの量を正確に調べましょう。
- Chromeメニューをクリックし、[その他のツール]-> [タスクマネージャー]をクリックします。
- さらに、キーボードショートカットのShift + Escを使用して、Chromeタスクマネージャーを開くことができます。
- ここで、どのサイトまたは拡張機能がメモリを使用しているかを確認してください。
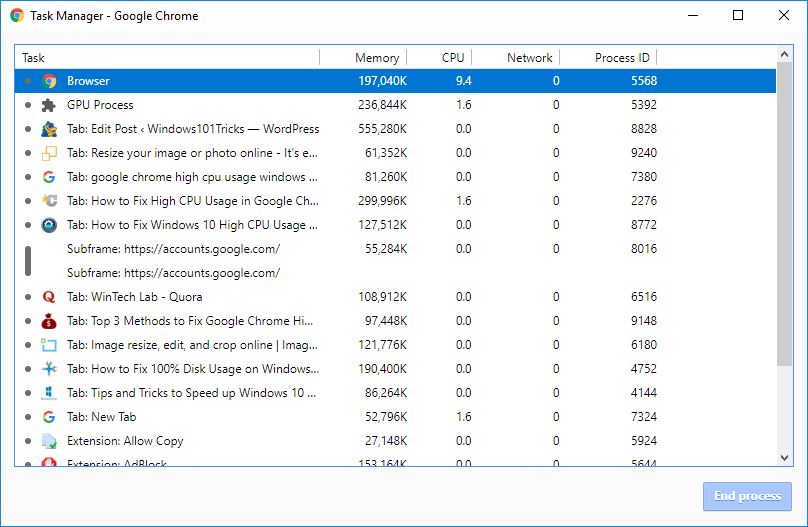
Chromeブラウザを更新する
Googleは、人気のあるブラウザをさまざまなエラーやセキュリティの改善で定期的に更新し、ユーザーエクスペリエンスを向上させるための新機能を追加します。最高のChromeパフォーマンスレベルを得るには、ブラウザを最新バージョンに更新することが重要です。
- Chromeメニューをクリックし、メニューリストの下部にある[ヘルプ]オプションを見つけます。
- ここで[GoogleChromeについて]を選択して、更新を確認します。
- さらに、ChromeブラウザにChromeの更新タイプを確認させることができます。//アドレスバーのヘルプを表示して、プロンプトに従います。
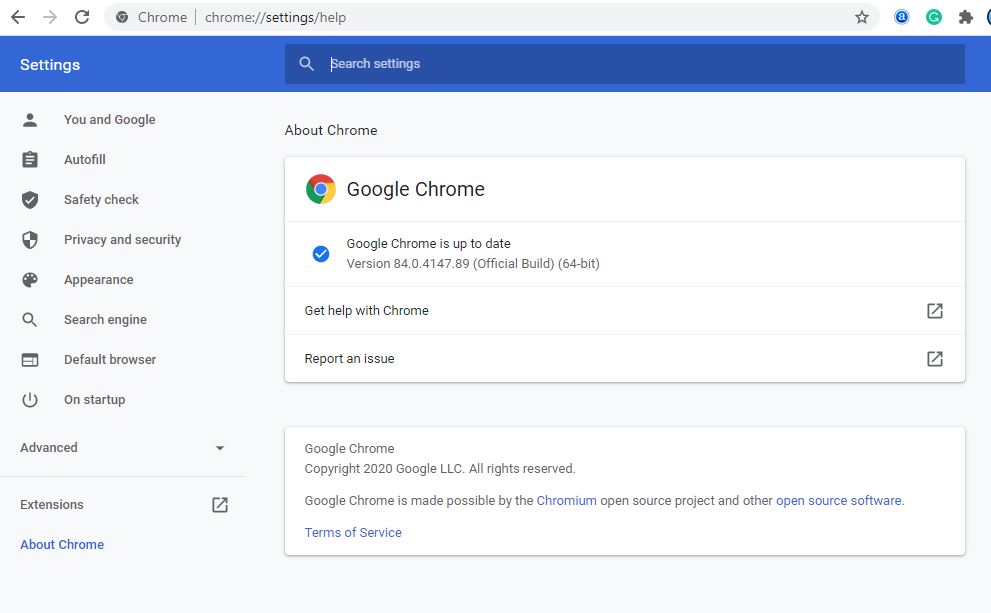
不要なアプリケーションと拡張機能を無効にする
Chrome拡張機能を使用すると、作業をより迅速に行うことができますが、RAMを大量に消費する可能性があります。また、実行する拡張機能が多いほど、Chromeに必要なRAMと処理能力が高くなり、メモリ使用量が多くなったり、コンピュータの速度が低下したりする可能性があります。同様に、ブラウザにインストールされている拡張機能とツールバーは、Webサイトの読み込みと競合する可能性があります。Chrome拡張機能とツールバーを削除または無効にすると、GoogleChromeの高いメモリ使用量を減らすことができます。
- Chromeブラウザを開き、
- アドレスバーに「chrome://拡張子」と入力し、Enterキーを押してページに移動します
- これにより、デバイスにインストールされているすべてのChrome拡張機能が表示され、不要なすべての拡張機能を無効にできます。
- 切り替えて拡張機能を無効にするか、[削除]をクリックして拡張機能を削除します。
拡張機能を削除すると、それに関連付けられているすべてのデータが失われることに注意してください(拡張機能を無効にすると、これは発生しません)
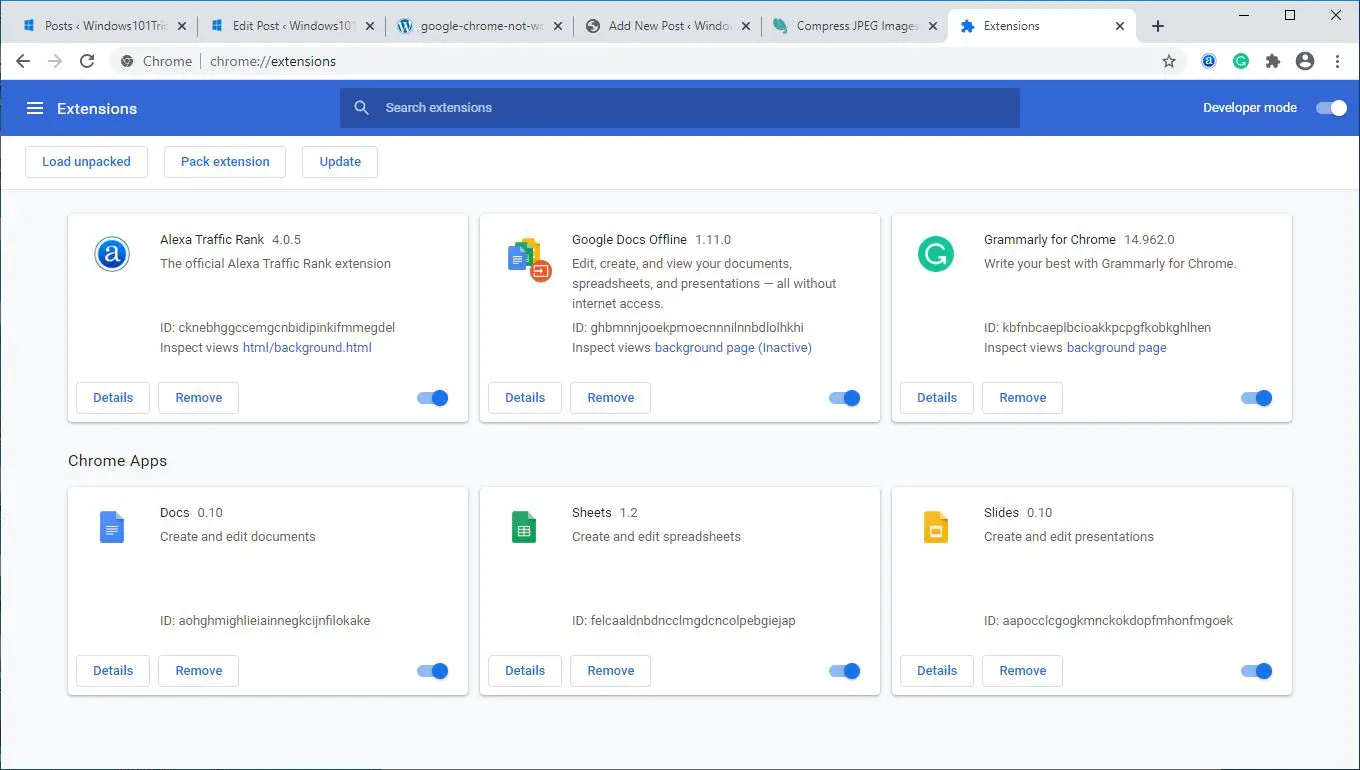
バックグラウンドアプリを停止する
Chromeブラウザでは、ブラウザを閉じてもバックグラウンドアプリケーションを実行できます。Chromeを閉じたら、ブラウザでバックグラウンドアプリケーションを実行しないようにします。
- Chromeを使用する://設定/ Chromeブラウザの設定を開く
- 下にスクロールして、Chromeの[詳細設定]ページを展開します。
- [システム]セクションで、[GoogleChromeを閉じるときにバックグラウンドアプリケーションの実行を続行する]オプションをオフにします。
- 次に、ChromeRAMの使用量が減少したかどうかを確認します。
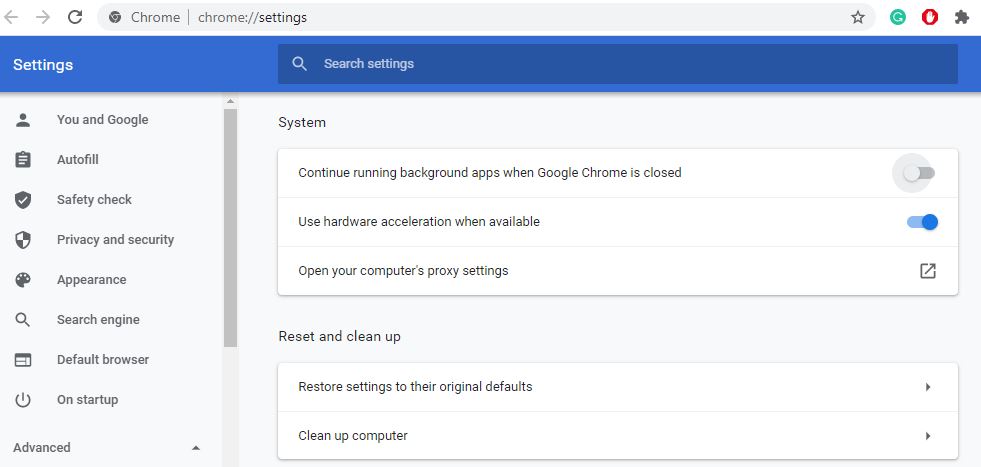
第XNUMXに、ブラウザの広告Cookieのキャッシュにより、ブラウザが誤動作したり、ブラウザのパフォーマンスが低下したり、大量のメモリを全体的に使用したりすると、ブラウザのパフォーマンスに影響する場合があります。ブラウザのキャッシュとCookieをクリアすると、ブラウザが更新され、パフォーマンスが向上します。
- パソコンでChromeを開きます。
- 右上隅にあるChromeメニューをクリックし、[その他のツール]をクリックします。
- 次に、[閲覧履歴データの消去]をクリックします。
- 上部で、時間範囲を選択します。すべてのコンテンツを削除するには、常に選択します。
- [Cookieとその他のサイトデータ]と[キャッシュされた画像とファイル]の横にあるチェックボックスをオンにします。
- [データを消去]をクリックします。
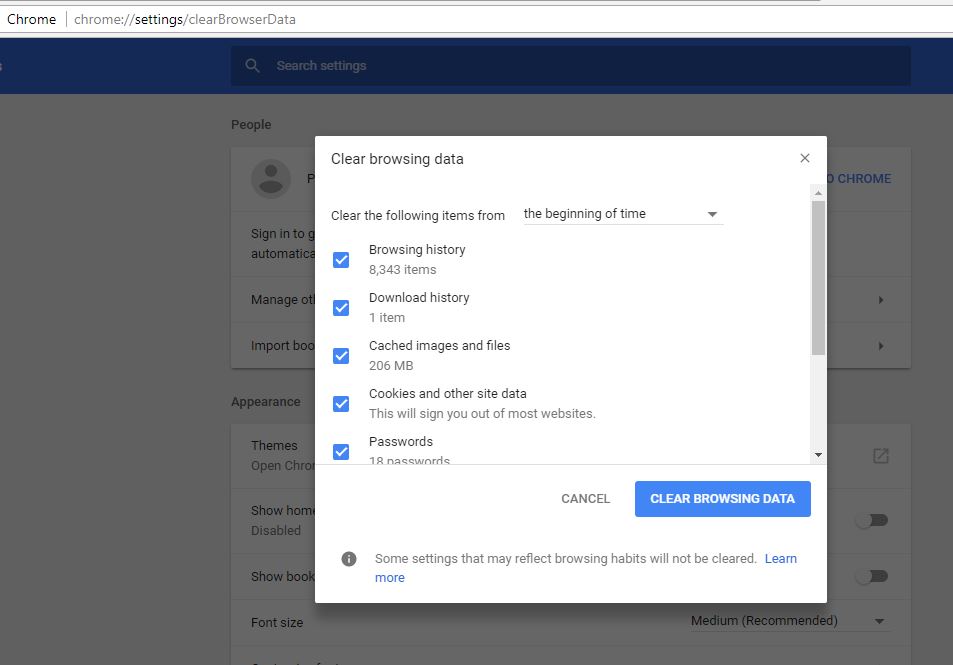
GoogleChromeの新しいユーザープロファイルを作成します
まだ助けが必要です、クロームブラウザの新しいユーザープロファイルを作成しましょう、これはグーグルクロームの高いメモリ使用量を減らすのに役立つかもしれません。
- Chromeブラウザを閉じてから、タスクマネージャからGoogleChromeの各プロセスを終了します。
- 次に、Windowsキー+ Eを使用してファイルエクスプローラーを開き、C:UsersAppDataLocalGoogleChromeUserDataDefaultに移動します。
- キーボードのCTRL + Aを押して、上記の場所にあるすべてのファイルを選択します。
- 次に、Shift + Deleteキーを押して、これらの選択したすべてのファイルを完全に削除します。
- 次に、Google Chromeブラウザを開いて新しいユーザープロファイルを作成し、最後に問題が解決したかどうかを確認します。
Chromeのデフォルト設定を復元する
ブラウザを工場出荷時の設定にリセットするだけで、リソース使用量の問題の解決に役立つことを確認できます。
- Chromeブラウザを開き、[詳細設定]セクションで下にスクロールして、[リセットしてクリーンアップ]セクションに入ります。
- [設定を元のデフォルトに戻す]オプションをクリックします。
- リセット操作の影響について警告するポップアップウィンドウが表示されます。「設定のリセット」ボタンをクリックして、操作を確認してください。
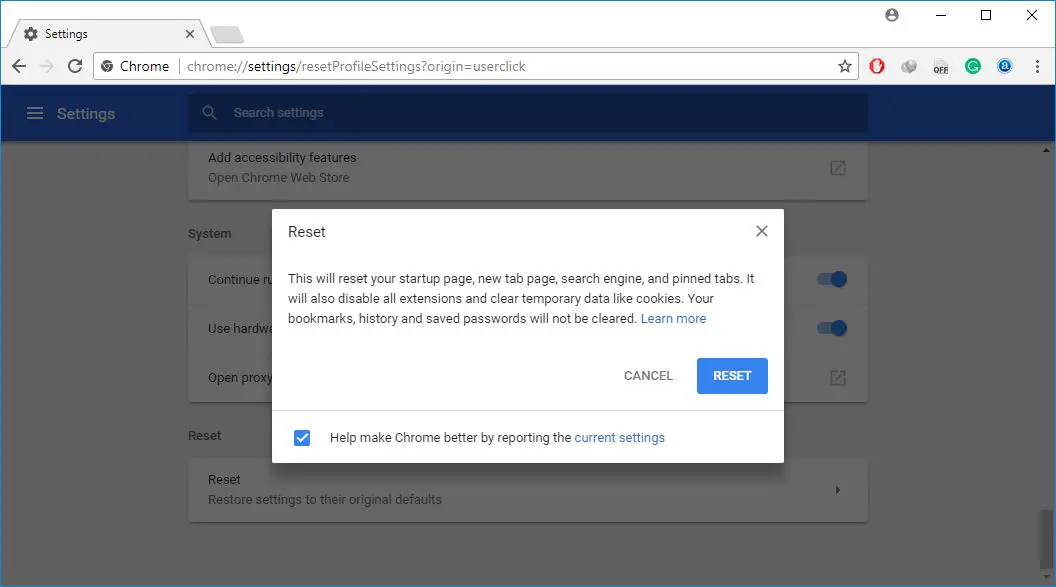
Chromeを再インストールします
- Windows 10/11のスタートメニューを右クリックし、「アプリと機能」を選択します。
- 下にスクロールしてGoogleChromeを見つけ、それをクリックして、[アンインストール]を選択します。
- 画面の指示に従って、デバイスからChromeブラウザをアンインストールします。
- PCを再起動して、クローム公式サイトPCにダウンロードしてインストールするには最新のクロームをインストールするバージョン。
Chrome拡張機能はメモリ使用量を削減します
Chrome拡張機能を使用する タブが多すぎる、一時的に閉じるラベルを正確に選択できます。拡張機能を使用してタブを閉じてから、同じ場所でタブを再度開くと、中断したところから簡単に用紙を取り出すことができます。
もうXNUMXつのChrome拡張機能であるOneTabは、開いたすべてのタブを折りたたむことができますが、例外はありません。与OneTab拡張機能有効にすると、すべてのタグがリストに追加されます。次に、ワンクリックですべてのタブを復元したり、選択したタブを復元したり、完全に閉じたりすることができます。
別のChrome拡張機能タブメムフリー、非アクティブなタグを自動的に一時停止し、非アクティブなタグを一時停止する時間(少なくとも15分)を決定できるようにします。
別の拡張テキストモード、すべての画像、ビデオ、Flash要素を破棄し、すべてのWebページをテキスト形式でのみロードします。これにより、RAMの使用量が削減されるだけでなく、一部の広告や埋め込みコンテンツも排除されます。
これらのヒントは、Google Chromeのメモリ使用量を減らすのに役立ちますか?以下のコメントでお知らせください。
メモリ使用量の削減に関するよくある質問
メモリ使用量とは、コンピュータで現在使用されているメモリの割合を指します。コンピューターまたはデバイスのメモリ リソースがどのように使用されているかがわかります。
メモリ使用量が多すぎると、メモリ リソースが少なくなるとオペレーティング システムやその他のプログラムのスムーズな実行が困難になるため、コンピュータの速度低下、フリーズなどの問題が発生することがあります。
Windows のタスク マネージャーまたは Mac のアクティビティ モニターを通じてメモリ使用量を監視および管理できます。
メモリ使用量を削減するには、不要なプログラムやアプリケーションを終了する、不要なファイルやプログラムを削除する、定期的にキャッシュをクリアするなど、さまざまな方法でメモリ使用量を削減できます。
メモリを追加すると、メモリ使用量が高くなる問題を軽減できますが、これは短期的な解決策にすぎません。この問題を長期的に解決するには、コンピュータがメモリ リソースを効率的に管理し、割り当てていることを確認する必要があります。
![[OK]をテックマスターズ](https://oktechmasters.org/wp-content/uploads/2022/05/Ok-Tech-Masters-Logo-1.png)
![Google Chrome の高いメモリ使用量を削減する方法 [Windows 10/11]](https://oktechmasters.org/wp-content/uploads/2021/01/2130-Reduce-chrome-memory-usage-846x530.jpg)




![[修正]MicrosoftStoreがアプリやゲームをダウンロードできない](https://oktechmasters.org/wp-content/uploads/2022/03/30606-Fix-Cant-Download-from-Microsoft-Store.jpg)
![[修正済み] Microsoft Store でアプリをダウンロードしてインストールできない](https://oktechmasters.org/wp-content/uploads/2022/03/30555-Fix-Microsoft-Store-Not-Installing-Apps.jpg)

