Windows Updateのキャッシュをクリアすると、Windows 10 Updateのダウンロードがスタックしたり、インストールがさまざまなエラーで失敗したりするなど、ほとんどのWindows Updateのダウンロードとインストールの問題を解決できることをご存知ですか?Windows Updateを確認すると、システムはすべてのWindows Updateインストールファイルを自動的にキャッシュします。これは、更新を再適用する必要がある場合に便利です。
ただし、キャッシュフォルダーの誤った更新や破損がプロセス全体に影響を与える場合があり、Windows Updateの結果により、ダウンロードが数時間停止したり、インストールに失敗したりして、その他のエラーが発生する場合があります。
それでもWindows10ラップトップに更新プログラムを読み込めない、またはインストールできない問題が発生する場合は、Windows Updateキャッシュをクリアします、これ良い解決策かもしれません。Windows Updateキャッシュをクリアすると、古い更新ファイルが削除され、Microsoftサーバーから新しい更新ファイルがダウンロードされます。
また、更新ファイルに問題があるためにWindowsUpdateをインストールできないという問題を修正します。
この記事では、WindowsUpdateキャッシュをクリアするXNUMXつの方法があります。
Windows Updateキャッシュをクリアすると、さまざまなWindows 10 Updateのインストールの問題が修正されるだけでなく、多くのディスク領域が解放されます。
内容
Windows Updateのキャッシュフォルダーはどこにありますか?
更新キャッシュは、更新インストールファイルを保存するために使用される特別なフォルダーです。これは、システムドライブのルートディレクトリであるC:WindowsSoftwareDistributionDownloadにあります。
Windowsアップデートファイルを削除するWindows10
サポートされているすべてのWindowsバージョン(Windows 7、Windows 8.1、およびWindows 10を含む)で、キャッシュされたすべての更新ファイルを削除するのは非常に簡単です。この記事では、Windows Updateキャッシュをクリアするための、またはWindowsUpdateコンポーネントを簡単にリセットするためのXNUMXつの異なる方法を提供します。
ダウンロードしたWindowsUpdateファイルを削除する
- Windows + Rキーボードショートカットを押して、開いて実行します
- タイプservices.mscと、次に[OK]をクリックしてWindowsサービスコンソールを開き、
- 下にスクロールしてWindowsUpdate Serviceを見つけ、右クリックして[停止]を選択します。
- バックグラウンドインテリジェント転送サービスをもう一度見つけ、右クリックしてサービスを停止します。
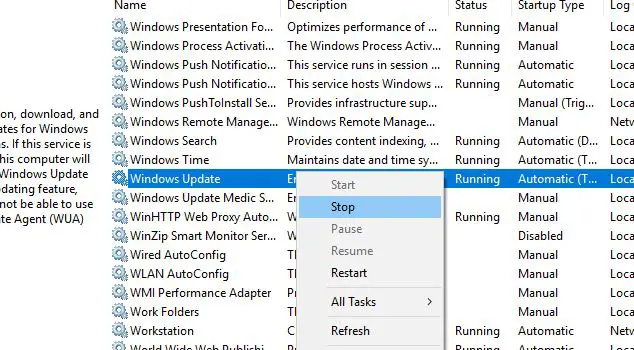
- 次に、キーボードショートカットのWindows + Eを使用してWindowsエクスプローラーを開きます。
- 次に、Cに移動します:WINDOWSSoftwareDistributionDownload
- ダウンロードフォルダ内のすべてのファイルを選択します(キーボードショートカットのWindows + Aを使用して同じことを行うことができます)
- 次に、コンピューターのキーボードのDeleteキーを押します。
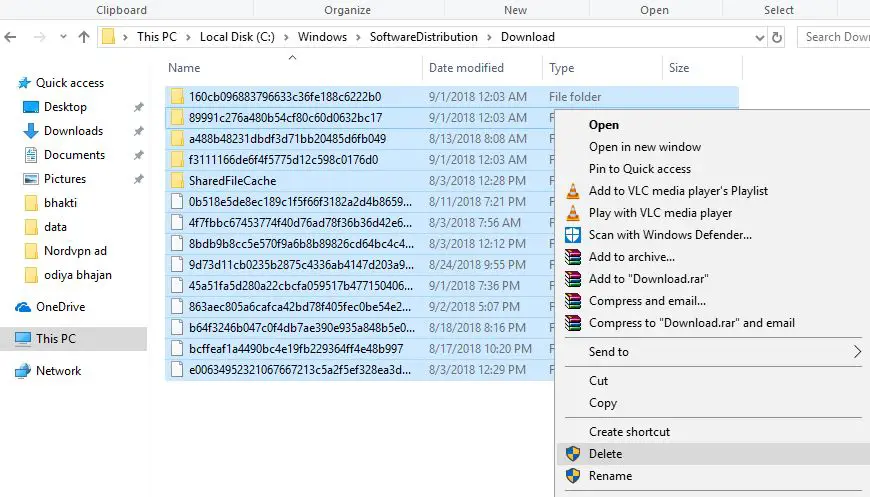
- もう一度Windowsサービスコンソールに戻り、
- Windows Updateサービスを見つけて右クリックし、[サービスの開始]を選択します。
- BITSサービスで同じ操作を実行します。
これでPCを再起動すると、次にWindowsが更新を確認するときに、Microsoftサーバーから新しい更新ファイルがダウンロードされます。おそらくエラーはありません。問題なくダウンロードしてインストールしてください。
コマンドラインからWindowsUpdateキャッシュをクリアする
コマンドラインからWindowsUpdateのキャッシュをクリアすることもできます。
- 管理者としてコマンドプロンプトを開き、
- Windowsによって表示されるUACプロンプトを受け入れます。
- 次のコマンドを実行し、各行の後でEnterキーを押します。
- ネットストップ (これにより、Windows Updateサービスが停止します)
- cd %Windir%SoftwareDistribution(このコマンドを実行して、WindowsインストールのSoftwareDistributionディレクトリに切り替えます)
- del / f / s / qダウンロード(/ fを使用してSoftwareDistributionディレクトリのダウンロードフォルダを削除します-読み取り専用ファイルを強制的に削除し、/ s-サブディレクトリにファイルを含め、/ q-クワイエットモードでプロンプトをキャンセルします。
- net start wuauserv —(Windows Updateサービスを開始します。)
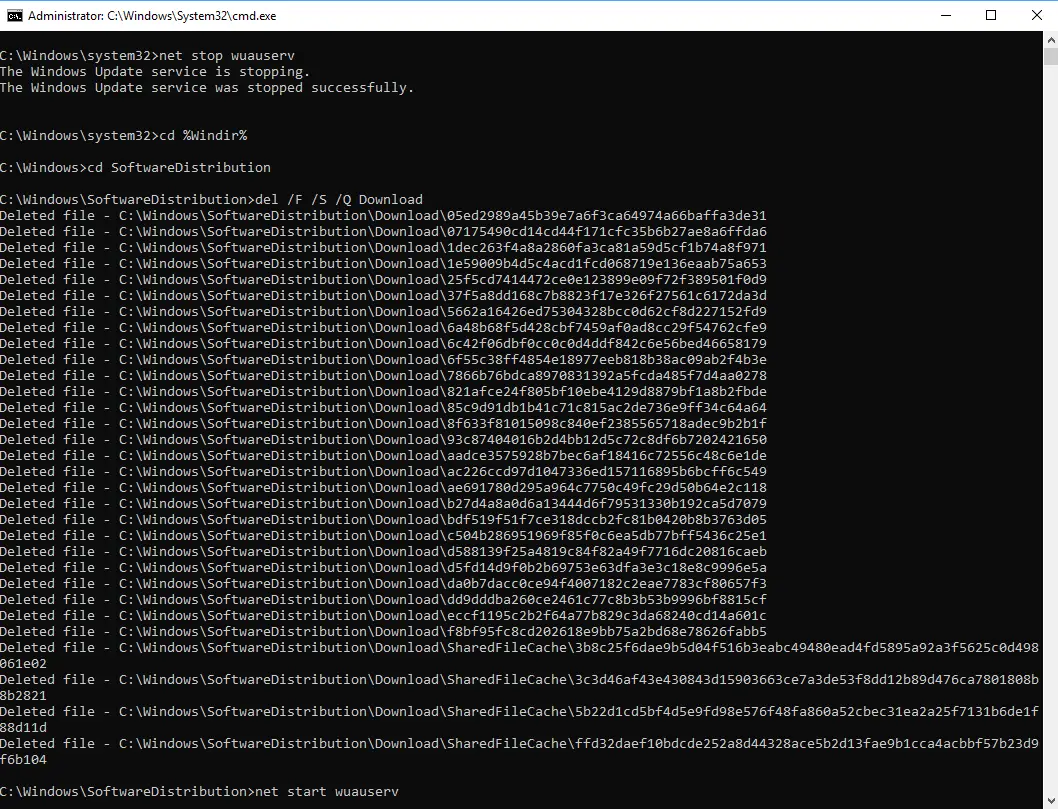
WindowsUpdateコンポーネントをリセットする
Windows Updateコンポーネントをリセットして、Windows Updateを修復したり、セキュリティパッチ、ドライバー、および機能をコンピューターに再ダウンロードしたりすることもできます。
- 管理者としてコマンドプロンプトを開き、
- 次に、BITS、暗号化、MSIインストーラー、およびWindowsUpdateサービスを停止する必要があります。これを行うには、コマンドプロンプトで次のコマンドを入力します。各コマンドを入力した後、「ENTER」キーを押します。
- ネットストップwuauserv
- ネットストップcryptSvc
- ネットストップビット
- ネットストップmsiserver
- ここで、SoftwareDistributionフォルダーとCatroot2フォルダーの名前を変更します。これを行うには、コマンドプロンプトで次のコマンドを入力します。各コマンドを入力した後、「ENTER」キーを押します。
- Ren C:WindowsSoftwareDistribution SoftwareDistribution.old
- レンC:WindowsSystem32catroot2 Catroot2.old
それでは、BITS、暗号化、MSIインストーラー、およびWindows UpdateServicesを再起動しましょう。これを行うには、コマンドプロンプトに次のコマンドを入力します。各コマンドを入力したら、Enterキーを押します。
- ネットスタートwuauserv
- ネットスタートcryptSvc
- ネットスタートビット
- ネットスタートmsiserver
コマンドプロンプトでexitと入力してシャットダウンし、コンピューターを再起動します。次回、これらすべてがWindows Updateをチェックする必要がある場合、Microsoftサーバーから新しい更新ファイルがダウンロードされます。
![[OK]をテックマスターズ](https://oktechmasters.org/wp-content/uploads/2022/05/Ok-Tech-Masters-Logo-1.png)
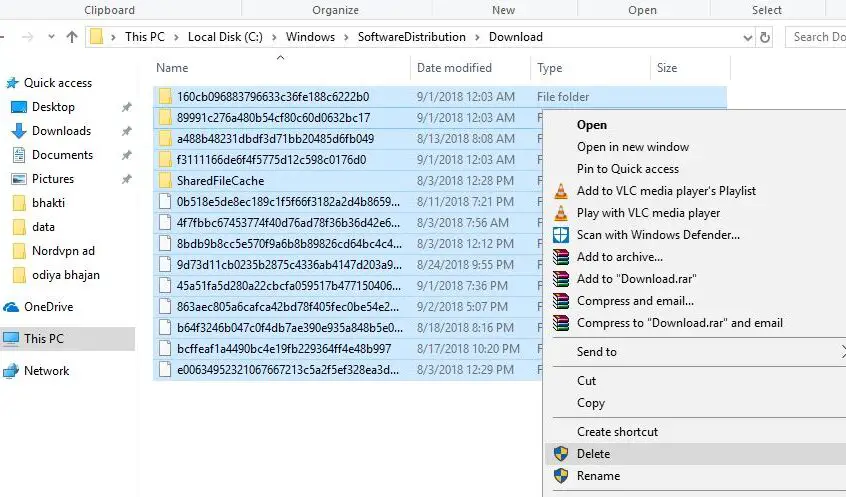
![[修正]MicrosoftStoreがアプリやゲームをダウンロードできない](https://oktechmasters.org/wp-content/uploads/2022/03/30606-Fix-Cant-Download-from-Microsoft-Store.jpg)
![[修正済み] Microsoft Store でアプリをダウンロードしてインストールできない](https://oktechmasters.org/wp-content/uploads/2022/03/30555-Fix-Microsoft-Store-Not-Installing-Apps.jpg)

