Windows10がいっぱいです一時ファイル、これは、オペレーティングシステムが作業を迅速に完了するのに役立ちます。場合によっては、これらのファイルキャッシュが破損したり、大きくなりすぎてWindows10のパフォーマンスと競合しなくなったりすることがあります。
ストレージ容量が不足している場合、またはWindows 10のフリーズなどの異常な動作に気付いた場合は、閉じるか起動するのに長い時間がかかるか、Webブラウザが応答しません。最初にできることはキャッシュをクリアすることです。
ディスクスペースを解放してパフォーマンスを向上させるには、Windows10コンピューターのキャッシュをクリアすることが非常に重要です。
この小さな作業により、システムパフォーマンスが向上するだけでなく、多くのディスク領域が解放されます。この記事では、Windows10の隠しキャッシュを安全にクリーンアップする方法。
内容
キャッシングとは何ですか?
キャッシュは、将来再び必要になる可能性のあるXNUMXつ以上の非永続ファイルであるため、時が来るまで非表示のままになります。または、キャッシングは、アプリケーションのパフォーマンスを向上させ、動作を改善し、実行速度を上げるために使用されるメカニズムであると言えます。
キャッシュウィンドウをクリアする方法10
ただし、一定期間が経過すると、キャッシュの破損や破損によってさまざまな問題が発生する可能性があります(たとえば、アプリを開くことができない、Windows Updateをダウンロードしてインストールできない、Windows Storeが正常に実行できないなど)。スペース-SSDの容量が制限されている場合。
WindowsUpdateキャッシュをクリアする
- キーボードショートカットのWindows + Rを押し、services.mscと入力し、[OK]をクリックしてWindowsサービスコンソールを開きます。
- 下にスクロールして、Windows UpdateServiceを見つけます。
- Windows Updateサービスを右クリックして、[停止]を選択します。BITSサービスを使用して同じ操作を実行します。
- 次に、ファイルエクスプローラーを開き、[表示]メニューの[非表示のフォルダーを表示する]チェックボックスをオンにします。
- 今このように行きますC:WindowsSoftwareDistributionDownload
- 「ダウンロード」フォルダに到達したら、その内容をすべて削除します。
以前に停止したサービス(Windows Update、BITS)を開始します。これは、WindowsUpdateキャッシュを削除する簡単な方法です。これにより、システムディスクが解放されるだけでなく、Windows 10PCでのほとんどのWindowsUpdate関連の問題も修正されます。
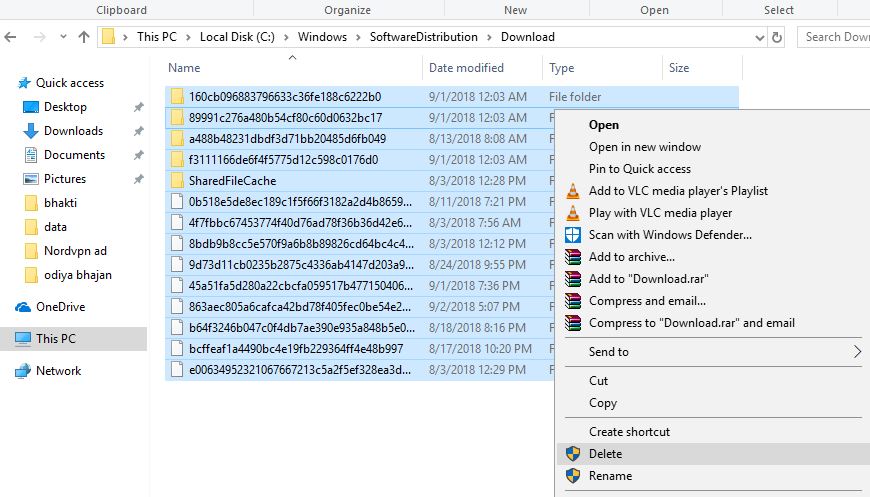
Microsoftストアのキャッシュをクリアする
Microsoftのストレージキャッシュを削除するために、同社はというプログラムを提供していますWSReset.exe効用キャッシュをクリアします。
- キーボードショートカットのWindows + Rを押して、次のように入力しますWSReset.exe、[OK]をクリックします。
- 黒いウィンドウが開き、何も起こらないようです。しばらくお待ちください。
- バックグラウンドでキャッシュを削除するのに数分かかる場合があります。
- すべてのキャッシュが削除されると、コマンドボックスは自動的に閉じます。
Windowsストアのキャッシュをクリアすると、さまざまなMicrosoftストアの問題を解決するのに非常に役立ちます。特に、アプリケーションのダウンロードまたは更新中にMicrosoftストアがスタックした場合に役立ちます。
一時ファイルのキャッシュをクリアします
一時ファイルは通常、別のファイルを作成または変更する際の仲介として作成されますが、プログラムが短時間しか必要としない一時データを保存することもできます。一時キャッシュファイルのクリアは非常に簡単です
- Windows + Rキーボードショートカットタイプ%temp%を押して、[OK]をクリックします。
- これにより、PCで利用可能なすべての一時ファイルが表示されます。
- キーボードショートカットのCtrl + Aを使用してすべてを選択し、キーボードのShift + Delを押して完全に削除します
同様に、Windows 10 StorageSenseから一時キャッシュファイルを削除することもできます。
- Windows + Iを押して設定を開きます
- [システム]をクリックし、[ストレージ]-> [スペースを解放する方法を変更します。
- 下の図に示すように、ここをクリックして今すぐクリーニングしてください。
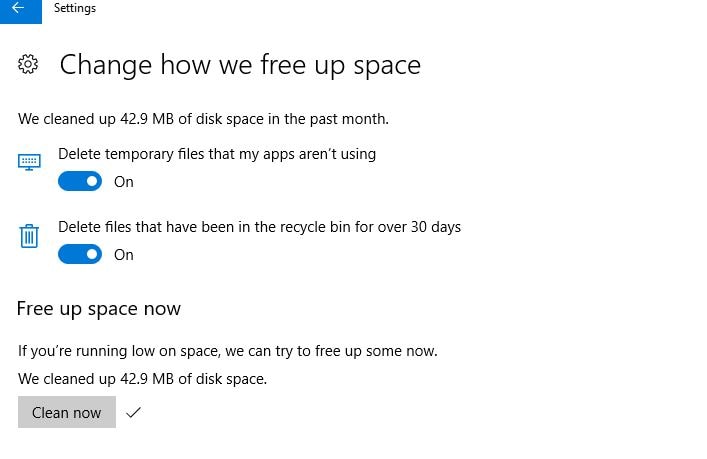
Windowsサムネイルキャッシュをクリアする
使いやすさの観点から、サムネイルは素晴らしいですが、これらのサムネイルはどこから来ていると思いますか?Windowsはそれらをオンデマンドで生成する必要があります。ファイルエクスプローラーでフォルダーを参照するとき、ファイルに初めて遭遇したとき、Windowsはそのサムネイルを作成する必要があります。
- スタートメニューに移動し、[ファイルエクスプローラー]に移動し、[非表示のフォルダーを表示する]チェックボックスをオンにして表示します。次に、次のパスに移動します。
- 「C:ユーザーユーザー名AppDataLocalMicrosoftWindowsExplorer "
- 次に、アイコンキャッシュで始まるすべてのファイルを選択し、「Shift +削除」を押して完全に削除します。
「から同じスタートメニュー、探す" ディスククリーンアップ」 アプリを開いて開きます。プロンプトが表示されたら、システムドライブ(通常はC:ドライブ)を選択し、ファイルシステムの分析を待ちます。
による ディスククリーンアップ タブ、XNUMXつでマークされたすべてのボックスを削除します サムネイル、[OK]をクリックします。
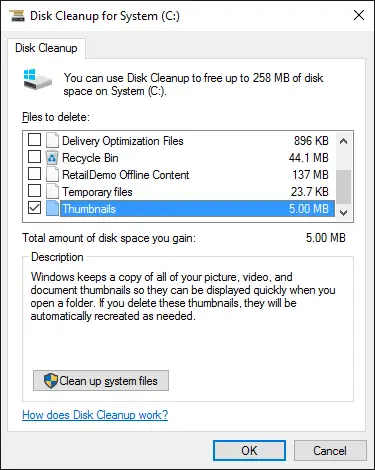
Windowsブラウザのキャッシュをクリアする(Edge、Chrome、Firefox)
Webページにアクセスするたびに、ブラウザはそのページ(HTML、CSS、JavaScript、および画像ファイルを含む)をブラウザのキャッシュに追加します。次に同じページにアクセスすると、ブラウザはキャッシュされたファイルを使用してページをより速くロードします。ただし、このキャッシュによってWebブラウザにさまざまな問題が発生する場合があります。
ブラウザのキャッシュを削除するには、スタートメニューに移動し、「インターネットオプション」と入力して開きます。ここに、ブラウザの閲覧履歴を削除するオプションが表示されます。それを選択して「OK」を押します
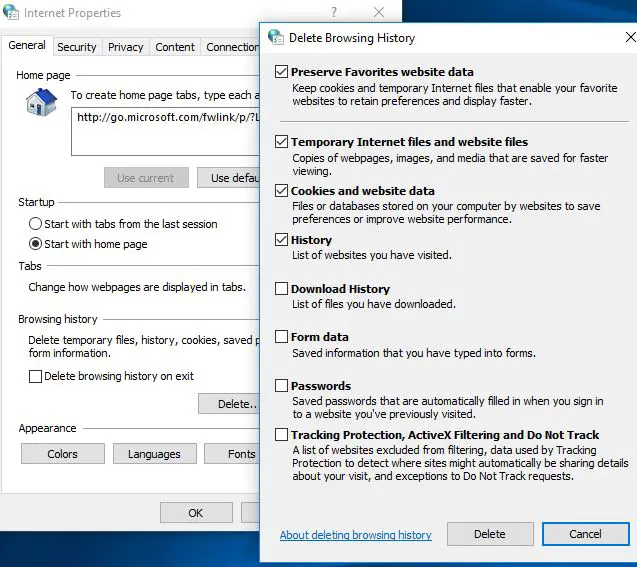
または、単一のブラウザのキャッシュをクリアできます。
Chromeブラウザ:
- Chromeブラウザを開き、
- chromeと入力します://アドレスバーにsettings / clearBrowserDataを入力し、Enterキーを押します
- 選ぶ"キャッシュされた画像とファイル」 オプションで、必ず「開始時間」をクリアしてください。
Firefoxで、[オプション]メニューを開き、[詳細設定]セクションに移動し、[ネットワーク]タブを選択して、[キャッシュされたWebコンテンツ]を表示する[今すぐクリア]ボタンをクリックします。
Operaで、[設定]メニューを開き、[プライバシーとセキュリティ]セクションに移動し、[プライバシー]の下の[閲覧データの消去]をクリックして、[キャッシュされた画像とファイル]オプションを選択し、必ず[開始]から開始してください時間 "クリアを開始します。
DNSキャッシュをクリーンアップします
Webページにアクセスすると、コンピュータは最近のすべてのアクセスの記録を保持し、Webサイトや他のインターネットドメインへのアクセスを試みます。DNSキャッシュデータベース。キャッシュデータベースが破損していると、インターネットにアクセスできないなどのインターネットの問題が発生する可能性があります。ネットワークとインターネットの問題をトラブルシューティングするときは、DNSキャッシュをクリアすることが最初に行う必要があります。
Windows10でDNSキャッシュをクリアする
- スタートメニューの検索にcmdと入力し、コマンドプロンプトを右クリックして、[管理者として実行]を選択します。
- 次に、ipconfig/flushdnsそして、Enterキーを押します。
- これにより、DNSキャッシュがクリアされ、Windows 10PCでのインターネット関連の問題のほとんどが修正されます。
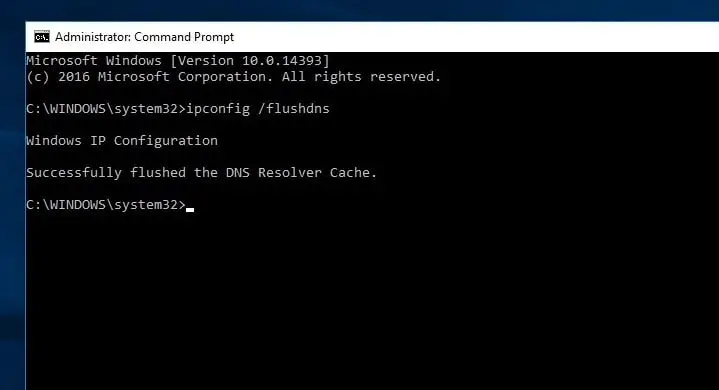
Windowsシステムの復元キャッシュ
最後に、システムはキャッシュを復元しました。これにより、最新の復元ポイントを除くすべての復元ポイントが削除されます。
- スタートメニューに移動し、「システム」と入力してEnterキーを押します。
- 次に、「システム保護」に移動し、「システムドライブ」を選択します
- ここで「構成」をクリックし、「削除」を押します。
もしそうなら、すぐに確認してください別の復元ポイントを作成する!
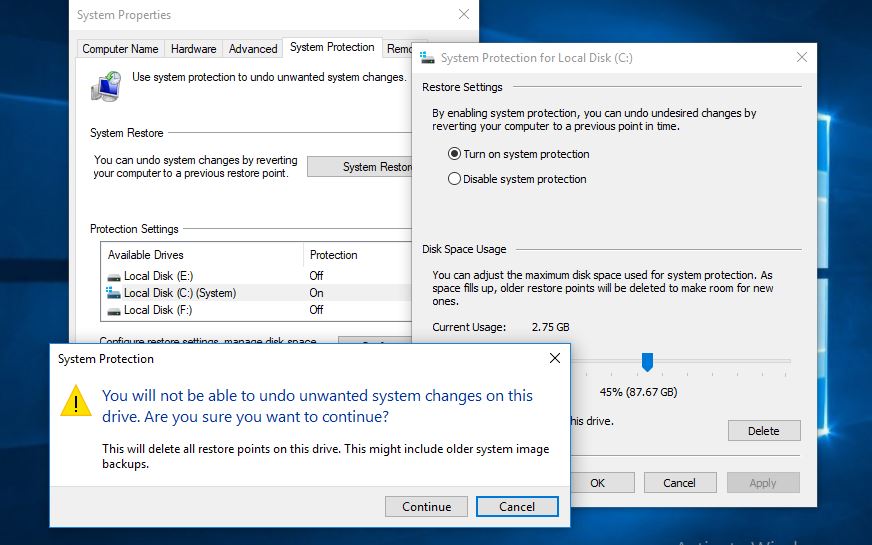
これらは非表示のWindowsキャッシュであり、多くのディスクスペースを解放し、ほとんどのWindowsの問題を解決するには、これらのキャッシュをクリアする必要があります。また、最も一般的なWindows Updateをダウンロードできず、更新プログラムのダウンロードが停止し、Windows App Storeが正常に機能せず、WindowsStoreを開くことができません。この投稿について質問がある場合は、以下のコメントでお気軽にご相談ください。
![[OK]をテックマスターズ](https://oktechmasters.org/wp-content/uploads/2022/05/Ok-Tech-Masters-Logo-1.png)
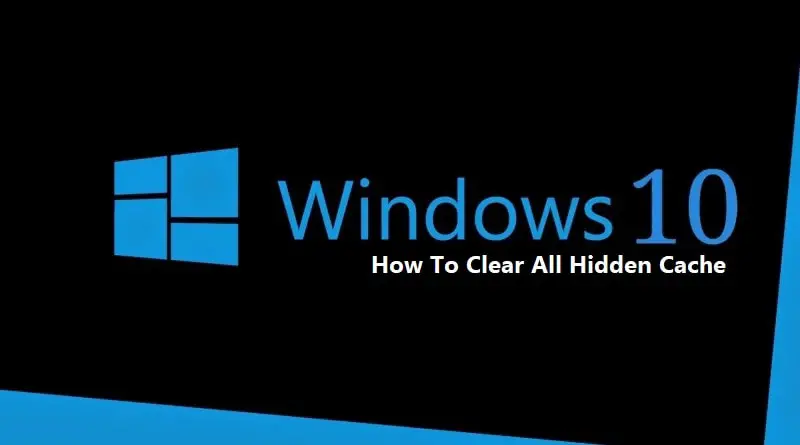
![[修正]MicrosoftStoreがアプリやゲームをダウンロードできない](https://oktechmasters.org/wp-content/uploads/2022/03/30606-Fix-Cant-Download-from-Microsoft-Store.jpg)
![[修正済み] Microsoft Store でアプリをダウンロードしてインストールできない](https://oktechmasters.org/wp-content/uploads/2022/03/30555-Fix-Microsoft-Store-Not-Installing-Apps.jpg)

