特に最近では、ラップトップスピーカーからの音声が聞こえないことが一般的な問題です。2020年10月10日更新Windows後で。
何人かのユーザーは、システムスピーカーから音が出なかったと報告しました。この問題の一般的な原因は、損傷した互換性のないオーディオドライバです。他のいくつかの理由(たとえば、Windows 10 April Update)により、マイクのプライバシー設定が変更されたため、以前にマイクにアクセスできたアプリケーションが機能しなくなり、マイクが正しく機能しなくなりました。
それでも遭遇する場合Windowsコンピューター音声が出ない問題、試してみるためにここでいくつかの解決策を見つけてください解決するWindows10バージョン20H2アップオーディオサウンドの問題。
内容
Windows10のオーディオの問題を修正する
-
- まず、スピーカーとヘッドホンの接続をチェックして、オーディオケーブルが緩んでいないか、間違ったジャックに接続されていないかを確認します。
- 次に、オーディオアイコンで音量を確認し、外部スピーカーの音量を確認することを忘れないでください。
- 場合によっては、Windows 10を修正する方法を読んでいる記事で、外部スピーカーがオーディオの問題の原因である可能性があります。Windows 10PC以外のデバイスで確認することを忘れないでください。
- Windowsサービスを開き、確認しますWindowsオーディオと AudioEndpointbuilderサービスが実行されているかどうか。サービスが開始されていない場合、そのスタートアップの種類は自動的に変更されます。
Windows 10H20の更新後にマイクが機能しない場合
- 「設定」アプリケーションを開きます(Windows + I)。
- 「 プライバシー – マイクロフォン"。
- 確実に 右側に "アプリにマイクへのアクセスを許可する」トグルスイッチ 起動しました。
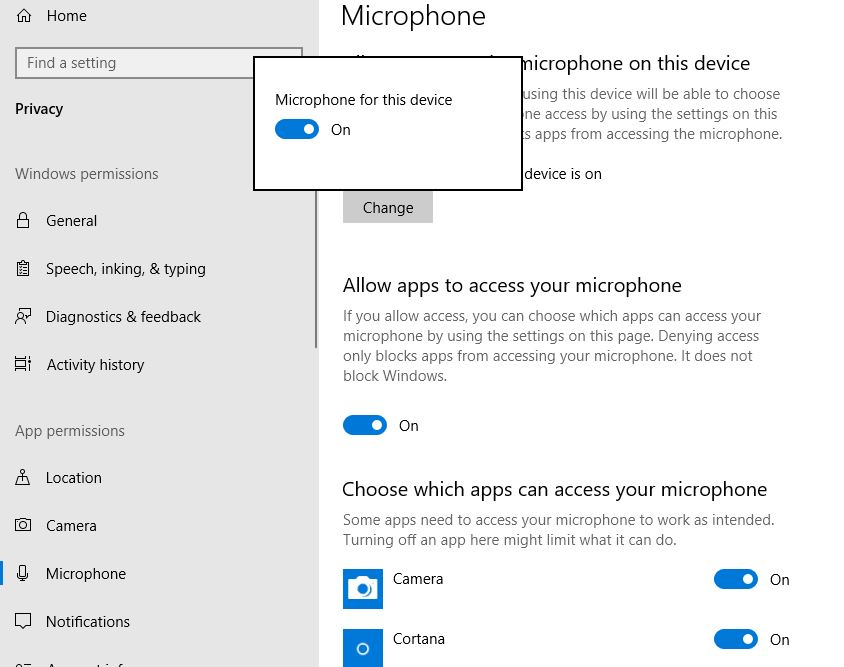
以下のリストでは、特定のアプリケーションのマイクアクセスを個別に制御できます。リストされている各アプリケーションには、有効または無効にできる独自の切り替えオプションがあります。マイクへのアクセスに問題があるSkypeまたはその他のアプリケーションで有効にします。
オーディオトラブルシューティングを実行する
組み込みのオーディオトラブルシューティングプログラムを実行すると、Windowsオーディオサウンドの問題の原因となる問題が自動的に検出されて修復されます。
- Windows + Iのキーボードショートカットを使用して、設定アプリを開きます。
- [更新とセキュリティ]をクリックしてから、トラブルシューティングを行います。
- 次の図に示すように、[オーディオの再生]をクリックして、トラブルシューティングを実行します。
検索が完了すると、オーディオトラブルシューティングで問題が検出され、結果が表示されます。オーディオファイルを再生してサウンドを確認します。音が出れば問題は解決します。それ以外の場合は、[他のオプションを参照]をクリックして続行します。
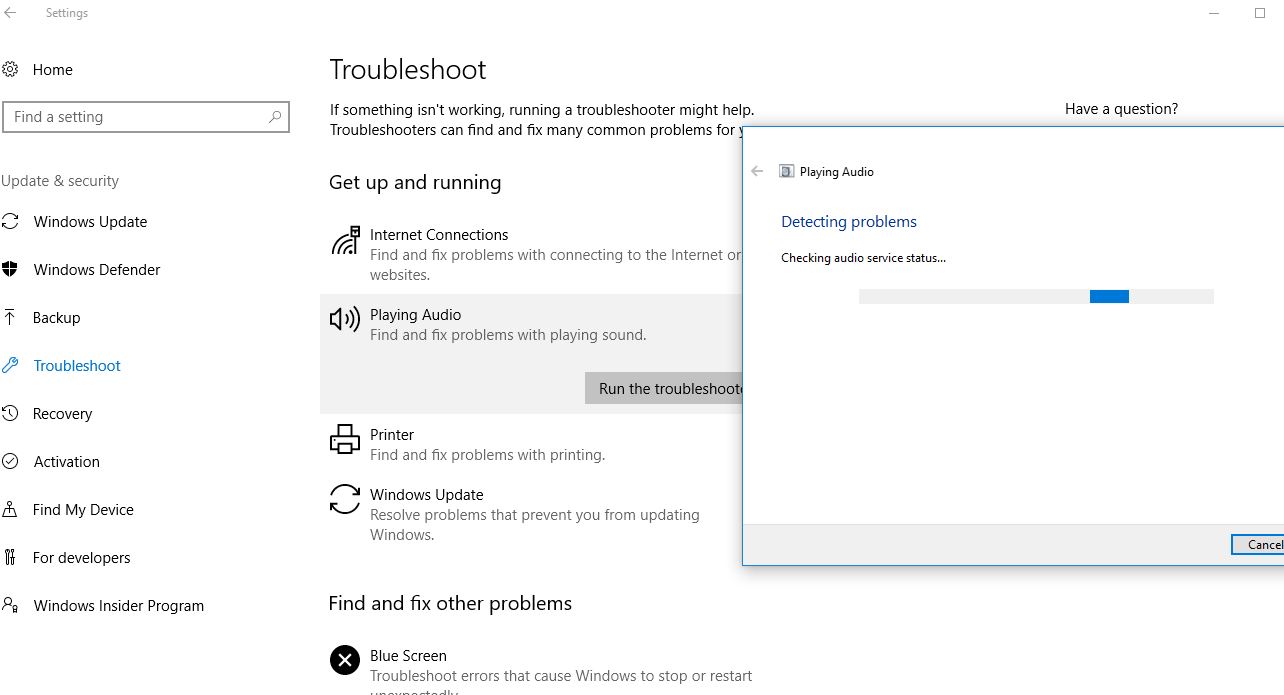
ロールバックオーディオドライバー
前述のように、破損した互換性のないオーディオドライバーは、特に最近のWindows 10のアップグレード後は、通常、オーディオサウンドの問題を引き起こしません。ロールバックを発生させるか、最新バージョンでオーディオドライバを再インストールすることは、有益なソリューションです。
ドライバーオプションをロールバックする
- 右クリック 開始 ボタン、選択 デバイスマネージャ
- サウンド、ビデオ、ゲームのコントローラーを拡張し、
- Realtek High Definition Audioを右クリックし、[プロパティ]を選択します。
- ここの[ドライバ]タブに移動し、[ドライバのロールバック]オプションを選択します。
これにより、ドライバーがロールバックされた理由が尋ねられ、理由を選択してから、画面の指示に従って現在インストールされているドライバーをロールバックします。
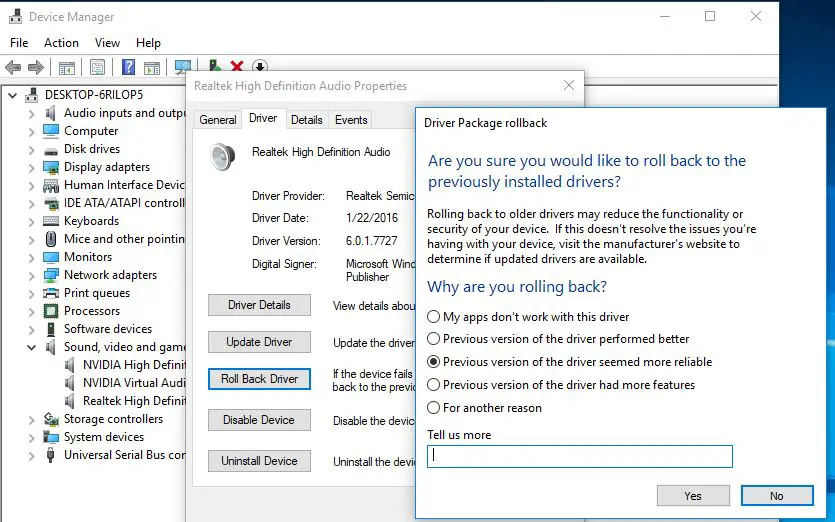
その後、ウィンドウを再起動して、オーディオが正しく機能しているかどうかを確認しますか?そうでない場合は、以下の手順に従ってオーディオドライバを再インストールしてみてください。
オーディオドライバを再インストールします
デバイスの製造元のWebサイトにアクセスし、利用可能な最新のオーディオドライバーをダウンロードして保存します。(デスクトップユーザーの場合は、マザーボードの製造元のWebサイトにアクセスするか、ラップトップユーザーの場合はHP、Dell、AcerなどのWebサイトにアクセスして、利用可能な最新のドライバーをダウンロードしてください。)
- デバイスマネージャをもう一度開き、
- サウンド、ビデオ、ゲームのコントローラーを拡張し、
- Realtek High Definition Audioを右クリックし、[アンインストール]を選択します。
- メッセージを削除してWindowsを再起動することを確認します。
现在最新のオーディオドライバをインストールします、したほうがいい運転者以前にデバイスの製造元のWebサイトからダウンロードしました。Windowsを再起動し、「音声が鳴り始める」を確認してください。
デフォルトのデバイスを確認してください
- システムトレイのスピーカーアイコンを右クリックして、[サウンド]を選択します。
- [再生]タブに移動し、デフォルトのデバイスが設定されていることを確認します。
- リストされているすべてのデバイスが無効になっている場合は、それらを有効にしてから、デフォルトのデバイスを設定します。
- [記録]タブについて、これらの手順を繰り返します。
これらは、Windows10でWindowsのオーディオとサウンドの問題を解決するために試すことができる最も効果的なソリューションの一部です。ただし、これらの問題を解決できないユーザーがまだ数人います(最近Windows 10バージョン20H2にアップグレードされました)。修理。まだ解決策はありません。それらのほとんどは、Windows10バージョン2004に戻ることで解決されます。
![[OK]をテックマスターズ](https://oktechmasters.org/wp-content/uploads/2022/05/Ok-Tech-Masters-Logo-1.png)
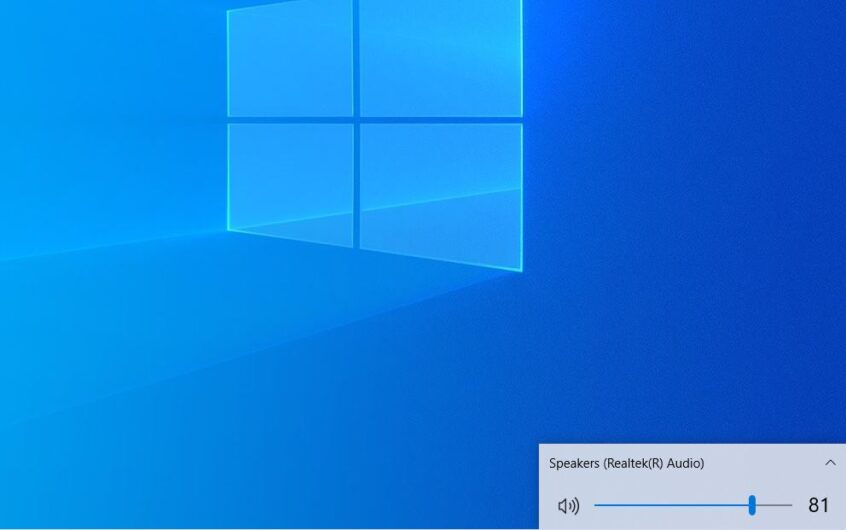




![[修正]MicrosoftStoreがアプリやゲームをダウンロードできない](https://oktechmasters.org/wp-content/uploads/2022/03/30606-Fix-Cant-Download-from-Microsoft-Store.jpg)
![[修正済み] Microsoft Store でアプリをダウンロードしてインストールできない](https://oktechmasters.org/wp-content/uploads/2022/03/30555-Fix-Microsoft-Store-Not-Installing-Apps.jpg)

