Windowsラップトップ/ PCを再起動またはシャットダウンする場合、 このアプリはブロックしますWindows 10シャットダウン?または不明なアプリのブロック再起動またはシャットダウンするたびにWindows10をシャットダウンします パソコン。
通常、システムをシャットダウンすると、タスクマスターは、データとプログラムの破損を回避するために、以前に実行されていたプログラムが適切に閉じられるようにします。何らかの理由でバックグラウンドで実行されているアプリがまだある場合、これによりWindows10が次のメッセージでシャットダウンできなくなります。
アプリを閉じて閉じ/再起動します
戻って作業を保存するには、[キャンセル]をクリックして目的のアクションを完了します。
このアプリはシャットダウンを防ぎます。
オプションには「 常にオフ」 和 " キャンセル"。
技術的には、シャットダウン/再起動を開始する前に、実行中のすべてのプログラムを閉じることをお勧めします。但是、シャットダウンする前に実行中のプログラムがないように感じ、これが毎回発生する場合は、以下の手順/方法に従ってください。
内容
電源トラブルシューティングを実行します
まず、Windows Powerのトラブルシューティングで組み込みプログラムを実行して、電源関連のエラーが原因でWindowsフォームが閉じないかどうかを確認して修正します。これはオプションですが、役立つ場合もあります。
- スタートメニューの検索に「トラブルシューティング」と入力し、Enterキーを押すだけです。
- 下にスクロールして[電源]を見つけ、クリックしてトラブルシューティングを実行します。
- これにより、電源関連の問題が問題の原因であるかどうかを確認して修正します。
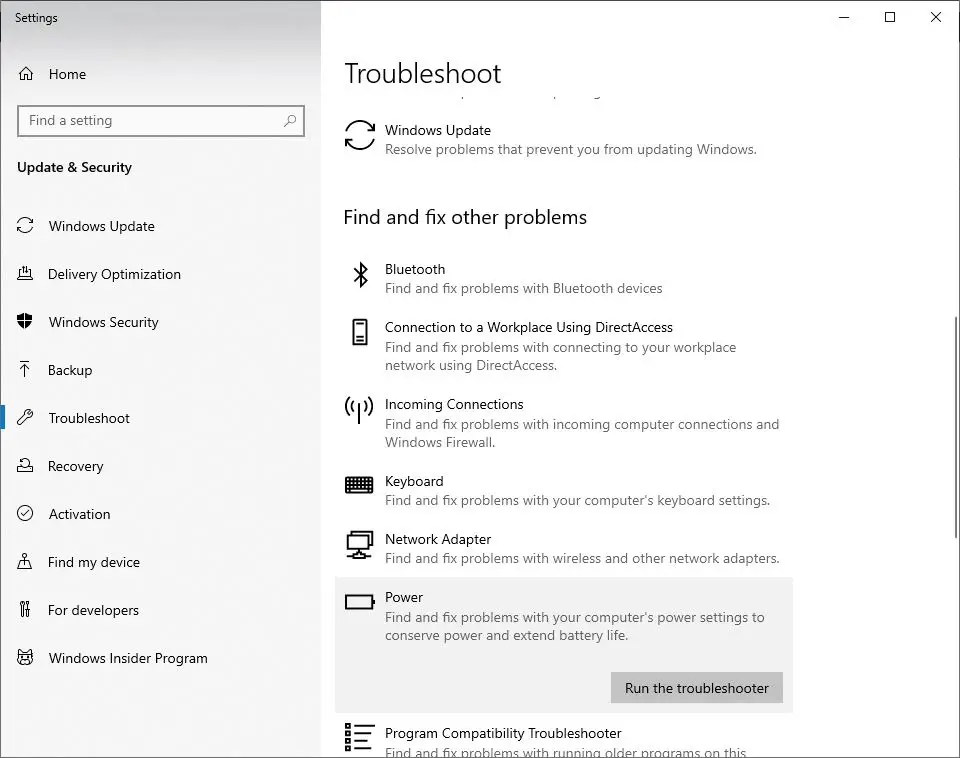
システムファイルチェッカーを実行する
この場合も、システムファイルが破損していると、不要なサービス/アプリがバックグラウンドで実行され、Windowsのシャットダウンが妨げられ、不明なアプリのようなメッセージが表示され、Windows10のシャットダウンが妨げられる可能性があります。SFCユーティリティを実行して、破損したシステムファイルが問題を引き起こしていないことを確認します。 。
- 管理者としてコマンドプロンプトを開く
- 入る命令sfc / scannowそして、Enterキーを押します。
- スキャンプロセスが100%完了するまで待ってから、Windowsを再起動して確認します。
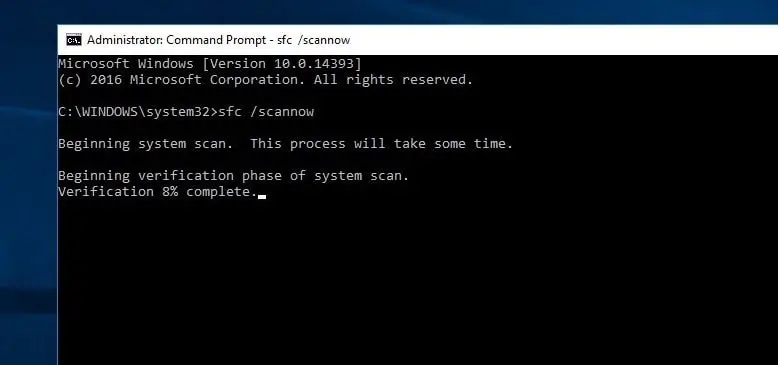
SFCスキャンの結果で破損したシステムファイルを修復できない場合は、DISMコマンドを実行してシステムイメージをスキャンして修復します。その後、SFCユーティリティを再度実行します。
高速起動を無効にする
- Windows + Rを押して、次のように入力します powercfg.cplと、[OK]をクリックして、[電源オプション]を開きます。
- 左側のペインで[電源ボタンの機能を選択]をクリックします。
- 次に、[現在利用できない設定の変更]を選択します。
- ユーザーアカウント制御の警告が表示された場合は、[はい]をクリックします。
- 次に、[シャットダウン設定]セクションで、[高速起動を有効にする(推奨)]の横のチェックボックスをオフにして無効にします。
- [変更を保存]ボタンをクリックしてWindowsを再起動し、他のアプリケーションがWindows10のシャットダウンを妨げていないことを確認します。
アカウント設定の編集
- Windows + Sを押して、検索バーを起動します。
- ダイアログに「アカウント」と入力し、表示される最初の関連する結果を開きます。
- アカウント設定になったら、[ログインオプション]に移動します
- ここで[サインイン情報を使用して、更新または再起動後にデバイスのセットアップを自動的に完了する]オプションをオフ(オフ)にします。
- コンピューターを再起動し、問題が解決したかどうかを確認します。
レジストリエディタを微調整
上記のすべての方法で問題が解決せず、Windows10がシャットダウン/再起動のたびにシャットダウンするのを妨げる未知のアプリケーションがまだ存在する場合。この問題を修正するために、Windowsレジストリを微調整してみましょう。
注:変更を加える前に、レジストリデータベースをバックアップすることをお勧めします。
01を調整します。
- Windows + Rを押し、regeditと入力し、[OK]をクリックしてWindowsレジストリエディタを開きます。
- ここに移動してHKEY_LOCAL_MACHINESYSTEMCurrentControlSetControl。
- 右ペインで、ダブルクリックします WaitToKillServiceTimeout。
- 將数値データ設置 500以下。クリック 決定する 変更内容を保存。ウィンドウを再起動して確認します。
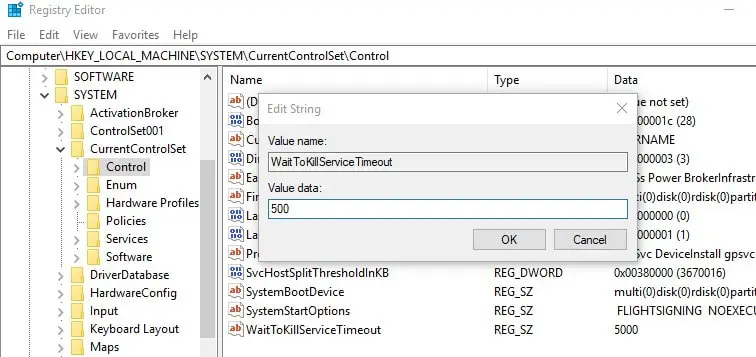
調整 2
- 案内する HKEY_CURRENT_USERコントロールパネルのデスクトップ。
- 右側のペインで、空のスペースを右クリックして、 新規 ">「DWORD値」。
- 新しく作成されたDWORD (REG_DWORD)名前を変更 の 自動終了タスク。
- 下の画像に示すように、ダブルクリックしてその値を1に変更します。
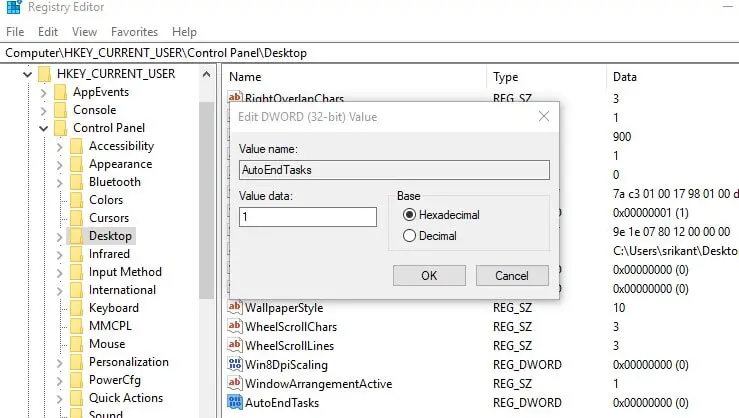
以上です。レジストリエディタを閉じてWindowsを再起動し、他のアプリケーションがWindows10のシャットダウンを妨げていないことを確認します。まだ質問がありますので、下のコメントでお気軽にご相談ください。
![[OK]をテックマスターズ](https://oktechmasters.org/wp-content/uploads/2022/05/Ok-Tech-Masters-Logo-1.png)
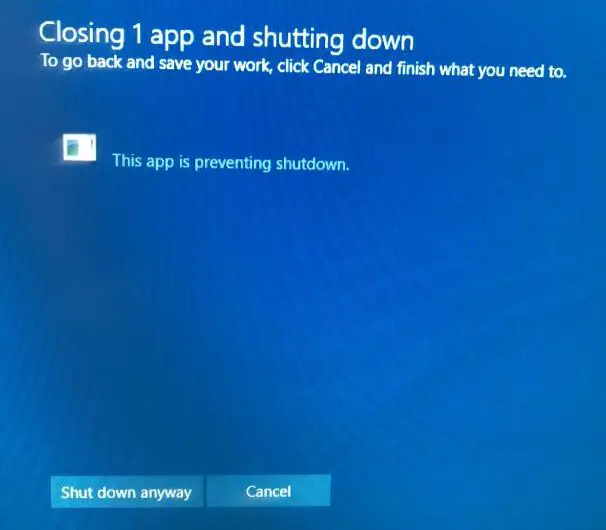
![[修正]MicrosoftStoreがアプリやゲームをダウンロードできない](https://oktechmasters.org/wp-content/uploads/2022/03/30606-Fix-Cant-Download-from-Microsoft-Store.jpg)
![[修正済み] Microsoft Store でアプリをダウンロードしてインストールできない](https://oktechmasters.org/wp-content/uploads/2022/03/30555-Fix-Microsoft-Store-Not-Installing-Apps.jpg)

