サウンドカードドライバーを最新バージョンに更新する理由は、オペレーティングシステムやBIOSファームウェアのアップグレード、またはWindows10の新しい更新との競合を回避するためです。Windows 10の更新プログラムが、古いサウンドカードドライバーと競合する場合があります。
その後、製造元は公開できます新しいアップデート。次に、それらをダウンロードしてインストールする必要があります。この投稿では、古いドライバーを削除して最新のドライバーに更新する方法についても説明します。
サウンドカードドライバを更新します最善の方法は、製造元のWebサイトページからインストールすることです。Windows 10が3年半前にリリースされて以来、多くのサウンドカードメーカーがこれを提供してきましたWindows版のドライバー。
それでも見つからない場合お使いのマザーボードモデル用運転者、いつでもGoogleを使用して、サードパーティのサイトからダウンロードできます。ただし、ダウンロードする前にWebサイトの信頼性を確認することが重要です。
内容
Windows10で不要なドライバーをアンインストールする方法
デバイスマネージャでは、すべてのデバイスドライバのリストを表示できます。ただし、不要なドライバをインストールすると、それらはシステムに残ります。
それらを削除して新しいドライバーをインストールすることによってそれらを上書きしようとすると、それらは簡単に消えません。したがって、最初に、新しいドライバを適切に更新またはインストールするために、古いドライバまたは冗長ドライバを完全にアンインストールする必要があります。
これは、Windows10で行われる方法です。
- スタートメニューを右クリックし、「デバイスマネージャ」を選択します。
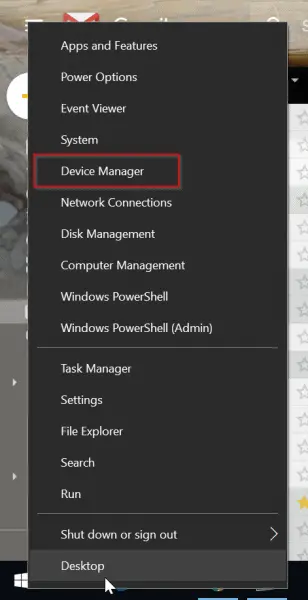
- アンインストールするドライバーを選択します。
- ドライバを右クリックし、[デバイスのアンインストール]をクリックします。
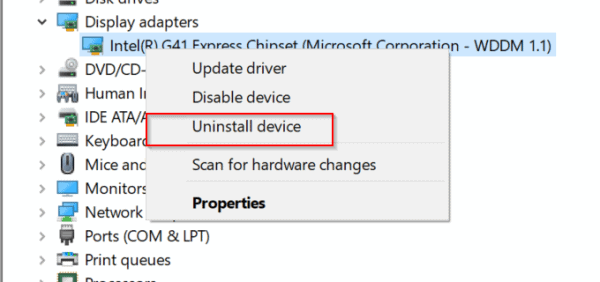
- ポップアップウィンドウで、[このデバイスのドライバソフトウェアを削除する]をオンにします。
- 次に、「アンインストール」をクリックします。
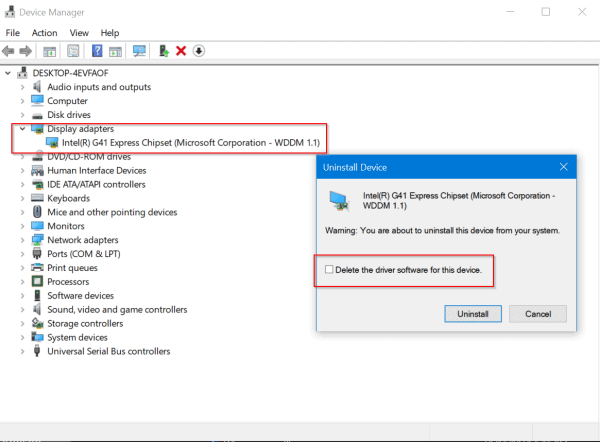
これにより、システムから間違ったドライバまたはサードパーティのドライバが削除されます。次に、以下の手順に従ってドライバーを更新できます。
注:ドライバがMicrosoftによってインストールされた場合、上記のオプションが表示されないことがあります。その後、それらをそのままにして、以下のリストで説明されているように正しいドライバーを選択できます。
Windows10で新しいドライバーに更新する理由
多くの場合、サウンドカードドライバのダウンロードとして.exeファイルを提供します。それに加えて、実行すると、アドウェア、スパイウェア、ウイルスなどの他の不要なソフトウェアもダウンロードします。ダウンロードリンクをクリックすると、別のページにリダイレクトされる場合があります。これは、サイトがスパムであることを意味します。
以下は、サウンドカードドライバのいくつかのメーカーとモデルです。
- クリエイティブサウンドブラスター
- ASUS Xonar
- ASUSエッセンス
- 星間テクノロジー
- オメガ
- APリンク
- SMACC
- E-4Sを入力してください
- (すなわち、
- ATIサウンドカードドライバー
- Aopenサウンドカードドライバー(AW32、AW300、AW230、AW200)
- Conexantサウンドカードドライバー(Conexantオーディオドライバー)
- IDTサウンドカードドライバー(IDT HDオーディオドライバー)
- インテルサウンドドライバー(インテルオーディオドライバー)
- CIRRUS LOGICサウンドカードドライバー(CIRRUSサウンドドライバー)
- VIAHDオーディオドライバー
でXNUMXつの主要なサウンドカードメーカー創造性とAsus。両社のモデルは異なります。さらに、高品質のサウンドドライバーを作成できる他のブランドもあります。
まず、必要なWindowsオペレーティングシステムの場合サウンドカードドライバをダウンロードする。ほとんどの古いサウンドカードでは、Windows7ドライバーを使用できます。ただし、Windows10ドライバーは主に新しいサウンドカードに適しています。ほとんどの場合、Windows7ドライバーは8.1および10で使用できます。
クリエイティブなサウンドカードドライバーを入手する方法
クリエイティブブランドさまざまなサウンドカードがあります。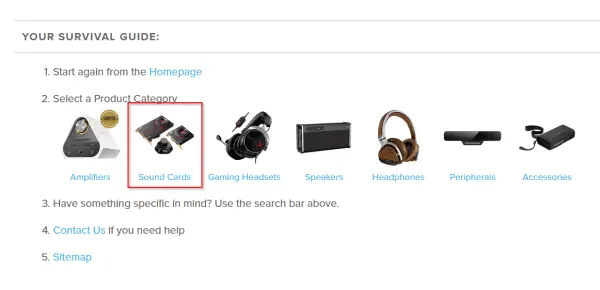
お住まいの地域によっては、ホームページを開くことができます。通常、本土で分割されます。
サウンドカードは、チャンネル出力、インターフェイス、プラットフォーム、ゲーム、ホームエンターテインメント、プロオーディオ、録音など、さまざまな条件に従って分類されます。
主な分割形式は–
- 内部サウンドカード
- 外部サウンドカード
- マルチチャンネルサウンドカード
- 記録
- アクセサリー
人気のあるものと最新のもので並べ替えることもできます。次のようなさまざまなモデルがあります–
サウンドブラスター
– Recond3D PCIe
– zxR
– zx
-あり
– オーディジーFX
– オーディジーRx
– X-Fi Go! プロ
–オムニサラウンド5.1
-演奏する! 3
-演奏する! 2
サウンドブラスターXG5
サウンドブラスターXG1
任意のモデルをクリックします。例:サウンドブラスターオーディジーFX。そのモデルの新しいページが開きます。下部に移動して、仕様、システム要件、パッケージの内容などを見つけることができます。
ここをクリックしてください "ドライバーをダウンロードする リンク。Windows 10ソフトウェアの可用性チャートをチェックして、互換性をチェックすることもできます。
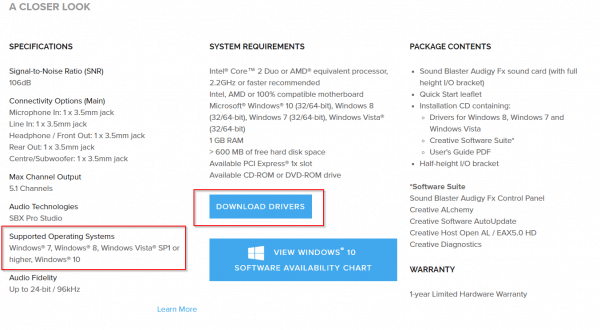
あなたもすることができますGoogleを使用するダウンロード古い製品必要クリエイティブサウンドカードドライバー。それらのいくつかは、CreativeWorldwideサポートページの下に直接提供されています。
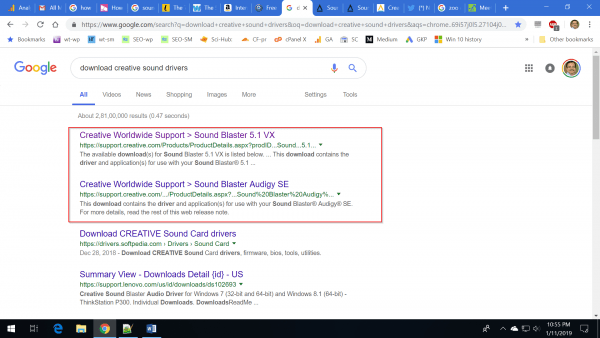
Windows10用のASUSSouncカードドライブを入手する方法
ASUSサウンドドライバーを見つけるには、ASUSサウンドドライバーにアクセスする必要があります下六中心ページ。
サウンドカードのモデル名を入力するか、長いプロセスを実行することができます。
「製品の選択」を使用して、次のオプションを選択します。
1.サウンドカード
2.タイプ-エンターテインメント、Hi-Fiサウンドカード、ゲームなど。
3.モデル
右側に「 ドライバーとユーティリティ 「。クリックすると、次のページに移動します。
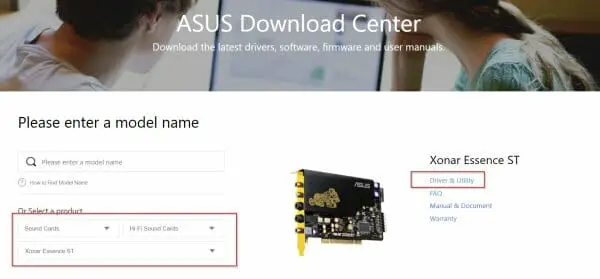
ここでは、Windows 10ビットまたは64ビットなどのオペレーティングシステムを選択できます。ダウンロードしてから、以下の手順でサウンドカードドライバを更新してください。
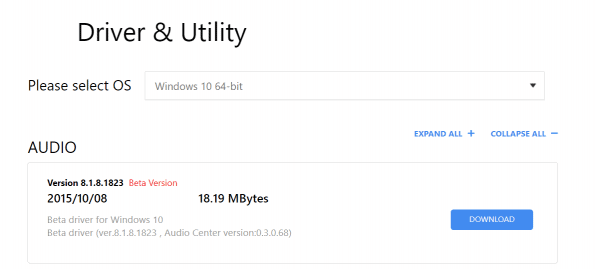
ASUSメーカーページのサウンドカードドライバーがお使いのマザーボードモデルに適していない場合は、以下の説明に従って別のサイトからダウンロードするか、を使用してください。ドライバーブースターツール。
Windows10用のVIAサウンドカードドライバーを入手する方法
残念ながら、製造元はホームページでWindows10オーディオドライバーを提供していません。ただし、互換性のあるWindows 7ドライバーをダウンロードして、Win10用に同じドライバーをインストールすることはできます。
まず、次のページにアクセスしてください。
http://download.viatech.com/en/support/driversSelect.jsp
次に、ドライバーを見つけるための4つのステップがあります。Windows7の例を見てみましょう。
1.OSタイプを選択します
2.オペレーティングシステムを選択します
3.ドライバーのタイプを選択します
4.VIA製品を選択します
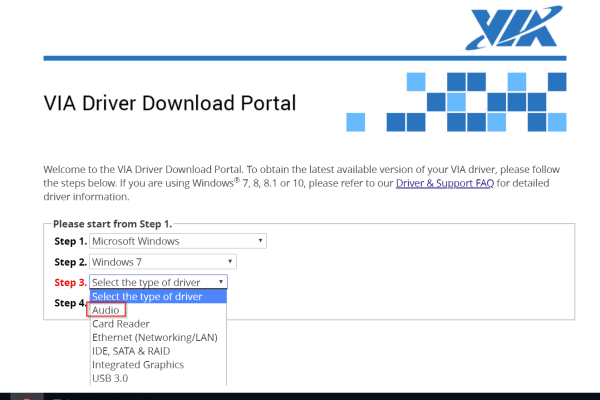
一般に、VIAサウンドカードドライバは、製造元のWebサイトに記載されているように、XNUMXつのカテゴリに分類されます。
1. VIA Envy24PCIオーディオコントローラー
2. VIA VinylHDオーディオコーデック
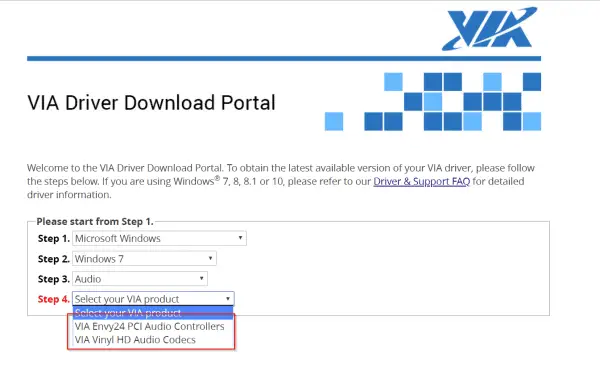
XNUMXつ目は、古いマザーボードのオーディオコーデック用です。
ただし、Windows 10ドライバーの使用を主張する場合は、サードパーティのサイトにアクセスできます。次のサイトからインストールしましたが、これまでのところ、ドライバーは正常に動作しています。
https://drivers.softpedia.com/get/SOUND-CARD/VIA/VIA-Vinyl-VT2021-HD-Audio-Driver-111100e-for-Windows-10.shtml

Windows10でサウンドカードドライバーを更新する方法
これを行うにはさまざまな方法があります。
1. WindowsUpdateを使用する
サウンドカードドライバをインストールします的最も安全な方法使用することですWindows Updateの機能。これは、この機能を介して利用可能なドライバーとパッケージがMicrosoftによって検証されているためです。
サウンドカードドライバをダウンロードして更新するには、以下の手順に従ってください。
- 開ける設置。
- 検索してクリックします更新とセキュリティ。
- クリックWindows Updateの。
- クリック更新を確認するボタン。
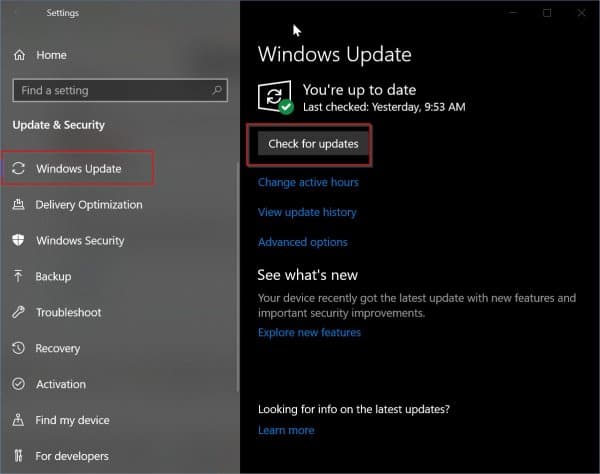
サウンドカードハードウェアメーカーは、新しいアップデートをリリースすることがあります。これらのファイルは、WindowsUpdateチャネルを介して自動的にダウンロードされます。
しかし問題がある!製造元は、MicrosoftUpdateチャネルを介して新しいドライバー更新プログラムをすぐにリリースしない場合があります。したがって、しばらく待つ必要があります。
その他の場合、Microsoftは独自のサウンドカードドライバをインストールします。これらは、メーカーのドライバーの代替品です。これらがうまく機能する場合もあれば、機能しない場合もあります。
それらが機能しない場合は、製造元のWebページからMicrosoftドライバーをアンインストールし、正しいドライバーをインストールする必要があります。
2.デバイスマネージャーを使用する
この方法は、古いドライバーをアンインストールして、新しいサウンドカードドライバーのセットをインストールする場合に便利です。これらのドライバーは、サードパーティのサイトで入手できる場合があります。
したがって、ダウンロードする前に注意してください。インストールまたは更新する前に、アドウェアやマルウェアがないことを確認してください。
- 開ける開始。
- 検索デバイスマネージャ、一番上の結果をクリックしてエクスペリエンスを開きます。
- 更新するハードウェアでカテゴリを展開します。
- デバイスを右クリックして、[ドライバーの更新」。
- クリック更新されたドライバソフトウェアオプションを自動的に検索します。
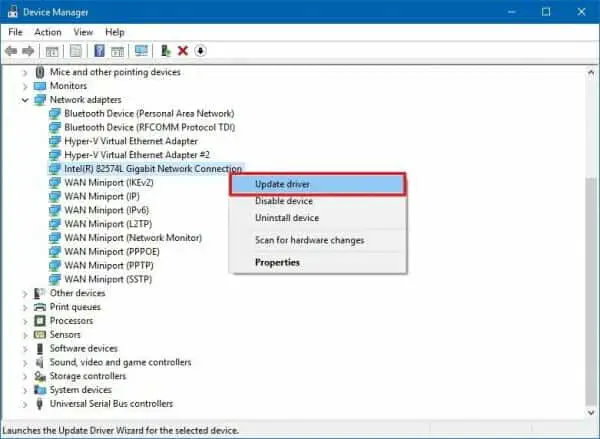
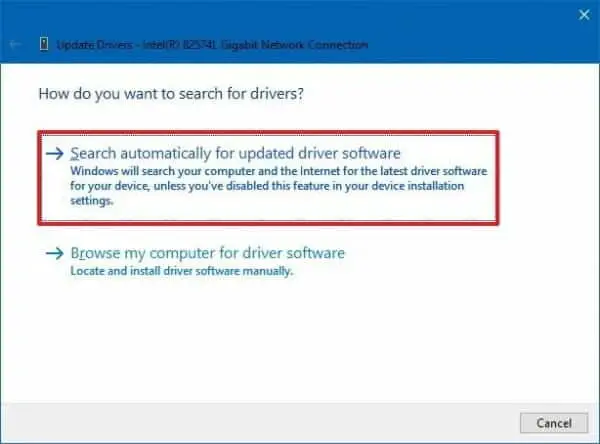
この意志インストールMicrosoftデータベースで利用可能の最新ドライバー。新しいバージョンがある場合は、自動的にダウンロードおよびインストールされます。
3.ドライバーを手動でインストールします
製造元のWebサイトからドライバーパッケージをダウンロードした後、.exeまたは.zipファイルをダブルクリックできます。これにより、必要なサウンドカードドライバファイルがフォルダに抽出されます。
- 開ける開始。
- 検索デバイスマネージャ、一番上の結果をクリックしてエクスペリエンスを開きます。
- 更新するハードウェアでカテゴリを展開します。
- デバイスを右クリックして、[ドライバーの更新」。
- クリック "コンピュータを参照してドライバソフトウェアを探す」オプション。
- クリックブラウズボタン。
- 閲覧して以前に抽出したコンテンツを含むメインフォルダーを選択します。
- [OK]をクリックします。
- 小切手 "「インクルード」サブフォルダー。これにより、ウィザードは、ドライバーを更新するための手順とともに、正しい.infファイルを見つけることができます。。
- [次へ]ボタンをクリックします。
新しいドライバをインストールする前に、古いドライバをアンインストールする必要がある場合があります。これは、製造元の元のドライバーがある場合に役立ちます。正しいドライバーがすでにインストールされている場合は、「このハードウェアにインストールするデバイスドライバーを選択します「。
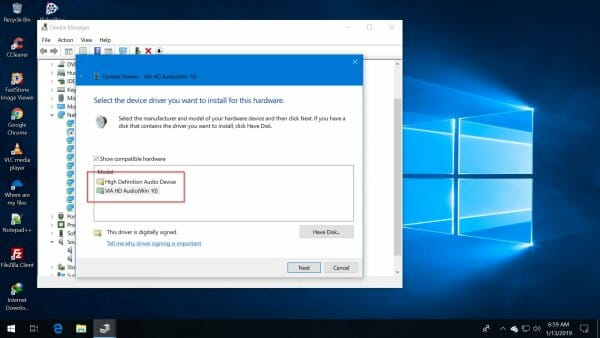
もし未選択「互換性のあるハードウェアを表示する」、チェックする必要があります。次に、リストから正しいサウンドカードドライバを選択して更新できます。これは、新しいバージョンのドライバーをインストールしようとしているときにさらに役立ちます。
前述のように、「High Definition Audio Device」などのMicrosoftドライバーをインストールしている場合は、VIA HDAudioなどのメーカーのドライバーに置き換えることができます。
4. Driver Boosterを使用して、サウンドカードドライバーを自動的に更新します
サードパーティのツールを使用して、既存のサウンドカードドライバを更新することもできます。それらのXNUMXつはドライバーブースター。
ソフトウェアをインストールしてドライバを確認するだけです。PCを自動的にスキャンし、サウンドカードドライバが最新かどうかを確認します。そうでない場合は、自動希望のウェブサイトから下載そしてそれらをインストールします。
製造元のWebサイトからドライバーをダウンロードしたり、サードパーティのWebサイトで検索したりする必要がないため、これは簡単です。Pro ブースター ProのProバージョン10、8.1、8、7、Vista、XPなどのすべてのWindowsオペレーティングシステムをサポートします。
このソフトウェアは、サウンドカードドライバーを更新するだけでなく、コンピューター上のすべての古いドライバーも更新します。该無料版数台のドライブに限定されます。しかし、もしあなたがProバージョンを購入する、古いドライバをインストールできます。
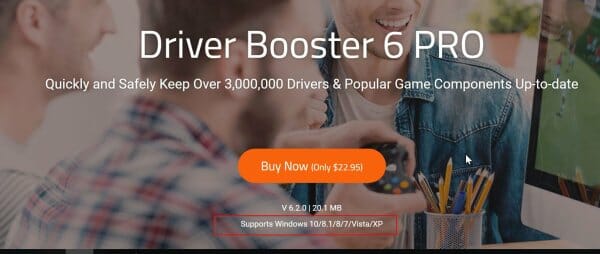
これには、チップセット、オーディオ、ビデオ、コントローラー、周辺機器、その他のデバイスが含まれます。
結論
ご覧のとおり、Windows10でサウンドカードドライバーを更新する方法は複数あります。ただし、上記のすべての手順の最も簡単な方法は、製造元のWebサイトからドライバーをダウンロードして更新することです。これはスパム対策になり、正しいドライバがインストールされます。
ドライバはマザーボードの構成にも依存します。したがって、G41-MT2Pなどの古いマザーボードを使用している場合は、Windows 7ドライバーをインストールするか、適切なサイトでそれらを見つける必要があります。
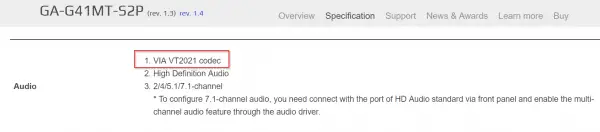
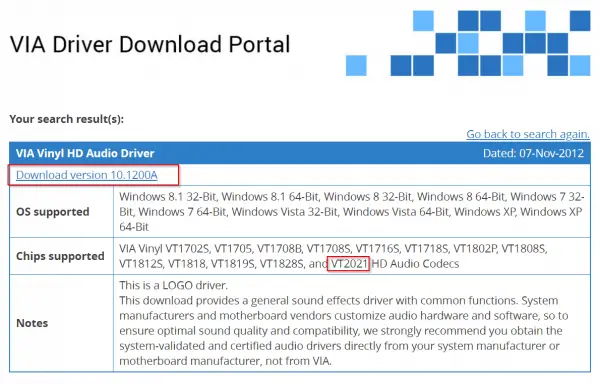
ほとんどの場合、古いドライバーはWindows 10OSに適しています。ただし、一部のメーカーでは、適切なドライバーを見つける必要があります。OSの構成に応じて、32ビットまたは64ビットのドライバーを更新することも重要です。
サウンドカードドライバーに関するよくある質問
サウンド カード ドライバーは、コンピューターのサウンド カードの実行を制御できるソフトウェアです。これにより、オペレーティング システムとサウンド カード間の通常の通信が可能になり、コンピュータがサウンドを生成できるようになります。
コンピュータの「設定」または「コントロール パネル」にある「ハードウェアとサウンド」または「デバイス管理者」オプションを見つけて、サウンド カード ドライバがインストールされているかどうかを確認できます。
パソコンが認識しない場合や、サウンドカードドライバーが見つかりません、場合によっては、デバイスの製造元の公式 Web サイトにアクセスして、ドライバーを手動でダウンロードしてインストールする必要があります。ダウンロードしたドライバーがオペレーティング システムおよびハードウェアと互換性があることを確認してください。
![[OK]をテックマスターズ](https://oktechmasters.org/wp-content/uploads/2022/05/Ok-Tech-Masters-Logo-1.png)
![[修正]MicrosoftStoreがアプリやゲームをダウンロードできない](https://oktechmasters.org/wp-content/uploads/2022/03/30606-Fix-Cant-Download-from-Microsoft-Store.jpg)
![[修正済み] Microsoft Store でアプリをダウンロードしてインストールできない](https://oktechmasters.org/wp-content/uploads/2022/03/30555-Fix-Microsoft-Store-Not-Installing-Apps.jpg)
