Windows 10、8.1、または7で起動設定を制御するには、次の画面をナビゲートする必要があります。
デュアルブートモードでは、インストールしている可能性がありますWindows 10的メトロブートローダー。あなたが置くかもしれませんオペレーティングシステムとしてのWindows7および/または8.1および/またはWindows10。
このオプションを使用して変更します以下Windowsの起動設定。
1.低解像度ビデオモードを有効にします
2.デバッグモードを有効にします
3.スタートアップログを有効にします
4.セーフモードを有効にする
5.ドライバー署名の強制を無効にする
6.アーリースタートアンチウイルス保護を無効にする
7.システム障害時の自動再起動を無効にします。
注:上記のオプションは、Windows 10 BootManagerで機能します。Windows8.1または7でも同様の画面を見つけることができます。ただし、オプションは少し異なる場合があります。
これらの設定は起動時の問題のトラブルシューティングまたはWindowsのインストール必要。
Windows10で高度なブートオプションにアクセスする方法
所要時間:10分。
以下のスクリーンショットは、Windows10で起動設定を変更する方法を示しています。正しいオプションを選択したら、「再起動」が必要です。コンピュータが再起動したら、画面の指示に従う必要があります。
- オペレーティングシステムリストでWindows10を選択します。 起動オプションを変更するオペレーティングシステムをクリックします。Windows 10の起動設定を構成する場合は、Windows10を選択します。

- F8を押します(必要な場合)。 これにより、Windows10の起動設定が表示された画面が表示されます。注:Windows8.1およびWindows7では、[ブートオプション]画面が表示される場合があります。
- 下部にある[デフォルトを変更するか、別のオプションを選択する]をクリックします。 このオプションを選択すると、Windows BootManagerの起動設定が表示された画面が表示されます。

- 次の画面で「別のオプションを選択」をクリックします。 この画面には、オプション画面が表示されます。Windowsの起動にかかる時間を変更し、デフォルトのオペレーティングシステムを選択できます。

- 次の画面で「トラブルシューティング」を選択します この画面では、「トラブルシューティング」オプションを選択する必要があります。これらの設定には、Windows 10の続行、PCのシャットダウン、別のオペレーティングシステムの使用などが含まれます。

- トラブルシューティング画面で[詳細オプション]をクリックします この画面では、[詳細オプション]を選択する必要があります。警告:「このPCをリセット」をクリックしないでください。これにより、Windows 10のすべての構成設定、アプリ、およびプログラムが削除されます。これは再び空白のボードのように機能します。

- 次の画面で「スタートアップ設定」をクリックします これにより、[詳細オプション]画面が表示されます。これに関連する他のオプションを見つけるには、「スタートアップ設定」を選択する必要があります。この画面から、スタートアップ修復、コマンドプロンプトを開く、更新のアンインストール、システムの復元、およびシステムイメージの回復を実行することもできます。

- この画面で、[再起動]をクリックします。 再起動後、Windows10で他の起動設定を有効または無効にできます。

注:複数のオペレーティングシステムを使用する場合は、最初にWindows 7をインストールしてから、Windows10をインストールする必要があります。これにより、ブートマネージャーの問題を防ぐことができます。OS(タイマー)は必ず10秒以上に設定してください。次に、適切なオペレーティングシステムを選択する時間があります。
![[OK]をテックマスターズ](https://oktechmasters.org/wp-content/uploads/2022/05/Ok-Tech-Masters-Logo-1.png)
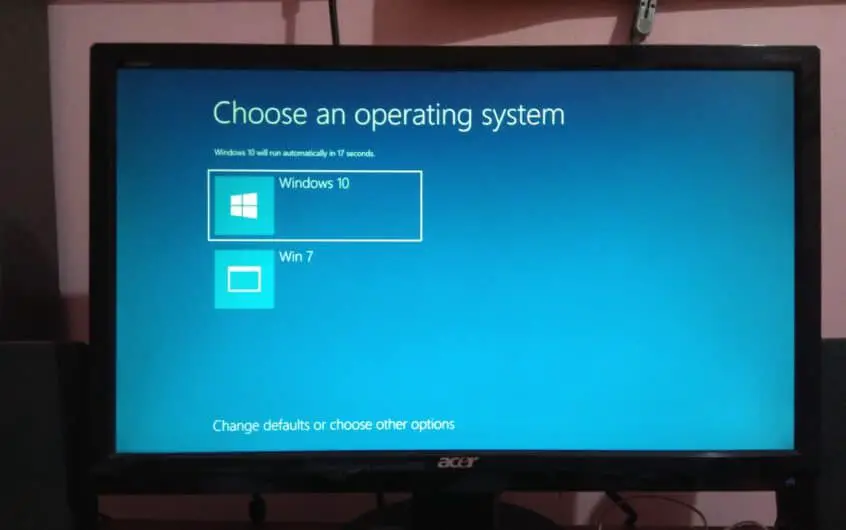
![[修正]MicrosoftStoreがアプリやゲームをダウンロードできない](https://oktechmasters.org/wp-content/uploads/2022/03/30606-Fix-Cant-Download-from-Microsoft-Store.jpg)
![[修正済み] Microsoft Store でアプリをダウンロードしてインストールできない](https://oktechmasters.org/wp-content/uploads/2022/03/30555-Fix-Microsoft-Store-Not-Installing-Apps.jpg)
