Windows10のブルースクリーンエラーCLOCK_WATCHDOG_TIMEOUTエクスプレスマルチプロセッサ構成遅延クロック中断、または、プロセッサが処理できず、再起動する必要があるという問題があると言えます。
通常、破損または互換性のないデバイスドライバー、ソフトウェアの競合、またはシステムファイルの問題は、コンピューターがフリーズしてブルースクリーンエラーが発生する一般的な理由です。
Windows10コンピューターが原因である場合クロックウォッチドッグタイムアウトブルースクリーンエラー再起動、他のWindows BSODエラーを修正するには、以下の解決策を適用してください。
注:このブルースクリーンクロックウォッチドッグタイムアウトエラーが原因でWindowsにログインできない場合は、トラブルシューティングのためにコンピューターをセーフモードで再起動してみてください。
- Windowsのブルースクリーンエラーが発生した場合は、システムに接続されているすべての外部デバイス(USB、外付けHDD、またはプリンター)を切断してから、PCを再起動することをお勧めします。
- さらに、新しく挿入されたすべてのハードウェアデバイスを切断することをお勧めします。
- ウイルス対策プログラムを一時的に無効にしてから、問題が解決するかどうかを確認します。
内容
クロックウォッチドッグタイムアウトの理由
CLOCK WATCHDOG TIMEOUT は、いくつかの主な原因がある非常に一般的なコンピュータの問題です。
まず第一に、プロセッサーに過度のストレスがかかるこの問題が発生する可能性があります。プロセッサが非常に短期間に実行するタスクが多すぎると、ウォッチドッグ タイムアウトが発生することがあります。
第二に、ドライバーの問題も考えられる理由です。この状況は、ユーザーのハードウェア ドライバーが古いか破損している場合に発生し、コンピューターが異常に動作する可能性があります。特に、一部のユーザーは、ドライバーを更新することで問題が正常に解決されたことに気づきました。
やっと、ハードウェアの問題また、クロック ウォッチドッグがタイムアウトになる可能性もあります。これには、メモリまたはマザーボードの問題が含まれます。ハードウェアが破損しているか存在しない場合、コンピュータが正しく機能せず、このエラー メッセージが表示される可能性があります。
| 理由 | 詳細な説明 |
|---|---|
| プロセッサーに過度のストレスがかかる | プロセッサーが実行するタスクが多すぎるとタイムアウトが発生する可能性があります |
| ドライバーの問題 | 古いドライバーまたは破損したドライバーはジョブの異常を引き起こす可能性があります |
| ハードウェアの問題 | メモリまたはマザーボードの問題がこのエラーを引き起こす可能性があります |
最新のWindowsUpdateをインストールする
マイクロソフトは、さまざまなバグ修正と改善を含むセキュリティ更新プログラムを定期的にリリースしています。また、最新のWindows Updateをインストールすると、以前のエラーも修正されます。最新のWindowsUpdateをインストールしてみましょう。この更新により、このClock Watchdog TimeoutErrorエラーが解決された可能性があります。
- Windowsキー+ Iを押して設定を開き、
- [更新とセキュリティ]をクリックしてから、[更新の確認]ボタンをクリックします。
- これにより、利用可能な更新の確認、ダウンロード、およびインストールが開始されます。
- PCを再起動して適用し、このBSODエラーのステータスを確認するだけです。
デバイスドライバーを更新する
ほとんどの場合、Windows 10のブルースクリーンエラーは、間違った、古い、正しくない、または破損したシステムドライバーが原因で発生する可能性があります。このため、Windows 10 PCを安定させたい場合は、すべてのドライバーを更新することが重要であることが常に推奨されます。
以下にリストされている基本的なデバイスドライバーを更新することをお勧めします。
- チップセットドライバー。
- VGAドライバー。
- ネットワークドライバー。
- オーディオドライバー
ハードウェアデバイスのデバイスドライバーは、製造元のWebサイトから簡単にダウンロードまたは更新でき、各デバイスの最新の正しいドライバーを検索できます。
デバイスマネージャでドライバを更新します。
- Windowsキー+ Rを押して、次のように入力しますdevmgmt.msc、[OK]をクリックします。
- これにより、デバイスマネージャーが開き、インストールされているすべてのデバイスドライバーが一覧表示されます。
- ディスプレイアダプタを展開し、インストールされているディスプレイドライバを右クリックして、[更新]を選択します
- [ドライバーを自動的に検索する]をクリックし、画面の指示に従います。
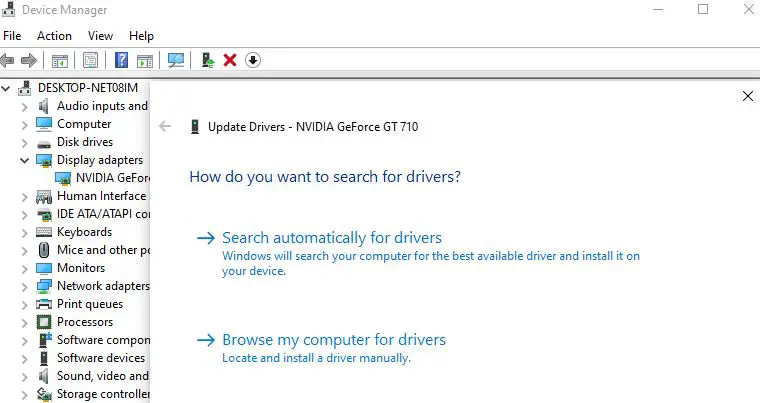
CPU温度を確認してください
コンピュータ/ラップトップが過熱していないこと、およびシステムのハードウェア温度(CPU、メモリ、GPU)が正常であることを確認してください。
ダウンロードできますシステムの温度を監視するのに役立ちますサードパーティのユーティリティCPUID HWMonitor。コンピュータが過熱していないかどうかを確認し、空気の流出が妨げられていないことを確認する場合は、過熱の問題を回避するために、コンピュータ内に残っているほこりも取り除いてください。
Windowsメモリ診断ツールを実行する
Windowsメモリ診断ツールを実行します。これはRAMの問題を検出して修復するのに役立ちます。
- Windowsキー+ Rを押して、次のように入力しますmdsched.exe 、[OK]をクリックします。
- これにより、Windowsメモリ診断ツールが開きます。
- [今すぐ再起動]をクリックして、問題を確認します(推奨)
- コンピュータが再起動し、メモリベースの問題をチェックします。
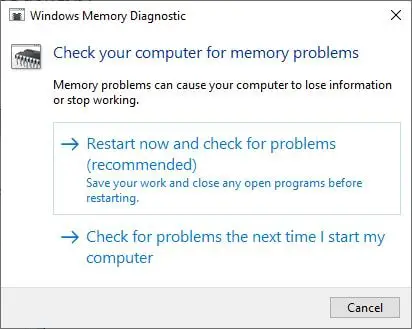
システムファイルチェッカーを実行する
一部のシステムファイルが破損または欠落している場合、Windowsブルースクリーンエラーが再度発生する可能性があります。DISMとシステムファイルチェッカーユーティリティを実行します。これは、システムイメージの状態をチェックし、破損したシステムファイルを正しいファイルで復元するのに役立ちます。
- 管理者としてコマンドプロンプトを開き、
- コマンドを入力しますDISM /オンライン/ Cleanup-Image / RestoreHealthそして、Enterキーを押します。
- コマンドを実行した後、sfcユーティリティコマンドを実行しますsfc / scannow
- スキャンプロセスを100%完了させて、PCを再起動します。
次に、このブルースクリーンエラーのステータスを確認しますCLOCK_WATCHDOG_TIMEOUT
BIOSを更新する
それでもヘルプが必要な場合は、以下の手順に従ってBIOSを更新してみてください。
- Windows + Rを押して、次のように入力しますmsinfo32、[OK]をクリックします。
- これにより、[システム情報]ウィンドウが開き、下にスクロールしてBIOSバージョンを見つけます。
- コンピューターにインストールされているBIOSのバージョンと開発者をメモします。
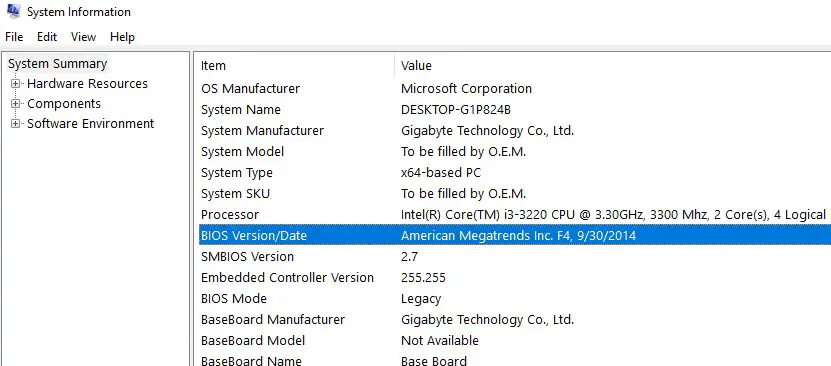
- 次に、製造元のWebサイトにアクセスして、最新バージョンのBIOSをコンピューターにダウンロードします。
- 新しくダウンロードしたファイルをダブルクリックして、新しいバージョンのBIOSをインストールします。ラップトップユーザーの場合は、このBIOSアップデートをインストールする前に必ずプラグを差し込んでください。
また、appwiz.cplとプログラムと関数ウィンドウを開き、次に、新しくインストールしたサードパーティソフトウェアをアンインストールします。
これらのソリューションは修復に役立ちますかウインドウズ10クロックウォッチドッグタイムアウト間違い?以下のコメントを教えてください。
![[OK]をテックマスターズ](https://oktechmasters.org/wp-content/uploads/2022/05/Ok-Tech-Masters-Logo-1.png)
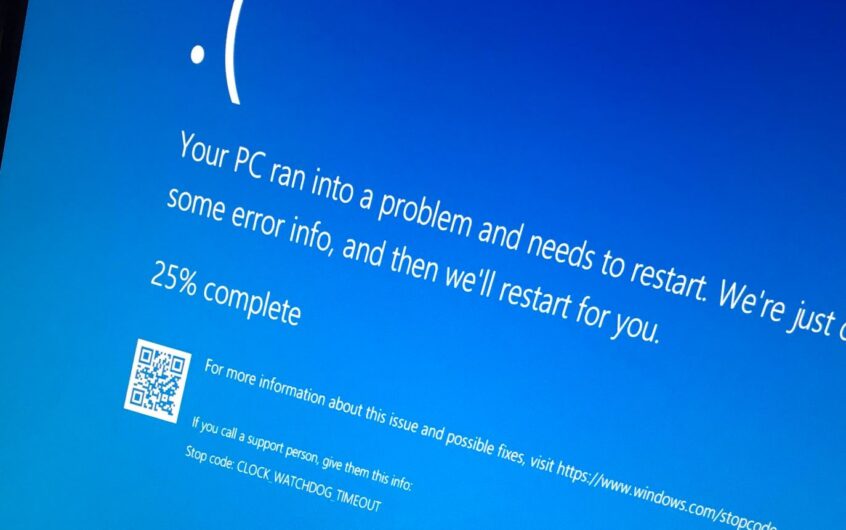




![[修正]MicrosoftStoreがアプリやゲームをダウンロードできない](https://oktechmasters.org/wp-content/uploads/2022/03/30606-Fix-Cant-Download-from-Microsoft-Store.jpg)
![[修正済み] Microsoft Store でアプリをダウンロードしてインストールできない](https://oktechmasters.org/wp-content/uploads/2022/03/30555-Fix-Microsoft-Store-Not-Installing-Apps.jpg)
