経験したことがありますかUSBフラッシュドライブ経由データ転送速度が遅い?ペンドライブのデータ転送速度が非常に遅いのはなぜですか?
USBフラッシュドライブの効率と速度に影響を与えるXNUMXつの主な要因があります。例:1。USBドライブのタイプと寿命、2。転送するファイルのタイプとサイズ、3。使用するUSBポートのバージョン。
ここでは、3つの簡単な調整を共有します提起Windows 10USBデータ転送速度。
内容
データ転送速度はどれくらいですか?
USBデータ転送速度とは、XNUMX秒あたりにUSB経由で転送されるデータの量を指します。高速USBの場合、数値は常にKB、MB、またはGBで測定されます。USBポートには、USB 3(古くて非常に遅い)、USB 1.0(ほとんどすべてのコンピューターで使用)、USB 2.0(3.0秒あたり1GBに達する可能性のある新しくて最速のポート)のXNUMX種類があります。
USBフラッシュドライブの効率と速度に影響を与えるXNUMXつの要因があります。
- タイプと年齢-一緒に時代 彼らが成長するにつれて、彼らは敏捷性を失う傾向があります。新品のコンポーネントと比較すると、それらの操作コンポーネントはより壊れやすく、ほこりで覆われている可能性があり、原始的ではありません。また、USBフラッシュドライブの機能は、その種類(USB3.0またはUSB3.1)によって異なります。
- ファイルの種類とサイズ– Mp3、Word文書、低解像度画像などの小さなファイルは、通常、ビデオや高解像度画像などの大きなファイルよりも高速に転送されます。
- USBポートバージョン -新しいポートバージョン(USBポート3.1など)を使用すると、データ転送速度が速くなります。
問題:Windows10でファイルとフォルダーをコピーするのに問題があります。
ラップトップからUSBドライブ/外付けドライブにファイルをコピーしようとすると、速度が変動することがよくあります。外付けハードディスクの場合、コピー速度は8〜10 MB / sに達し、すぐに0バイト/秒に低下します。また、ペンドライブの場合、コピー速度は4〜5 MB / sに達し、すぐに0バイト/秒に低下しました。この変動により、コピー操作が非常に遅くなります。
USBドライブのファイルシステムをNTFSに変更します
ご存知のとおり、NTFSファイルシステムはFAT32よりも高速です。したがって、ドライブがNTFSファイルシステムを使用していることを確認してください。そうでない場合は、以下の手順に従って、USBドライブのファイルシステムをNTFSに変更してください。
注:この手順では、USBドライブ上のデータを削除します。バックアップするか、ローカルドライブにコピーすることをお勧めします。
- まず、USBドライブをPC /ラップトップに挿入します。
- 次に、「このPC」を開き、USBドライブを右クリックして、「フォーマット」を選択します。
- 次の図に示すように、ファイルシステムをNTFSに変更します。
- 「クイックフォーマット」のチェックを外し、「開始」をクリックします。
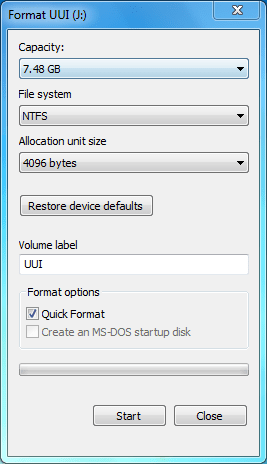
パフォーマンスを向上させるためにUSBデバイスをセットアップする
これはもうXNUMXつのすばらしいトリックです(パフォーマンスを向上させるためにデバイス戦略を変更します)。USBドライブのデータをより速く転送できます。
パフォーマンスを向上させるためにデバイスポリシーを変更するには、
- 同様に、USBデバイスを挿入し、マウスの右ボタンをクリックして、プロパティを選択する必要があります。
- ここで、USBデバイスのプロパティの[ハードウェア]タブに移動します。
- USBドライブを選択し、[プロパティ]ボタンをクリックします。
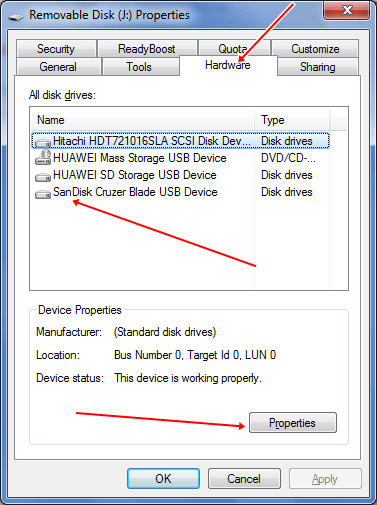
新しいダイアログボックスが表示されます。ここの[全般]タブで、[設定の変更]ボタンをクリックします。
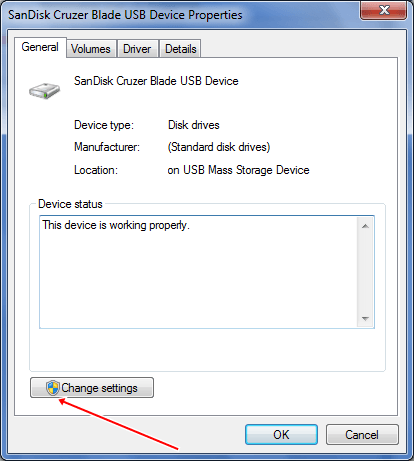
別のダイアログボックスが表示されます。ここで[ポリシー]タブをクリックすると、[USBデバイスのプロパティ]ボックスにXNUMXつのオプションが表示されます。
- クイック削除(デフォルト)
- よりよい性能
迅速な取り外しとパフォーマンスの向上
デフォルト値は「クイック削除」です。このオプションを選択すると、デバイスとWindowsの書き込みキャッシュが無効になります。「ハードウェアの安全な取り外し」オプションを使用せずに、デバイスを安全に切断できます。
USBデバイスのパフォーマンスを向上させたい場合は、[パフォーマンスの向上]オプションを選択できます。このオプションを選択すると、Windowsでの書き込みキャッシュが有効になります。ただし、デバイスを安全に切断するには、通知領域の[ハードウェアを安全に取り外す]オプションを使用する必要があります。そうしないと、データが損傷する可能性があります。
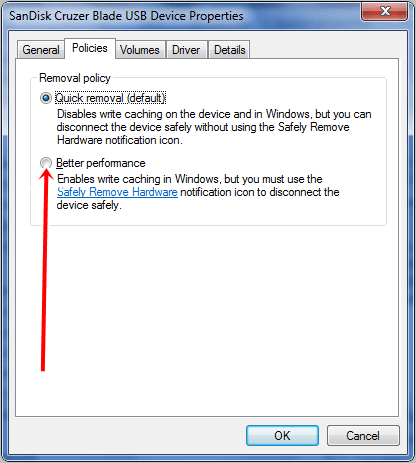
USBデバイスのパフォーマンスを最適化するには、パフォーマンスを向上させるためにラジオボタンを選択します。このようにして、USBドライブでのデータ転送速度の向上を確認できます。
注: パフォーマンスを向上させるためにデバイスポリシーを変更すると、データ転送速度が向上しますが、必ず確認してくださいペンドライブを削除する前に常に「ハードウェアを安全に取り外し、メディアを排出します「。
ドライブに不良セクタエラーがないか確認してください
- ペンドライブを右クリックして、プロパティを選択します
- ツールタブを選択し、[今すぐ確認]ボタンをクリックします。
- このツールは、不良セクタエラーを自動的にスキャンして回復します。
データ転送速度は、次のような現在のシステムパフォーマンスに大きく依存します。 CPU使用率、メモリ使用量 待って。システムのパフォーマンスが異常な場合は、問題を解決してから、ファイルをUSBストレージデバイスに転送してください。
速度を上げるには、常にUSBデバイスをUSB3.0ポートに接続してください。また、同じドライブへの同時書き込み操作を減らすようにしてください。
ドライブをフォーマットするとパフォーマンスが向上する場合がありますので、少なくとも月にXNUMX回はフォーマットしてみてください。
一部のサードパーティツールは、USBデータ転送速度の向上にも役立ちます。これらのツールはデスクトップシステムトレイで実行され、ワンクリックでファイルを簡単に転送できます。Ultra Copierの代わりに、QuickCopyとTera-Copyがあります。
これらは、コンピューターのUSBデータ転送の速度を上げるための最も効果的で最も簡単な方法です。
![[OK]をテックマスターズ](https://oktechmasters.org/wp-content/uploads/2022/05/Ok-Tech-Masters-Logo-1.png)
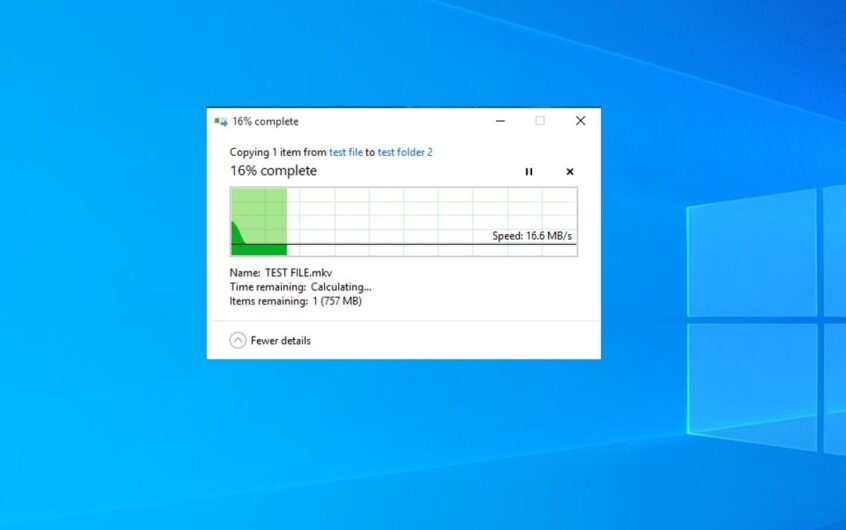
![[修正]MicrosoftStoreがアプリやゲームをダウンロードできない](https://oktechmasters.org/wp-content/uploads/2022/03/30606-Fix-Cant-Download-from-Microsoft-Store.jpg)
![[修正済み] Microsoft Store でアプリをダウンロードしてインストールできない](https://oktechmasters.org/wp-content/uploads/2022/03/30555-Fix-Microsoft-Store-Not-Installing-Apps.jpg)

