プリンタの問題は一般的であり、何かを印刷するときほどイライラするものはなく、次のようなエラーメッセージが表示されます。プリンタはオフラインです、または、プリンタが[コントロールパネル]、[デバイスとプロパティ]ウィンドウにオフラインで表示されます。
プリンタのステータスが「オフライン」の場合は、コンピュータとの通信に問題があります。原因は、接続の問題からプリンターの障害までさまざまですが、ほとんどのコマンドは、プリンタードライバーの欠落または障害が原因です。
理由が何であれ、この記事では、次のようなさまざまな解決策を提供します。プリンタのステータスをオフラインからオンラインに変更します。
内容
プリンタをオフラインからオンラインに変更する方法
プリンタのステータスがオフラインとして表示されます。これは、デバイスとの通信に問題があることを意味します。まず、コンピューターとプリンターの接続を確認しましょう。
プリンタをPCまたはラップトップに接続しているUSBケーブルを確認してください。
ネットワークプリンタに接続している場合は、プリンタをルーターに接続しているネットワークケーブルを確認する必要があります。
同じネットワーク上でPCをもう一度確認してください。pingコマンド同じことを確認する。VPNネットワークに接続している場合は、プリンターの状態を切断して確認してみてください。
PCとプリンターを再起動して、接続され機能している場合でもアクティブなプリンターをオフラインにする可能性のある一時的な不具合を解決します。
「プリンタ上のすべてのドキュメントをキャンセル」を押して、すべての印刷ジョブをクリアしてみてください。これにより、印刷キューがクリアされ、モデルを再起動できるようになります。
プリンタのステータスをオンラインに変更します
- [コントロールパネル]、[デバイスとプリンター]の順に開きます
- これにより、インストールされているプリンターのリストが表示され、オンラインに変更するプリンターが見つかります
- それを右クリックして、プリンタがデフォルトのプリンタとして設定されていることを確認します。
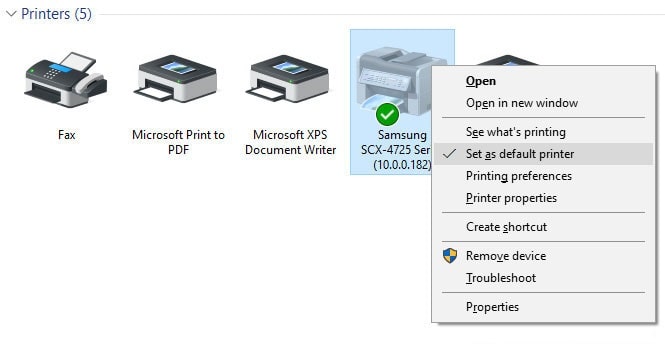
- プリンタをもう一度右クリックし、今度は[何が印刷されているかを確認]を選択します
新しいウィンドウが開きます。[プリンタ]をクリックします。ここで、印刷を一時停止」 和 "プリンタをオフラインで使用するティックの横にある」オプション 、 お願いしますそれらを削除して、プリンタのステータスをオフラインからオンラインに変更します。
![[プリンタをオフラインで使用する]のチェックを外します [プリンタをオフラインで使用する]のチェックを外します](https://oktechmasters.org/wp-content/uploads/2020/12/localimages/uncheck-use-printer-offline.jpg)
プリントポートを確認してください
また、プリンタが正しく構成され、正しいUSBポートを使用していることを確認してください。
- コントロールパネルを開き、[デバイスとプリンター]セクションを開きます。
- プリンタを右クリックして、[プリンタのプロパティ]を選択します
- [ポート]タブに移動し、正しいポートが選択されていることを確認します(USB01)
- この小さな変更を行った後、プリンターが正しく機能していることを確認してください。
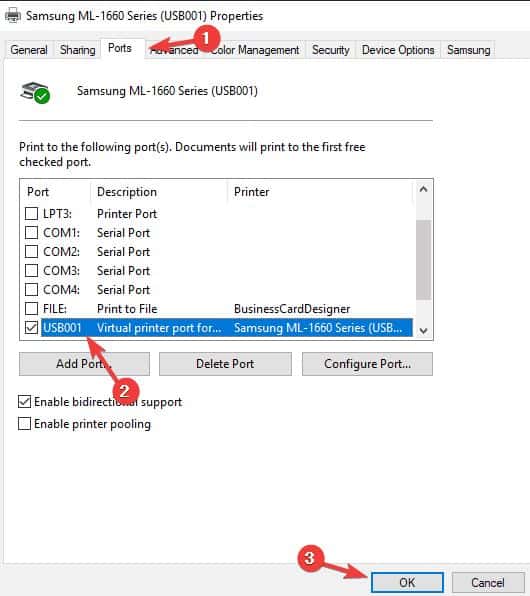
プリントスプーラのサービスステータスを確認してください
スプーラは、ドキュメントの印刷順序を制御する最も重要なユーティリティまたはソフトウェアインターフェイスです。また、印刷ジョブを完了するため、またはプリンターが正しく機能するためには、スプーラーサービスが実行されている必要があります。
- Windowsキー+ Rを押して、次のように入力しますservices.mscと、次に[OK]をクリックします。
- これにより、Windowsサービスコンソールが開き、下にスクロールしてPrintSpoolerが見つかります。そのステータスが「実行中」であるかどうかを確認します。
- 右クリックスプーラサービスを実行している場合は、再起動を選択し、
- ここにステータスが表示されない場合は、印刷スプーラサービスが開始されていないことを意味します。
- 印刷スプーラサービスをダブルクリックして、そのプロパティを開きます。
- 起動タイプを自動的に変更し、サービスステータスの横にあるサービスを開始します。
- [適用]をクリックして、プリンタがオンラインになったかどうかを確認します。
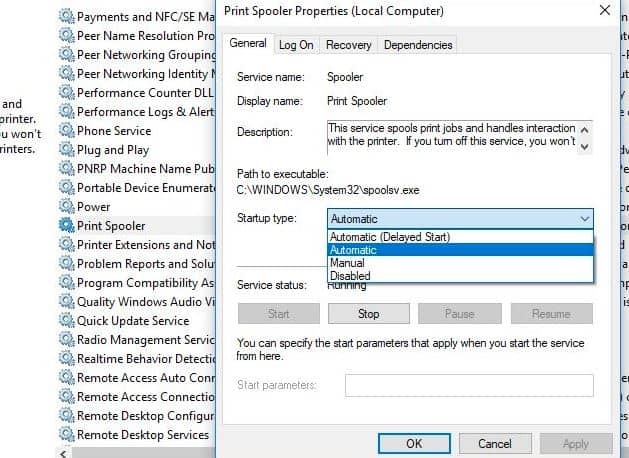
プリンターのトラブルシューティングを実行する
組み込みのプリンタートラブルシューティングを実行します。これは、ドライバーの問題、接続の問題の自動検出と解決、プリンター関連サービスの再起動などに役立ちます。
- スタートメニューでトラブルシューティングを検索し、トラブルシューティング設定を選択します。
- 他のトラブルシューティングリンクをクリックします(下の画像を参照)
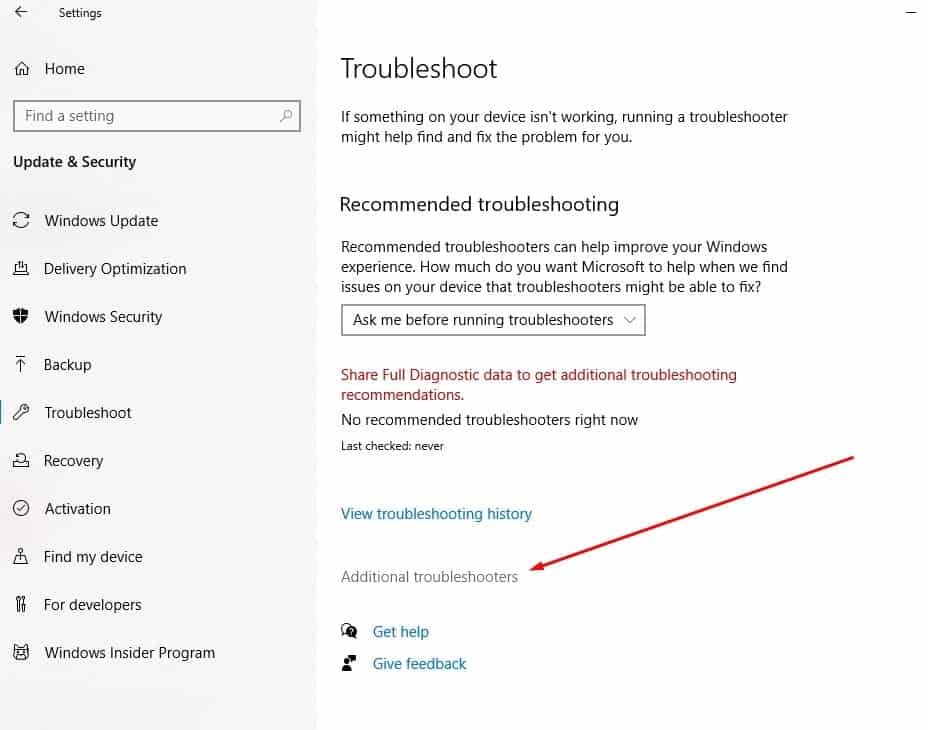
- 次に、プリンタを見つけて選択し、[トラブルシューティングの実行]をクリックします。
- これにより、プリンタが正しく機能しない問題の検出と診断が開始されます。
- 診断プロセスが完了したら、PCとプリンターを再起動すると、プリンターのオフライン状態を修正するのに役立ちます
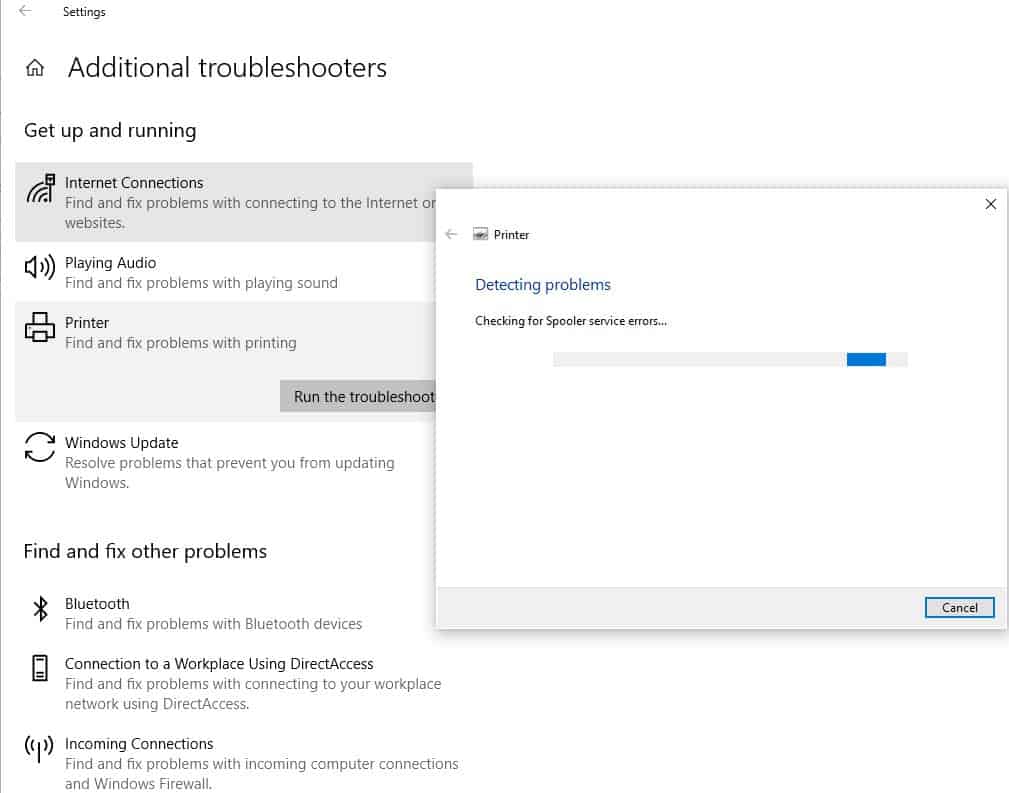
プリンタドライバを再インストールします
すべてのプリンターは、通信して動作するために、コンピューターにプリンタードライバーをインストールする必要があります。間違った、または古いプリンタドライバも、プリンタオフラインエラーを引き起こす可能性があります。製造元のWebサイトから古いプリンタードライバーを削除し、最新のプリンタードライバーをインストールしましょう。
まず、プリンタドライバを削除します。
- コンピューターのコントロールパネルで[デバイスとプリンター]を開きます。
- 削除するプリンタを見つけて右クリックし、[削除]を選択します。
- 確認ダイアログが表示されたら、[はい]をクリックします。
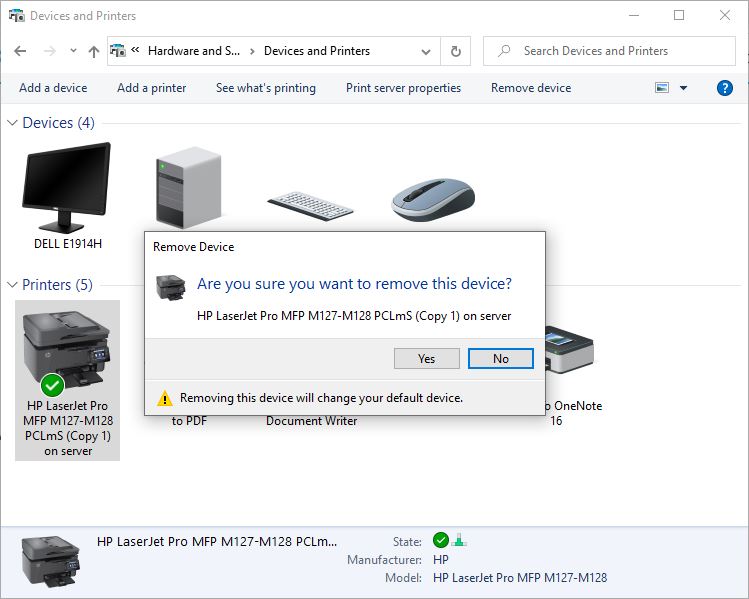
- 次に、Windowsキー+ Rを押して、次のように入力します。appwiz.cplと、[OK]をクリックします。
- これにより、[プログラムと機能]ウィンドウが開き、プリンタがそこに表示されているかどうかを確認します。
- それを右クリックして[アンインストール]を選択し、画面の指示に従って、コンピューターからプリンタードライバーを完全に削除します。完了したら、PCを再起動します。
プリンタドライバを再インストールします
製造元のWebサイトにアクセスし、最新の正しいドライバーを検索することにより、最新のプリンタードライバーを手動でダウンロードしてインストールできます。
また読んでください:
- 解決済み:プリンターは10ページのみを印刷し、WindowsXNUMXが再起動されるまでハングします
- Windows 10プリンターはオフラインのままですか?オンラインになりましょう
- Windows 10の更新後、プリンターが動作しない「プリンタードライバーが利用できません」
- 解決策:印刷スプーラーは停止し続け、Windows10では実行されません
- 解決策:ドキュメントを印刷できません。プリンタードライバーはWindows10で提供されていません。
![[OK]をテックマスターズ](https://oktechmasters.org/wp-content/uploads/2022/05/Ok-Tech-Masters-Logo-1.png)
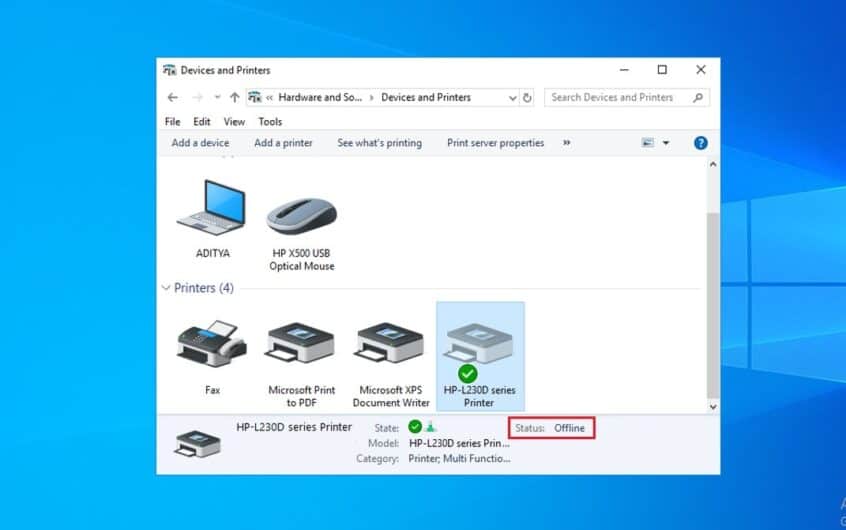
![[修正]MicrosoftStoreがアプリやゲームをダウンロードできない](https://oktechmasters.org/wp-content/uploads/2022/03/30606-Fix-Cant-Download-from-Microsoft-Store.jpg)
![[修正済み] Microsoft Store でアプリをダウンロードしてインストールできない](https://oktechmasters.org/wp-content/uploads/2022/03/30555-Fix-Microsoft-Store-Not-Installing-Apps.jpg)

