ネットワーク共有プリンタに接続またはインストールしようとすると、エラーが原因である可能性があります。 Windowsがプリンターに接続できない"と失敗、並給出錯誤代碼,例如“ 0x000000c1”和“ 0x00000214”。
この問題は、印刷スプーラーサービスやプリンタードライバーなどのいくつかの問題が原因である可能性があります。さらに、レジストリキーまたはシステムファイルが破損していると、この特定の問題や「Windowsがプリンタ0x000000c1に接続できない」問題など、多くの不快な問題が発生する可能性があります。
プリンタドライバを更新し、スプーラサービスを再起動すると、問題の解決に役立つ場合があります。
それでも同様の問題が発生する場合は、その解決方法。
内容
プリンターWindows10をインストールできません
まず、すべてのプリンタソケットが正しく機能していることを確認します。ネットワーク上で共有プリンタを使用する場合は、電気ポート、電源スイッチ、ルーター、および接続されているすべてのハードウェアが正常に動作していることを確認してください。
ワイヤレスプリンターを使用している場合は、プリンターのワイヤレスオプション(青いアイコン)を確認してください。これは常に開いたままにする必要があります。
クリーンブート状態でWindows10を起動してから、プリンターを追加/インストールしてみてください。サードパーティのサービスの競合によりプリンターのインストールが妨げられる場合は、問題の解決に役立つ可能性があります。
ウイルス対策ファイアウォールを一時的に無効にしてから、プリンタを追加してみてください。
また、最新のWindows UpdateがPCにインストールされていることを確認してください。以前のエラーや、古いネットワークドライバーがWindows 10のプリンターの接続をブロックした場合は、すべて役に立ちます。
スプーラサービスを再起動します
印刷スプーラサービスが何らかの理由で開始または応答を停止した場合、印刷が停止したり、プリンタの接続時にいくつかのエラーメッセージが表示されたりする場合があります。スプーラサービスを確認して再起動してから、プリンタへの接続を再試行してください。
- [検索]に移動し、テキストボックスにservices.mscと入力します。
- 一番上の結果をクリックして、[サービス]ウィンドウを起動します。
- 下にスクロールして、リストから[スプーラーの印刷]オプションを見つけます。
- スプーラサービスが実行されているように見える場合は、それを右クリックして再起動を選択します
- スプーラサービスが開始されていない場合は、サービスを右クリックして[プロパティ]を選択します。
- ここで、ステータスの種類を「自動」に変更し、サービスを開始します。
- 次に、[OK]ボタンをクリックして変更を保存し、実行中のアプリケーションを閉じます。
- 最後に、コンピューターを再起動して変更を確認します。
プリンターのトラブルシューティングを実行する
組み込みのプリンタートラブルシューティングプログラムを実行します。このプログラムは、特定のタスクを実行するときに、ファイル、ドライバー、またはその他の関連エラーを検出して自動的に修復します。
- [スタート]を右クリックして、電源メニューから[設定]を選択します。
- 「更新とセキュリティ」カテゴリに移動し、
- 左側のペインで[トラブルシューティング]をクリックします。
- 右側のペインで、[プリンタ]オプションをクリックします。
- 次に、[トラブルシューティングの実行]を押して、ツールを起動します。
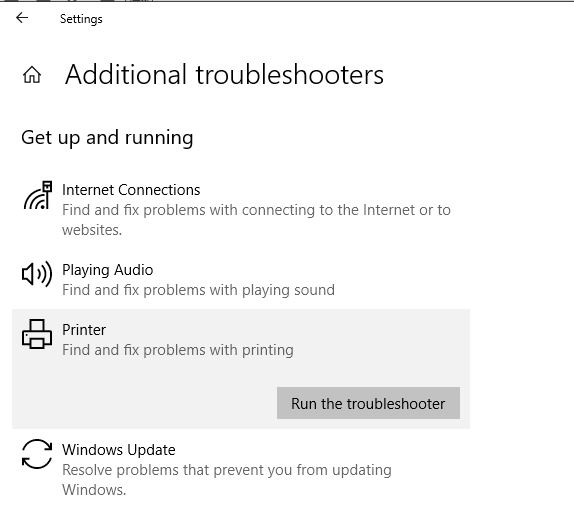
残りのプロセスが完了するまで、画面の指示に従います。終了したら、PCを再起動し、ネットワークプリンタへの接続時のエラー0x00000c1が解決されているかどうかを確認します。
プリンタードライバーを更新する
場合によっては、互換性のないドライバーが存在すると、プリンターがエラー0x00000c1をインストールできなくなることもあります。特に、最新のWindows Updateの後にこのエラーが発生した場合は、次の手順が役立つ場合があります。
注:次の手順を実行する前に、復元ポイントを作成してください。
- services.mscを使用してWindowsサービスコンソールを開きます
- スプーラを見つけて右クリックし、停止を選択して、
- 次に、キーボードのWindows + Eを使用してファイルエクスプローラーを開きます
- 次に、C:\ Windows \ System32 \ spool \ Printersに移動します
- ここでプリンタフォルダを右クリックし、削除オプションを選択します。
- 次に、C:\ Windows \ System32 \ spool \ Drivers \ w32x86に移動し、w32x86フォルダーを削除します。
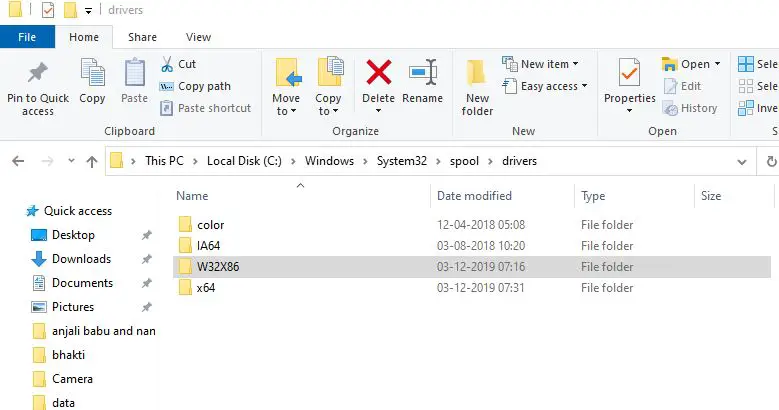
- 次に、Windowsレジストリエディタを開き、次のパスに移動します。
- HKEY_LOCAL_MACHINE\SYSTEM\CurrentControlSet\Control\Print\Environments\Windows x64\Drivers\Version-x
- 注:32ビットのWindows 10をインストールしている場合は、Windows NTx86を交換してください
- ここですべてのプリンタレジストリエントリを削除し、PCを再起動します
次に、ネットワーク共有プリンターに再接続してみてください。今回は成功することを願っています。
ローカルプリンタを使用していて、「プリンタエラー0x00000c1をインストールできません」という状況が発生した場合は、プリンタの製造元のWebサイトにアクセスし、プリンタモデルの最新のドライババージョンをダウンロードしてから、管理者権限でインストールすることをお勧めします。バージョン。
![[OK]をテックマスターズ](https://oktechmasters.org/wp-content/uploads/2022/05/Ok-Tech-Masters-Logo-1.png)
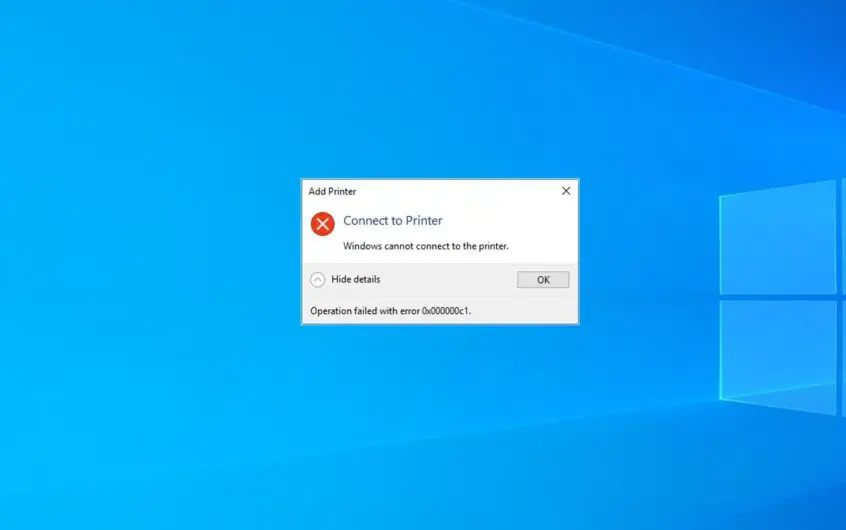
![[修正]MicrosoftStoreがアプリやゲームをダウンロードできない](https://oktechmasters.org/wp-content/uploads/2022/03/30606-Fix-Cant-Download-from-Microsoft-Store.jpg)
![[修正済み] Microsoft Store でアプリをダウンロードしてインストールできない](https://oktechmasters.org/wp-content/uploads/2022/03/30555-Fix-Microsoft-Store-Not-Installing-Apps.jpg)

