印刷スプーラーは、MicrosoftWindowsのソフトウェアプログラムです。、プリンタまたはプリントサーバーに送信されるすべての印刷ジョブを管理します。
時々、印刷スプーラーサービスがスタックしている場合、あなたは受け取るかもしれませんエラー0x800706B9 –「Windowsはローカルコンピューターで印刷スプーラーサービスを開始できませんでした。エラー0x800706B9:この操作を完了するのに十分なリソースがありません。 「」
Windows 10 PCでの印刷スプーラーエラー0x800706b9の原因は、レジストリキーまたは値が破損している可能性があります。これは、サードパーティのウイルス対策プログラムまたはファイアウォールプログラムが印刷スプーラーの起動を妨げている理由です。
ここにいくつかの回避策があります、はいWindows 10印刷スプーラエラーのトラブルシューティング– 0x800706b9。
内容
プリンターエラー0x800706B9
プリンタが印刷を停止したか、印刷スプーラエラー0x800706b9が発生したことに初めて気付いた場合は、以下の手順に従って印刷スプーラサービスを再開することをお勧めします。
プリントスプーラを再起動します
- Windowsキー+ Rを押し、services.mscと入力し、[OK]をクリックします。
- これにより、Windowsサービスコンソールが開き、下にスクロールしてスプーラーサービスが見つかります。
- プリントスプーラサービスを右クリックし、停止を選択し、
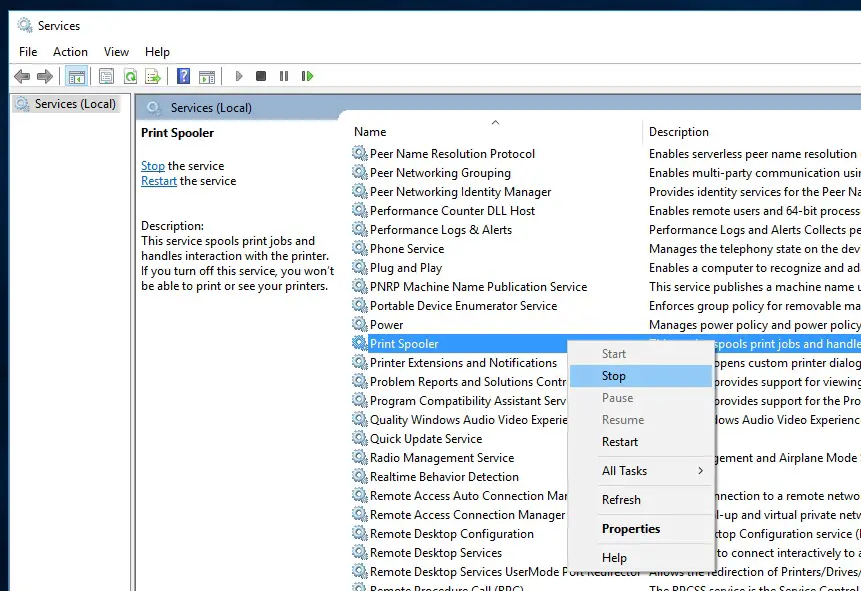
- 次にWindowsキー+ Eを押してファイルエクスプローラーを開き、次に開きますC:Windowssystem32spoolPRINTERS、許可を求めるときに[続行]をクリックします。
- 次に、プリンタフォルダ内のすべてのファイルとフォルダを削除します(下の画像を参照)
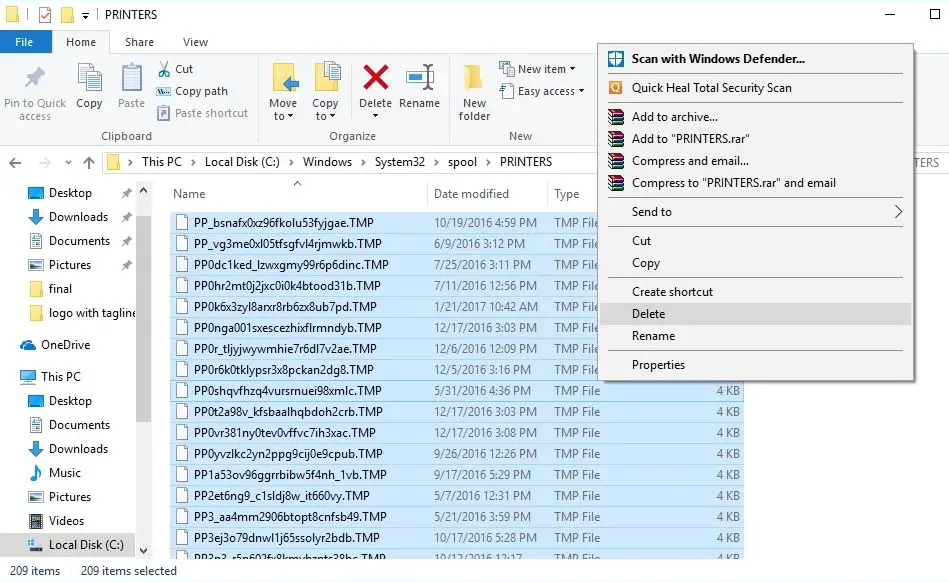
以上です。印刷スプーラーサービス(services.msc)に戻り、右クリックして印刷スプーラーサービスを見つけます。今回は、[開始]を選択します。
スプーラサービスが誤動作/失敗する場合は、上記の手順に従って、プリンタエラー0x800706B9を修正してください。
プリンターのトラブルシューティングを実行する
Windows 10には、問題を解決するためのトラブルシューティングツールが多数組み込まれています。特別に定義されたプリンタートラブルシューティングを実行して、一般的なプリンター関連の問題を検出して修正します。
注:プリンターのトラブルシューティングを実行するときは、プリンターがコンピューターに接続され、電源がオンになっていることを確認してください。
- Windowsキー+ Iを押して、「設定」アプリを開きます。
- [更新とセキュリティ]をクリックしてから、トラブルシューティングを行います。
- 他のトラブルシューティングリンクをクリックします(下の画像を参照)
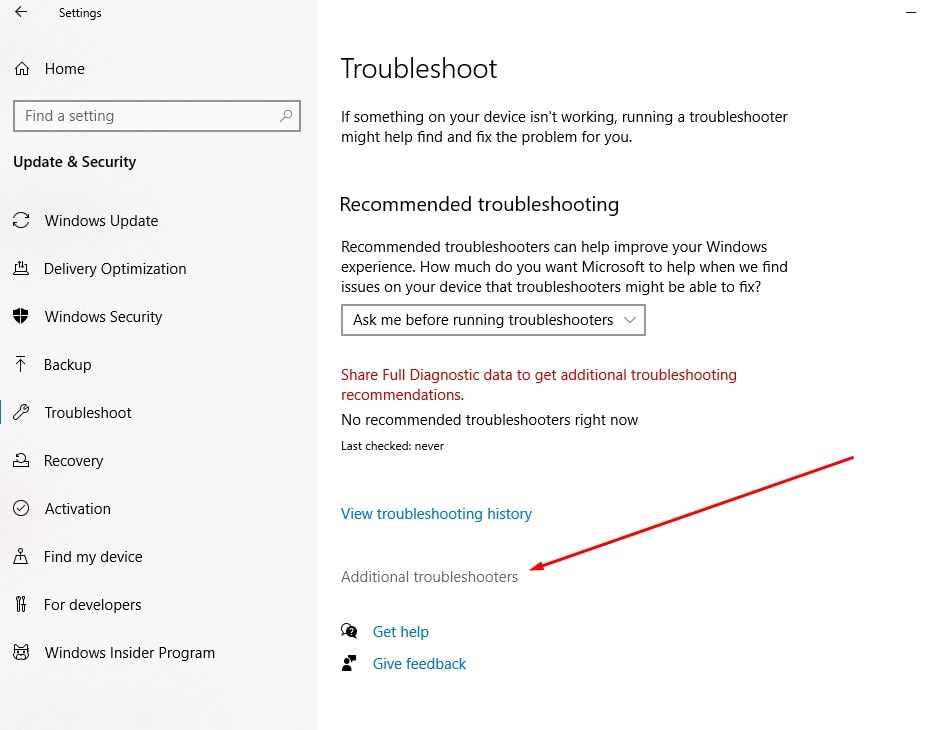
次に、[プリンタ]オプションをクリックし、[トラブルシューティングの実行]ボタンをクリックします。
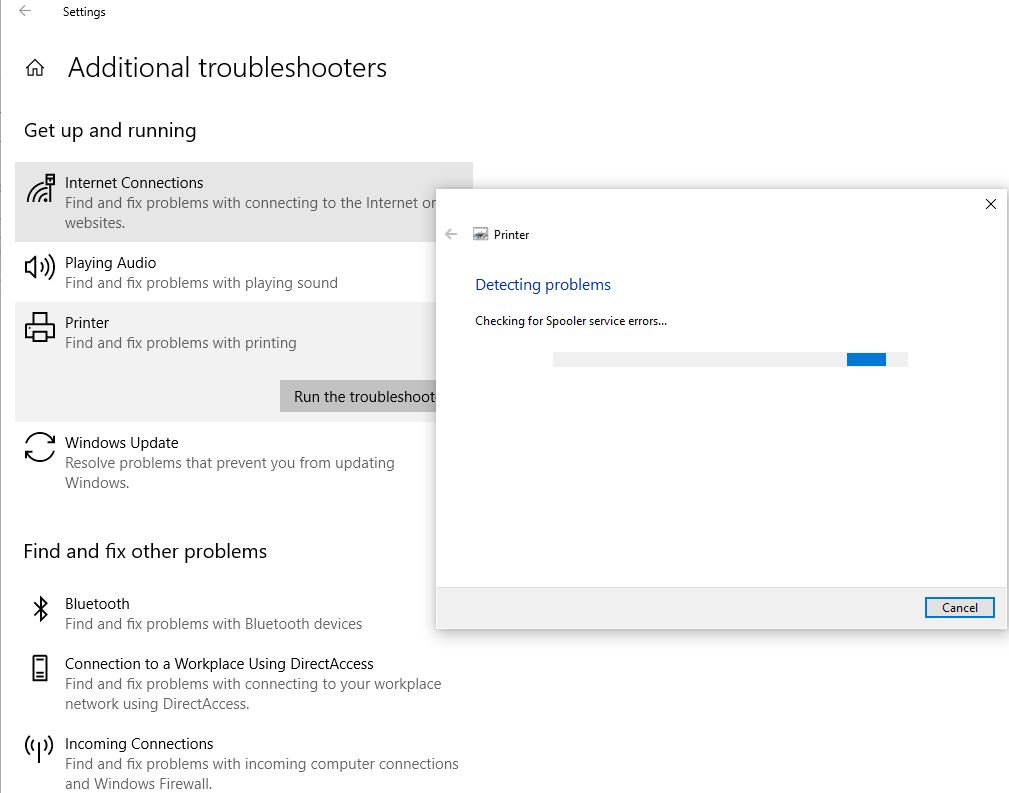
- これにより、Windowsプリンターの正常な動作を妨げている問題の診断、印刷スプーラーサービスの確認、ソフトウェアの問題の確認と修正、または作業を妨げている問題が発生します。
- 完了したら、PCを再起動し、PCにプリントスプーラエラー0x800706b9がないかどうかを確認します。
レジストリの修復
- Windowsキー+ Rを押し、regeditと入力し、[OK]をクリックしてレジストリエディタを開きます。
- HKEY_LOCAL_MACHINESYSTEMCurrentControlSetServicesSpoolerに移動します
- ここで、左側のペインで[Print Spooler]ボタンを選択し、右側のペインでDependOnServiceチャネルを見つけます。
- ダブルクリックDependOnService文字列を入力し、HTTP部分を削除し、RPCSS部分のみを残すことで値を変更します。
- レジストリエディタを閉じて、PCを再起動します。
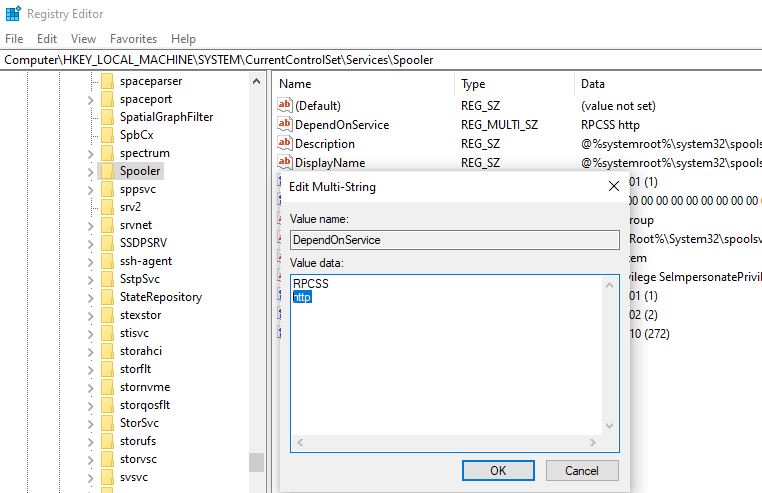
ここでも、コマンドプロンプトで同じことを実行できます。管理者としてコマンドプロンプトを開き、CMD / K SC CONFIG SPOOLER DEPEND = RPCSSと入力して、Enterキーを押します。
プリンタードライバーを更新する
ここでも、古い古いプリンタドライバが問題の原因である可能性があります。現在のプリンタドライバを最新バージョンに更新してみましょう。
- devmgmt.mscでデバイスマネージャーを開き、
- これにより、インストールされているすべてのデバイスドライバーのリストが表示され、プリンターキューが展開されます。
- 問題の原因となっているプリンターを右クリックし、[ドライバーの更新]オプションを選択します。
- クリック 更新されたドライバーソフトウェアを自動的に検索する オプション。
- 新しい更新プログラムが利用可能な場合、Microsoftサーバーを使用するWindows Updateと同様に、デバイスマネージャーはパッケージを自動的にダウンロードしてインストールします。
または、製造元のサポートサイトから直接ダウンロードすることもできます。NVIDIA、 AMD、 インテル最新のグラフィックスドライバーをダウンロードする、次に、製造元の指示に従ってインストールを完了します。
別のユーザーアカウントを使用して確認する
壊れたユーザーアカウントは問題を引き起こす可能性があります。別のユーザーアカウントで確認しましょう。
- Windowsキー+ Iを押して[設定]を開き、[アカウント]をクリックします。
- 左側のメニューの[家族とその他]タブをクリックし、[その他]で[このPCにその他を追加]をクリックします。
- 下部にこの人のログイン情報がありませんをクリックします。
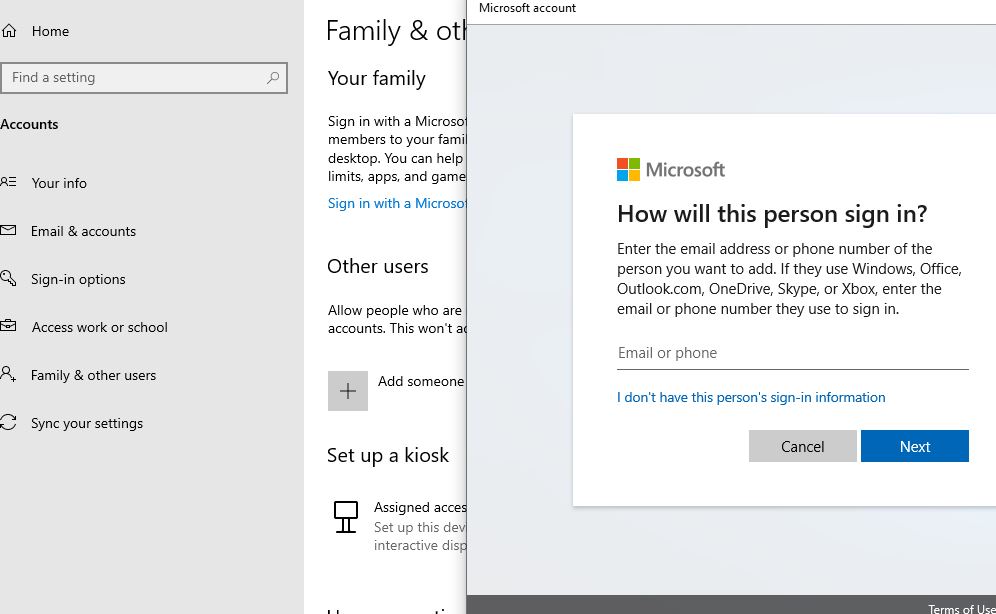
- 下部にある[Microsoftアカウントなしでユーザーを追加する]を選択します。
- 次に、新しいアカウントのユーザー名とパスワードを入力して、[次へ]をクリックします。
これで、現在のユーザーからログアウトし、その新しいユーザーアカウントにログインして、プリンターが正しく機能しているかどうかを確認します。
また、問題の原因はサードパーティのシステムプロテクターである可能性があり、コンピューターのウイルス対策、マルウェア対策、またはファイアウォールを一時的に無効にして、それが役立つかどうかを確認します。
![[OK]をテックマスターズ](https://oktechmasters.org/wp-content/uploads/2022/05/Ok-Tech-Masters-Logo-1.png)
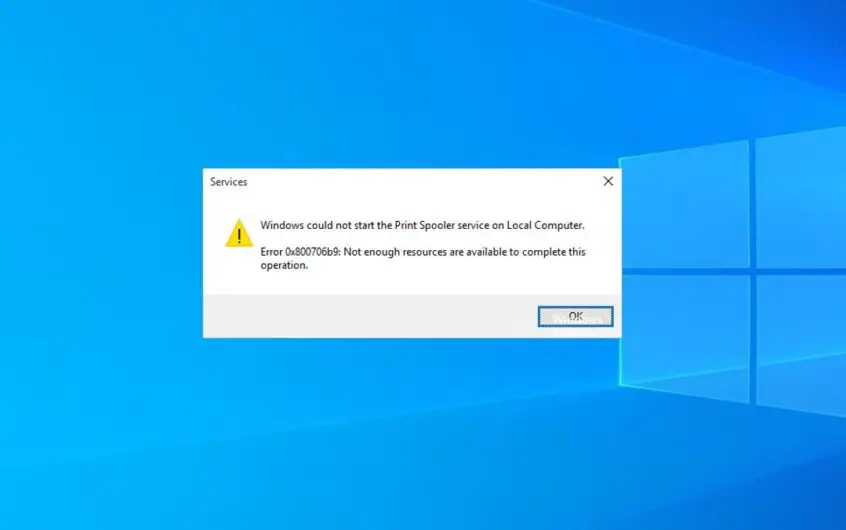




![[修正]MicrosoftStoreがアプリやゲームをダウンロードできない](https://oktechmasters.org/wp-content/uploads/2022/03/30606-Fix-Cant-Download-from-Microsoft-Store.jpg)
![[修正済み] Microsoft Store でアプリをダウンロードしてインストールできない](https://oktechmasters.org/wp-content/uploads/2022/03/30555-Fix-Microsoft-Store-Not-Installing-Apps.jpg)
