Windows 10プリンターが正しく動作していませんか?
ネットワークプリンターには他にも問題がありますが、Windows 10のアップデート後にドキュメントを印刷できませんか?
プリンターがデバイスとプリンターに表示されない、または印刷ジョブがキューに残っている、スプーラーが実行されていない、またはプリンターに接続できません。
この問題を引き起こす原因はたくさんあります。たとえば、プリンタードライバーが使用できない、構成が正しくない、印刷スプーラーサービスが停止している、印刷スプーラーファイルが破損しているなどです。また、最新のプリンタドライバが再インストールされている可能性が非常に高く、クリアスプーラーあなたのために問題を解決するかもしれません。
内容
Windows10プリンターが機能していません
Windows10で印刷またはプリンターに接続できない場合
- プリンタが接続され、電源が入っていることを確認してください。
- USB接続(有線プリンターの場合)または無線接続(無線プリンターの場合)を確認してください。
プリンターのトラブルシューティングを実行する
組み込みのプリンタートラブルシューティングプログラムを実行すると、プリンターが正常に動作しない原因となった問題が自動的に検出されて修復されます。
- Windows + Iを押して設定アプリを開き、
- [更新とセキュリティ]をクリックしてから、トラブルシューティングを行います。
- 右側のプリンタを選択し、クリックしてトラブルシューティングを実行します。
- これにより、問題がスキャンおよび検出され、問題の解決が試みられます
- トラブルシューティング中に、これによりスプーラサービスが再起動します
- 破損したスプーラファイルを自動的にクリーンアップします
- また、古いプリンタドライバが問題の原因であるかどうかを検出します
- このプロセスが完了したら、Windowsを再起動し、プリンターが正しく機能しているかどうかを確認します。
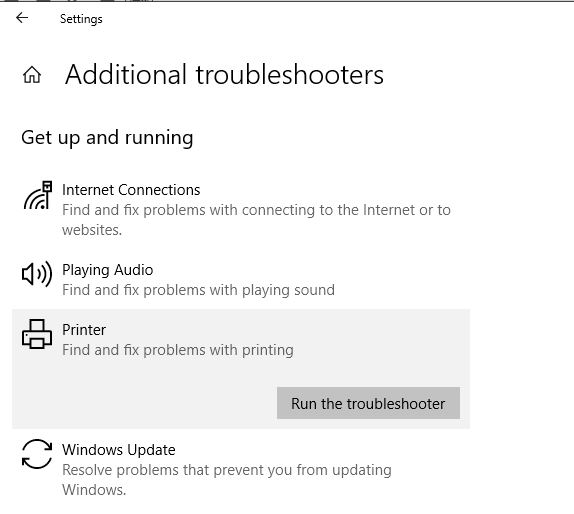
クリアスプーラー
プリンタのトラブルシューティングを実行しても問題が解決しない場合は、手動で行ってください取り除きますあなたのために問題を解決する可能性が最も高いスプーラ。以下の手順に従ってくださいクリアウィンドウ 10、8.1、7スプーラ。
- Windows + Rを押して、次のように入力しますservices.msc、次に、[OK]をクリックします。
- これにより、Windowsサービスコンソールが開き、下にスクロールして印刷スプーラーを探します。
- スプーラサービスを右クリックし、[停止]を選択して、Windowsサービスコンソールを最小化します。
- 次に、Windows + Rを押して次のように入力します%WINDIR%system32spoolprinters、 次に、[OK]をクリックします。
- そして、このフォルダ内のすべてのファイルを削除します
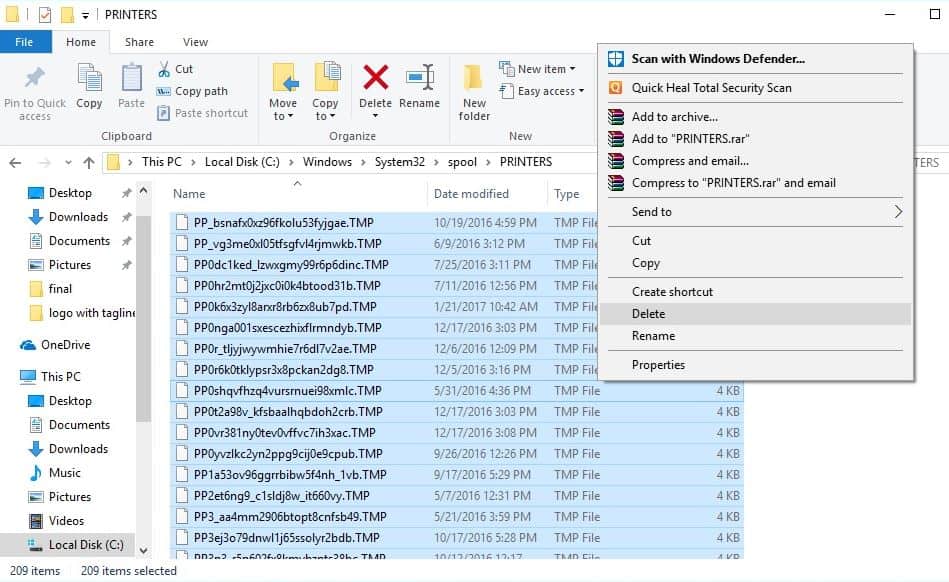
- 再度サービスコンソールに移動します。
- 「スプーラー」サービスを見つけて、
- それを右クリックして「開始」を選択します。
これにより、プリンタがドキュメントの印刷でスタックしたり、プリンタがハングしたがドキュメントを印刷しなかったり、ドキュメントがスタックした場合に印刷キューをクリアしたりする問題を解決できます。
プリンタードライバーを更新する
それでも問題が解決しない場合は、プリンターに新しいドライバーが必要な場合があります。
- Windows + Xを押して、「デバイスマネージャ"。
- 展開する プリンター、リストからプリンタを見つけて、
- それを右クリックして「 ドライバーの更新」。
- [更新されたドライバソフトウェアを自動的に検索する]オプションをクリックします。
- インターネット上で最新のドライバを探し始め、それらをインストールするように求められます。
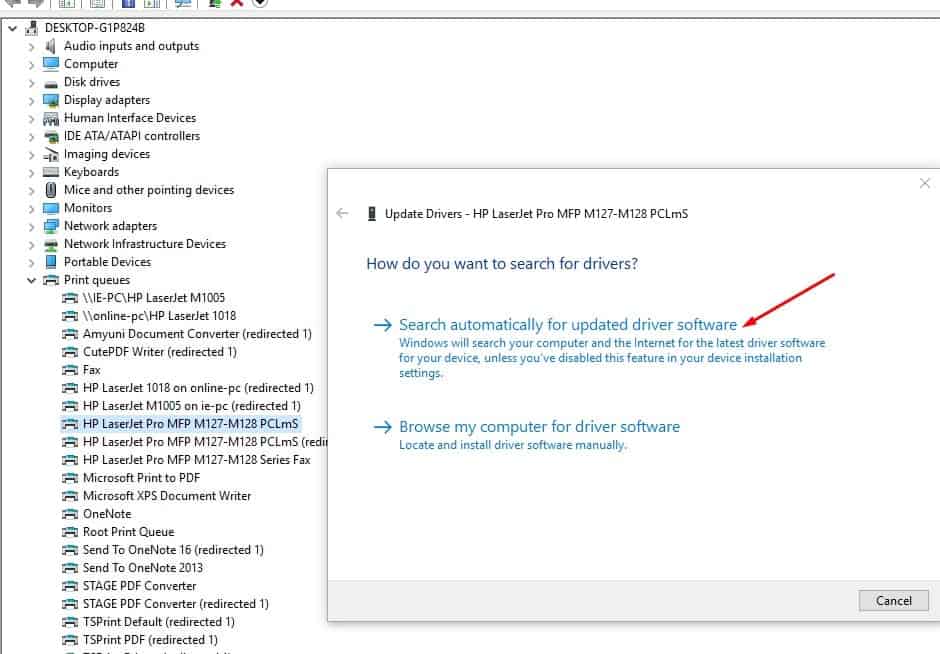
プリンタドライバを再インストールします
ドライバソフトウェアを更新できない場合は、ドライバを完全に削除してから再インストールしてみてください。
- Windows + Iを押して設定を開き、
- 次に、[デバイス]> [プリンターとスキャナー]に移動します。
- プリンタを見つけてクリックし、オプションを展開してから、[デバイスの削除]ボタンをクリックします。
- 「スタート」メニューに移動し、「印刷管理」と入力して、「Enter」キーを押します。
- すべてのプリンタを選択し、右クリックしてすべて削除します。
- PCを再起動し、プリンターケーブルを再度挿入して、ドライバーのインストールを再開します。
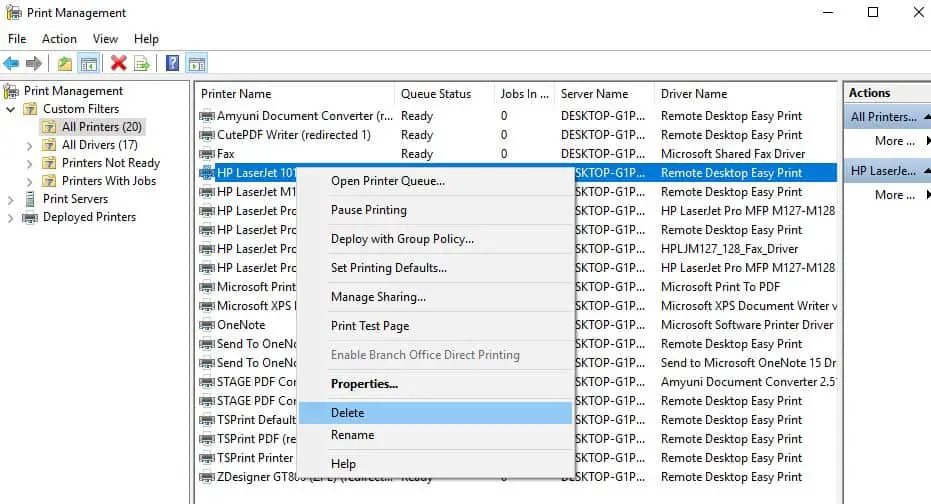
プリンタの製造元のWebサイトにアクセスして、利用可能な最新のドライバをダウンロードしてインストールすることもできます。これがWindows10でのプリンターの問題の解決に役立つかどうかを確認します。以下は、いくつかの最も一般的なプリンターブランドのドライバーダウンロードページへのリンクです。
注:プリンタードライバーは通常、.exeファイルです。ドライバをインストールするには、ファイルをダウンロードして実行するだけです。
デフォルトのプリンタを設定する
複数のプリンターを接続したり、ネットワークプリンターを使用したりすると、Windows10がデフォルトのプリンターを管理できない場合があります。特定のデバイスをデフォルトのプリンタとして手動で設定すると役立つ場合があります。
- 「コントロールパネル」に移動し、ビューを大きなアイコンに変更します。
- 「デバイスとプリンタ」オプションを検索します。
- 接続されているプリンタをクリックして、[デフォルトのプリンタとして設定]オプションを選択します。
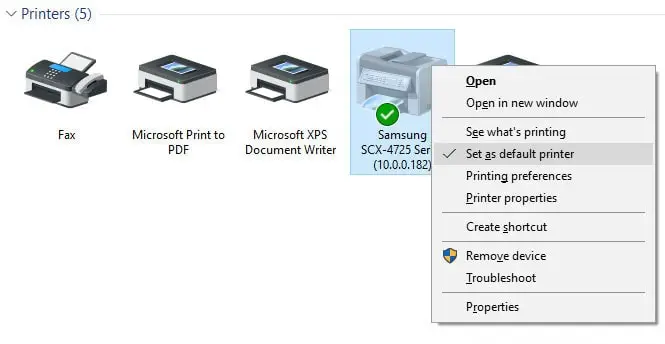
プリンタを再度追加します
場合によっては、プリンターを再度追加することも問題の解決に役立つことがあります。
- 「Win + I」キーを押して、Windows設定を開きます
- [デバイス]> [プリンターとスキャナー]パスに移動します。
- 以前に追加したプリンタをクリックして、[デバイスの削除]を選択します。
- プリンタのプラグを抜き、USBポートに接続し直します。
- [プリンタまたはスキャナーを追加する]をクリックして、デバイスを再度検出できるようにします。
- デバイスをクリックして追加します。
- それが役立つかどうかを確認する
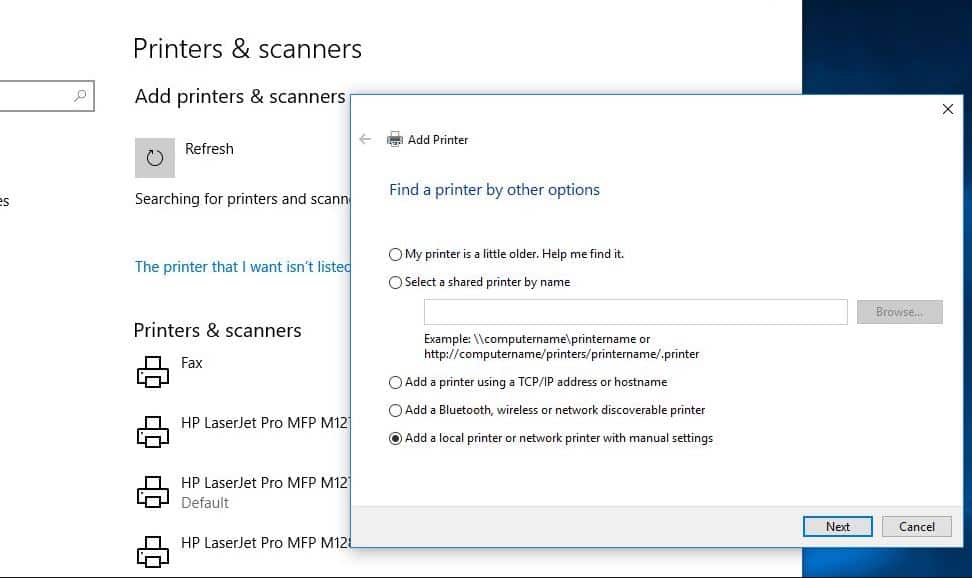
ネットワークプリンタの問題を解決する
ネットワーク上でプリンタを共有するのに問題がある場合
ファイアウォールとウイルス対策を確認してください/インターネット ソフトウェアを保護します。これらのプログラムはブロックして共有する可能性がありますプリンター着信接続。
システムで構成されている場合は、VPNを無効にします。
ネットワーク検出をオンにする
- コントロールパネルを開きます。
- 次に、[ネットワークと共有センター]をクリックします。
- 左側のペインで、[詳細な共有設定の変更]をクリックします。
- [ネットワーク検出をオンにする]をクリックし、[変更を保存]をクリックします。
これらのソリューションは、Windows 10の他のプリンターの問題を解決するのに役立ちますか?次のコメントをお知らせください。またお読みください。
- Windows10バージョン1809でのプリンターの段階的なインストールと構成
- 解決策:印刷スプーラーは停止し続け、Windows10では実行されません
- Windows 10がウェルカム画面で動かなくなっていませんか?これを取り除くための5つの実行可能な解決策があります
- WindowsがWindows10でIPアドレスの競合を検出した問題を修正します
- Windows10にロードされていないデバイスとプリンターを修正する方法
![[OK]をテックマスターズ](https://oktechmasters.org/wp-content/uploads/2022/05/Ok-Tech-Masters-Logo-1.png)
![プリンターの問題を修正する方法[Windows10アップデート]](https://oktechmasters.org/wp-content/uploads/2020/12/1831-Printer-Problems-in-Windows-10-846x530.jpg)




![[修正]MicrosoftStoreがアプリやゲームをダウンロードできない](https://oktechmasters.org/wp-content/uploads/2022/03/30606-Fix-Cant-Download-from-Microsoft-Store.jpg)
![[修正済み] Microsoft Store でアプリをダウンロードしてインストールできない](https://oktechmasters.org/wp-content/uploads/2022/03/30555-Fix-Microsoft-Store-Not-Installing-Apps.jpg)

