エラーが発生しましたディスクは書き込み保護されています。書き込み保護を削除しますまたは、USBフラッシュドライブを挿入するときに別のディスクを使用しますか?または時々得るディスクに書き込み保護されたエラーがあります。USB / SDカードにデータを同時にコピーするか、USBフラッシュドライブをフォーマットします。
このエラードライブは読み取り不能になるため、データのコピー/貼り付けやドライブのフォーマットは許可されていません。ここに3つの簡単な解決策があります。USBから取得する方法フラッシュドライブとSDカード書き込み保護を削除します。
書き込み保護を解除するか、別のディスクを使用してUSBフラッシュドライブにデータをコピーすると、ディスクは書き込み保護されます
Windows10ラップトップからHP16GBUSBフラッシュドライブにファイルを転送しようとした場合。データ転送を完了できません。エラーディスクは書き込み保護されています。書き込み保護を解除するか、別のディスクを使用してください。これで、ファイルをUSBドライブにコピーしたり、USBドライブから新しいファイルを作成したりすることはできません。
USBドライブをフォーマットする場合、ディスクは書き込み保護されています
USBペンドライブをフォーマットすると、エラーメッセージが表示されます–ディスクは書き込み保護されています。この問題を解決するためにさまざまな方法を試しましたが、どれも機能しません。書き込み保護スイッチはありません。KINGSTONE 8GBUSBです。私はWindows10を使用しています。修正するための解決策を教えてください。 「」
内容
USBの書き込み保護を解除する
このエラーは主に、破損したWindowsレジストリキー、システム管理者によって設定された制限、またはデバイス自体の破損が原因で発生します。USBデバイスの保護戦略は、ウイルス攻撃によって妨害される可能性があります。または、使用中にUSBが正しく接続されていない可能性があります。理由が何であれ、ここにXNUMXつの効果的な解決策があります USBを排除する ペンドライブ、SDカード、フラッシュドライブ、外付けドライブなど。書き込み保護。
別のUSBポートを試してください
まず、別のUSBポートまたは別のPCにあるデバイスを確認します。SDカードに問題がある場合は、SDカードを別のラップトップに挿入します。
デバイスの自己保護ロックを確認してください
ペンドライブなどの一部の外部デバイスは、スイッチの形でハードウェアロックを備えています。デバイスに誤って書き込むのを防ぐために、デバイスにスイッチがあり、押されているかどうかを確認する必要があります。
通常のUSBドライブとは異なり、SDカードには物理的な書き込み保護スイッチが付いている傾向があります。パニックになる前に、これが切り替えられていることを確認してください。
ウイルスマルウェア感染をチェックする
デバイスをスキャンしてウイルス/マルウェアに感染していないか確認し、ウイルスがないことを確認します。スパイウェアがこの問題を引き起こしています。
cmdを使用してusbから書き込み保護を削除します
これは USBからフラッシュで書き込み保護を削除しますのための最も効果的なソリューション。
これを行うには、最初に管理者権限でコマンドプロンプトを開きます。次に、プロンプトで次のように入力し、各コマンドの後にEnterキーを押します。
注:次の手順を実行する場合、次のことができます 失った USBドライブ内のすべてのデータ。そのUSBドライブに重要なデータがある場合は、サードパーティのバックアップユーティリティを使用してバックアップすることをお勧めします。
- ディスク部分
- リストディスク
- ディスクxを選択(xは、作業していないドライブの番号です。容量を使用して、ドライブがどれであるかを判別してください)
- 属性ディスククリア読み取り専用
- 掃除
- プライマリパーティションを作成する
- フォーマットfs = fat32 (Windowsコンピューターのドライブのみが必要な場合は、fat32をNTFSに交換できます)
- 書き出す
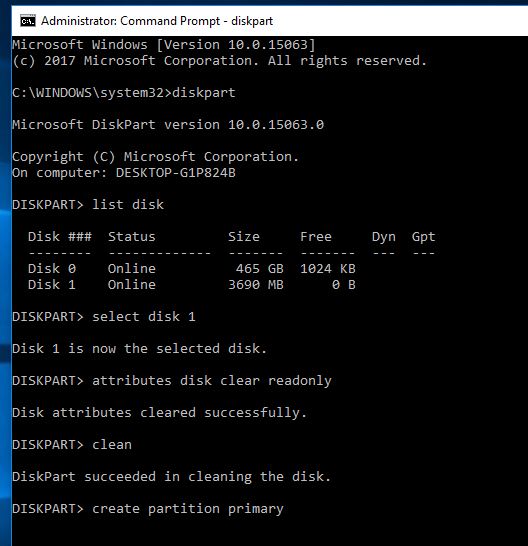
それだけです。ドライブを取り外し、Windowsを再起動します。次回ドライブを接続し始めると、ドライブはファイルエクスプローラーで正しく機能するはずです。
書き込み保護を削除するようにレジストリエディタを調整する
これは、USBフラッシュドライブやSDカードなどの書き込み保護を解除するもうXNUMXつの効果的な方法です。
- Windowsキー+ Rを押して、次のように入力しますregeditを、次に[OK]を押します。
- これにより、Windowsレジストリエディタが開きます。
- レジストリデータベースをバックアップすることから始めて、次に以下にナビゲートします。
HKEY_LOCAL_MACHINE>システム> CurrentControlSet>コントロール> StorageDevicePolicies
注: キーが見つからない場合StorageDevicePolicies、 右クリック コントロール そして選択新しい- >キー。新しく作成したキーに次の名前を付けます StorageDevicePolicies。
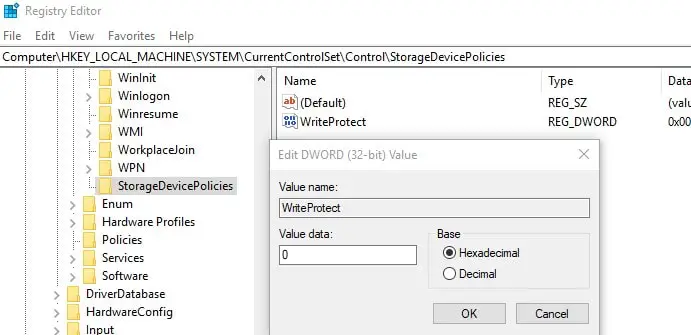
次に、新しいレジストリキーをクリックします StorageDevicePolicies、 次に、右ペインを右クリックして、[新規]> [新規]を選択します。 DWORD 名前を付けます ライトプロテクト。次にダブルクリックします 右側のパネルの" ライトプロテクト"キーを押し、その値をに設定します 0。レジストリエディタを閉じ、コンピュータを再起動して変更を有効にします。次回の起動時に、USBフラッシュドライブを挿入し、動作するかどうかを確認します。
セキュリティ権限を確認してください
また、現在のユーザーがディスクドライブで読み取り/書き込みを行うための適切な権限を持っていることを確認してください。
- 権限を確認して付与するには、このPCの電源を入れます
- USBドライブを右クリックして、[プロパティ]を選択します。
- プロパティウィンドウで、[セキュリティ]タブを選択します。
- [ユーザー名]で[ユーザー]を選択し、[編集]をクリックします。
- 書き込み権限があるかどうかを確認し(ない場合)、完全な権限の場合は「フル」オプションをチェックし、書き込み権限の場合は「書き込み」オプションをチェックします
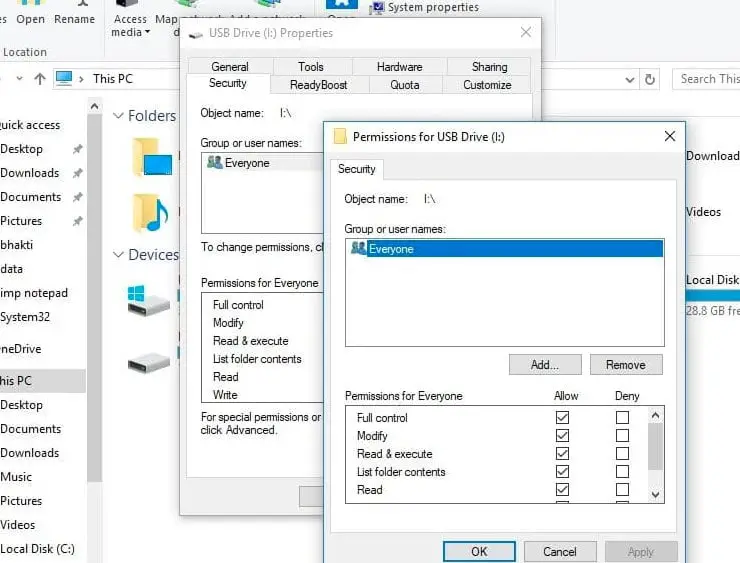
これらのソリューションは役に立ちますか USBドライブやSDカードなどから書き込み保護を解除しますか?以下のコメントでお知らせください。
![[OK]をテックマスターズ](https://oktechmasters.org/wp-content/uploads/2022/05/Ok-Tech-Masters-Logo-1.png)
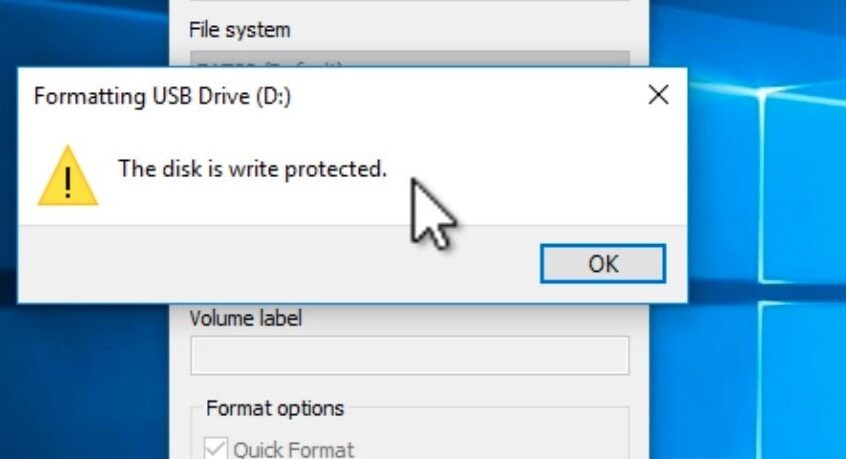
![[修正]MicrosoftStoreがアプリやゲームをダウンロードできない](https://oktechmasters.org/wp-content/uploads/2022/03/30606-Fix-Cant-Download-from-Microsoft-Store.jpg)
![[修正済み] Microsoft Store でアプリをダウンロードしてインストールできない](https://oktechmasters.org/wp-content/uploads/2022/03/30555-Fix-Microsoft-Store-Not-Installing-Apps.jpg)

