スタートメニューは、Windows10で人気のある機能です、Windows7のスタートメニューとWindows8のアプリケーションメニューを組み合わせたものです。
さて、これは新しいWindows10で作業を行うための主な方法です。毎日の更新で、Windows10の「スタート」メニュー新機能と改善も得られます。ただし、Windowsのインストール後にWindows 10の[スタート]メニューが更新されていることに気付く場合があります。メニューをクリックしても開くことができないか、デスクトップから消えることがよくあります。
マイクロソフトは「スタート」メニューの問題に一生懸命取り組んできました、そして彼らは今専用の「スタートメニューのトラブルシューティングツール、問題を自動的に修正するのに役立ちます。
それでも遭遇する場合Windows 10のスタートメニューの問題、たとえば、スタートメニューが機能しない、開くことができない、フリーズするなどの問題があります。Windows 10のスタートメニューのトラブルシューティングを実行して、システムをスキャンし、スタートメニューの潜在的な問題を検出します。
それらが見つかった場合、トラブルシューティングツールはそれらを修正しようとします。それ以外の場合は表示され、手動で修正することを選択できます。
内容
トラブルシューティング手順は、診断キャビネットファイルです。MicrosoftのサポートWebサイトにアクセスして、ツールをダウンロードできます。または、からダウンロードできますここにまっすぐ下がる。
注:「スタートメニューのトラブルシューティング」はMicrosoftによって削除されたようですが、Softpediaはまだ利用可能 。
- startmenu.diagcabを右クリックし、[管理者として実行]を選択します。
- UACがクリックしてアクセスを許可するように求める場合は、はい。
- これにより、トラブルシューティングツールが起動します。
- 最初の画面には、それに関する基本情報が表示されます。
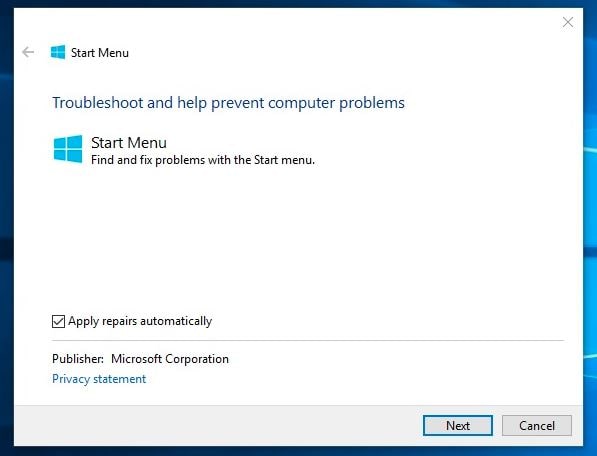
- [詳細設定]をクリックし、[修復を自動的に適用する]チェックボックスがオンになっていることを確認します。
- 次に、[トラブルシューティングの開始]の横にあるをクリックします。
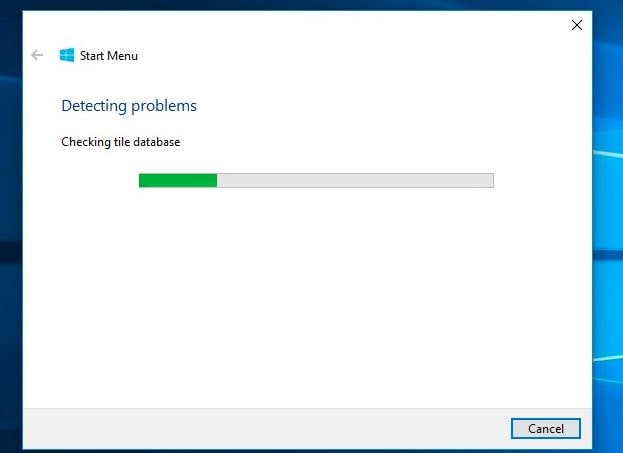
これにより、システムがスキャンされ、[スタート]メニューで潜在的な問題が検出されます。見つかった場合は表示されます
- 必要なアプリケーションが正しくインストールされていません:再登録または再インストールに注意が必要なアプリケーションを示します。
- レジストリキーのアクセス許可の問題:現在のユーザーのレジストリキーを確認し、必要に応じて権限を修正してください。
- タイルデータベースが破損しています
- アプリケーションマニフェストデータはダメージ
問題が見つからない場合は、トラブルシューティングで問題を特定できないというメッセージが表示されます。
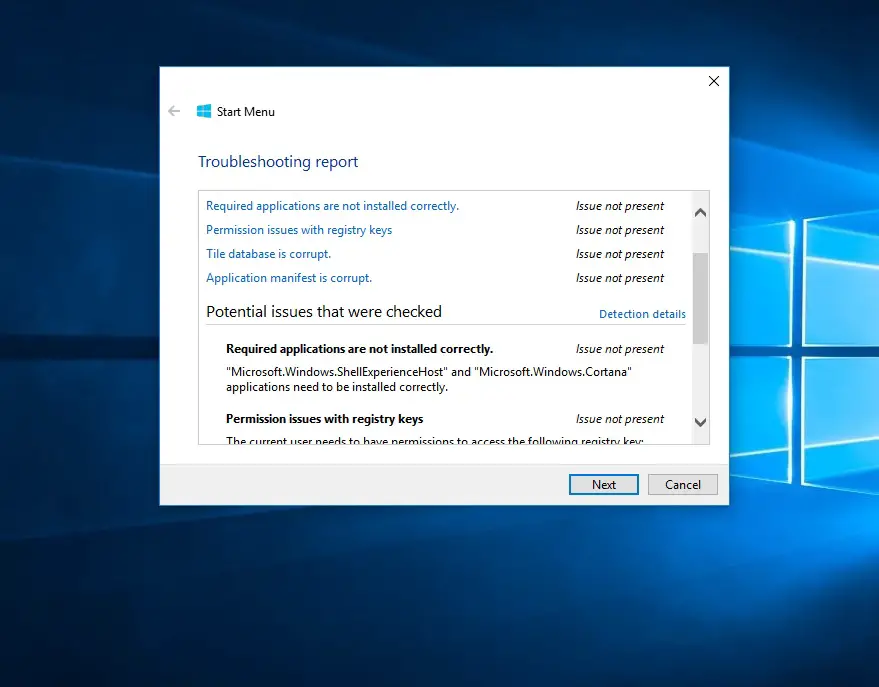
Windows 10のスタートメニューのトラブルシューティングで問題を検出して修正できない場合は、ここで他の解決策を適用できます。
最新のWindowsUpdateをインストールする
- Windows + Xを押して設定を選択し、
- [更新とセキュリティ]をクリックし、[WindowsUpdate]をクリックします。
- 次に、[更新の確認]ボタンをクリックします。
- Windowsに最新の更新プログラム(ある場合)を確認してインストールさせます
- Windowsを再起動して確認すると、問題の解決に役立つ場合があります。
DISMおよびSfcユーティリティを実行する
- キーボードのCtrl + Shift + Escを押して、タスクマネージャを開きます。
- ファイルをクリックして、新しいタスクを作成します
- ここにcmdと入力し、
- 「管理者権限でこのタスクを作成する」にチェックを入れます
- 次に、管理者としてコマンドプロンプトを開きます。
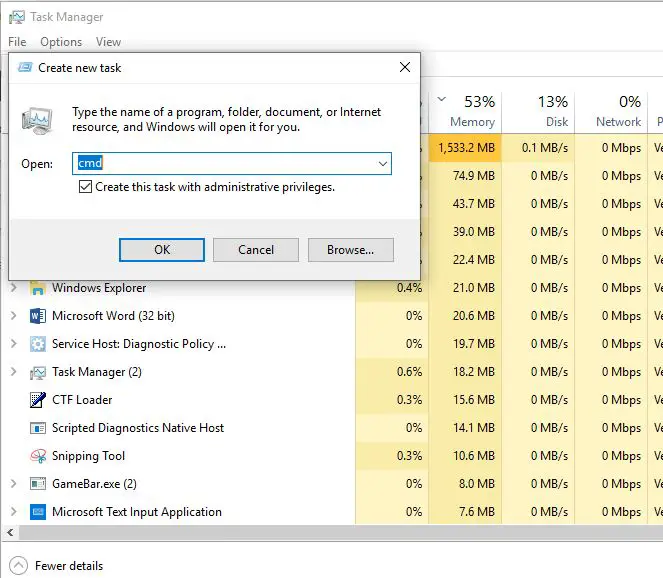
- 次に、DISMRestoreHealthコマンドを実行します。DISM.exe /オンライン/ Cleanup-image / Restorehealth
- スキャンプロセスが100%完了するまで待ってから、実行してくださいsfc / scannowコマンド。
- スキャンプロセスを確認した後、Windowsを再起動します。これは、スタートメニューの問題を修正するのに役立ちます。
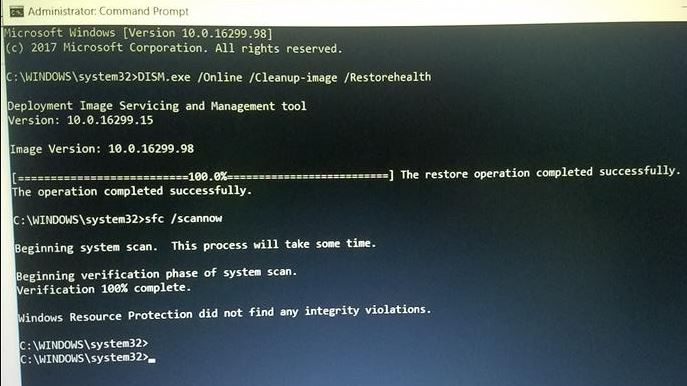
さらに、ユーザーはヘルプレポートで次のコマンドを使用してスタートメニューを再登録し、Windows10のスタートメニューの問題を修正します。ここはどうですか
キーボードのCtrl + Shift + Escをもう一度使用して、タスクマネージャーを開きます
- ファイルをクリックして、新しいタスクを作成します
- ここにPowerShellを入力します。
- 「管理者権限でこのタスクを作成する」にチェックを入れます
- 次に、管理者としてPowerShellを開いてください。
次に、コマンドの下にコピーして貼り付け、Enterキーを押します。
Get-AppXPackage -AllUsers | Foreach {add-AppxPackage-DisableDevelopmentMode-register "$($_。InstallLocation)AppXManifest.xml"}
コマンドの実行後にWindowsを再起動し、[スタート]メニューの問題が解決されていることを確認します。
見つけましたかWindows10のスタートメニューのトラブルシューティングそれは役に立ちますか?以下のコメントでお知らせください。
![[OK]をテックマスターズ](https://oktechmasters.org/wp-content/uploads/2022/05/Ok-Tech-Masters-Logo-1.png)
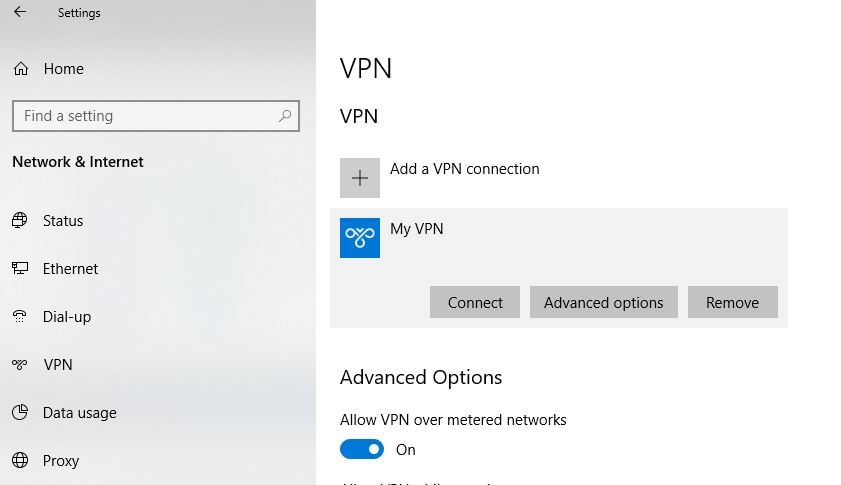
![[修正]MicrosoftStoreがアプリやゲームをダウンロードできない](https://oktechmasters.org/wp-content/uploads/2022/03/30606-Fix-Cant-Download-from-Microsoft-Store.jpg)
![[修正済み] Microsoft Store でアプリをダウンロードしてインストールできない](https://oktechmasters.org/wp-content/uploads/2022/03/30555-Fix-Microsoft-Store-Not-Installing-Apps.jpg)

