インストールの最後にWindows10をインストールすると、Windowsインストーラーによってユーザーアカウントを作成するように求められます。これはシステムのプライマリアカウントであり、デフォルトで管理者アカウントとして構成されています。
Windowsはこのユーザーアカウントに管理者ユーザーステータスを与えますが、ほとんどすべての管理者権限を持っています。しかし、あなたは知っていましたWindows 10は、デフォルトでインストール中に別のスーパーまたは昇格された管理者アカウントを自動的に生成しますか?
はい。組み込みの管理者アカウントは、セキュリティ上の理由からデフォルトで非表示になっています(通常、Windowsの問題のトラブルシューティングに使用されます)。
まったく必要ありませんが、トラブルシューティングや管理の目的でよく使用されます。このアカウントが必要な場合は、ここにありますさまざまな方法非表示の管理者アカウントを有効にする Windows 10、8.1、および7の場合。
内容
組み込みの管理者とローカル管理者
该組み込みのWindows10管理者アカウント現在の管理者アカウントとは異なります。ユーザーの管理者アカウントとこの組み込みの管理者アカウントの主な違いは、前者はUACプロンプトを受信し、後者は受信しないことです。ユーザーアカウントは昇格されていない管理者アカウントであり、組み込みの管理者アカウントは昇格されていない管理者アカウントです。これにより、オペレーティングシステムの内容を変更するためのより多くのアクセス許可が与えられます。また、通常の管理者アカウントよりも多くの特権を提供します。デフォルトでは、組み込みの管理者アカウントは、管理者権限を持つすべてのプログラムとツールを実行します。これは、このアカウントから起動されたすべてのプログラムが制限なしで実行できることを意味します。
Windows10管理者アカウントを有効にする
Windowsには、この非表示の管理者アカウントを有効にするさまざまな方法があります。ローカルユーザーおよびグループを介してコマンドプロンプトを使用して、同じ機能を有効にすることができます。または、ローカルセキュリティポリシー(グループポリシー)を使用して、管理者アカウントを有効にすることもできます。
ローカルユーザーとグループを使用する
- Windows + Rを押し、lusrmgr.mscと入力し、[OK]をクリックします。
- これにより、[ローカルユーザーとグループ]ウィンドウが開きます。
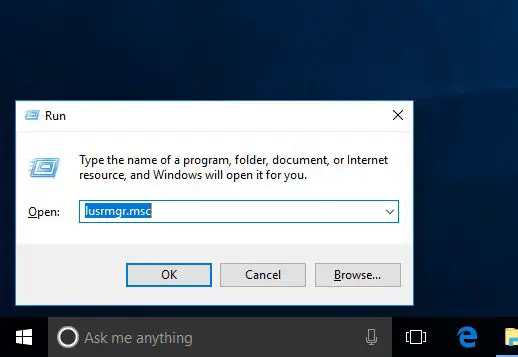
- 左側のユーザーフォルダをクリックし、
- 中央のペインにさまざまなアカウント名が表示されます
- 矢印でマークされた管理者が見つかります。(これは、アカウントが無効になっていることを意味します)
- 次に、管理者クリックプロパティを右クリックします
- [全般]タブで、[アカウントが無効になっています]のチェックを外します(下の画像を参照)
- 次に、[OK]をクリックして変更を保存し、管理者アカウントを有効にします。
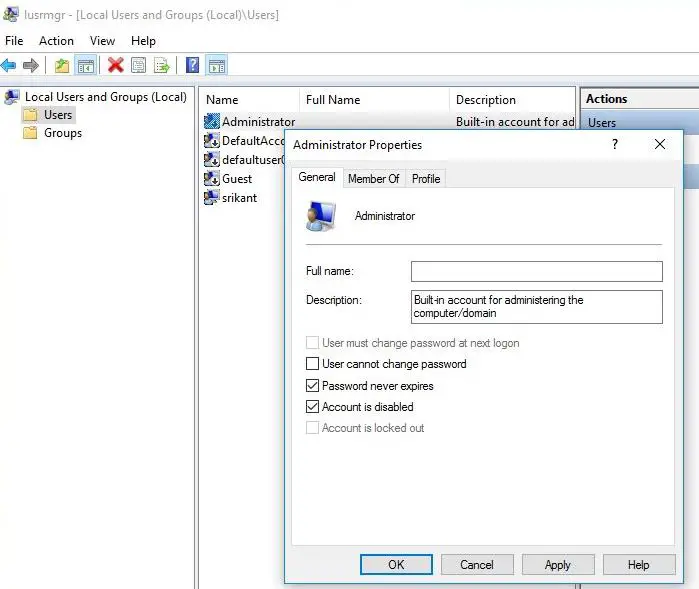
- この管理者アカウントのパスワードを設定します
- 管理者をもう一度右クリックして、[パスワードの設定]を選択します
- この管理者アカウントのパスワードを入力します。
新しく有効になった組み込みの管理者アカウントにアクセスするには、[スタート]でユーザーアカウント名をクリックしてから、[管理者]アカウントをクリックします。これで、この非表示のマネージャーはWindows10のログイン画面にも表示されます。
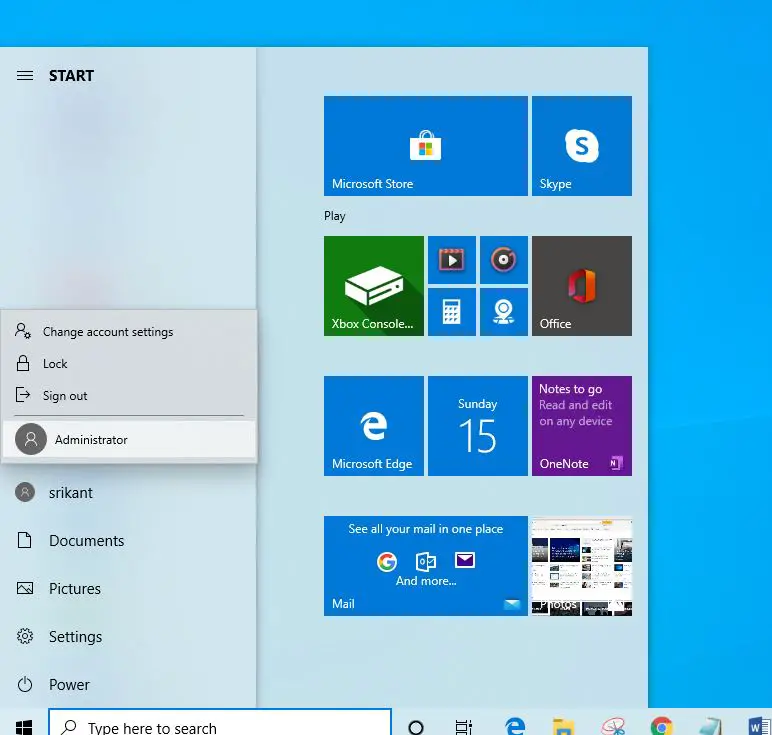
Windows10管理者アカウントを無効にする
トラブルシューティングの目的でのみ管理者アカウントを有効にしている場合、または制限なしでプログラムを実行している場合。タスクの完了後、管理者のプロパティウィンドウで[アカウントが無効になっています]にチェックマークを付けるだけです。
コマンドプロンプトを使用する
コマンドプロンプトを使用して管理者アカウントを有効にするのは非常に簡単な作業です。コマンドラインを入力するだけです。
- 管理者としてコマンドプロンプトを開き、
- コマンドnetuser manage / active:yesと入力し、Enterキーを押します。
- これにより、コマンドが正常に完了するように求められます。
新しく有効になった組み込みの管理者アカウントにアクセスするには、[スタート]でユーザーアカウント名をクリックしてから、[管理者]アカウントをクリックします。これで、この非表示のマネージャーはWindows10のログイン画面にも表示されます。
組み込みの管理者アカウントを無効にするには、次のように入力しますネットユーザー管理者/ active:no、次に、Enterキーを押します。
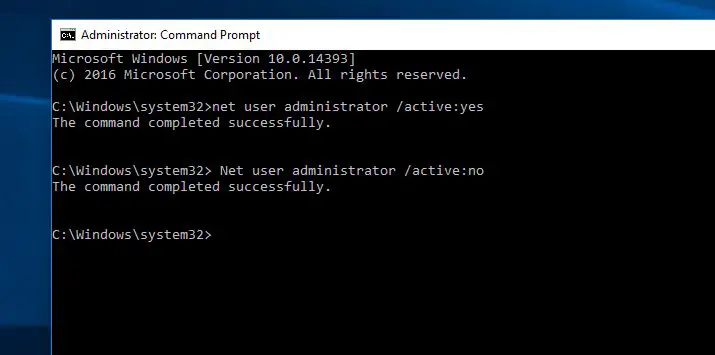
ローカルグループポリシーを使用する
ローカルセキュリティポリシー(グループポリシー)エディターを使用して、非表示の管理者アカウントを有効にすることもできます。グループポリシーは、WindowsHomeおよびstaterエディションでは使用できないことに注意してください。
推奨:ホームユーザーと初心者ユーザーのグループポリシーを有効にする方法。
- Windows + Rを押して、次のように入力しますsecpol.mscと、[OK]をクリックします。
- これにより、[ローカルセキュリティポリシー]ウィンドウが開きます。
- 次に、左側のウィンドウで[ローカルポリシー]を展開し、[セキュリティオプション]をクリックします。
- 「中央」ペインで、「アカウント:管理者アカウントステータス」という名前のポリシーを見つけてダブルクリックします。
- それを右クリックして[有効にする]を選択し、[OK]をクリックして有効にします。
[OK]、[適用]の順にクリックして、変更を保存します。これで、管理者アカウントでログインできます。
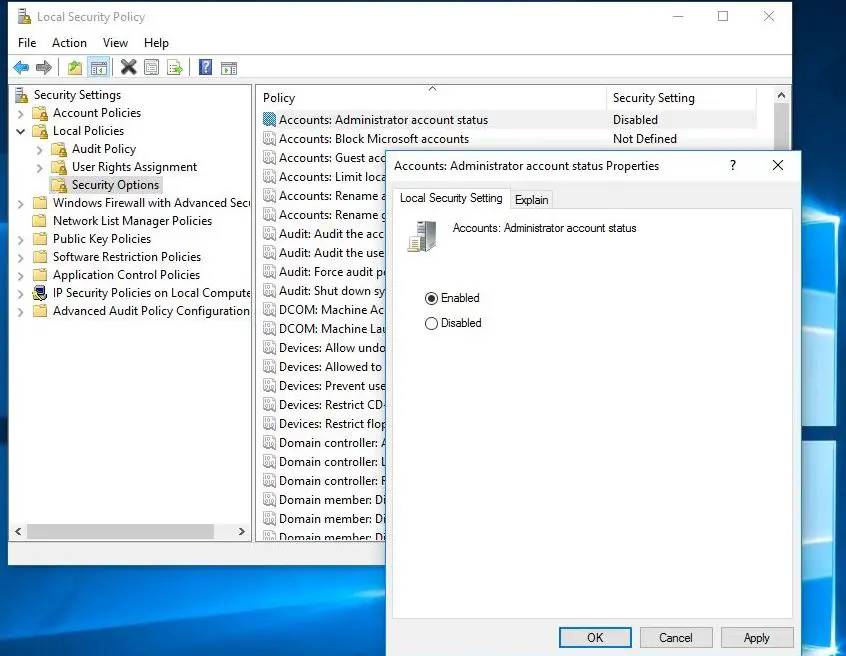
管理者アカウントの無効化も同じように機能します。[セキュリティポリシー]を開き、[アカウント:管理者アカウントのステータス]をダブルクリックして、[無効]ラジオボタンを選択します。
![[OK]をテックマスターズ](https://oktechmasters.org/wp-content/uploads/2022/05/Ok-Tech-Masters-Logo-1.png)
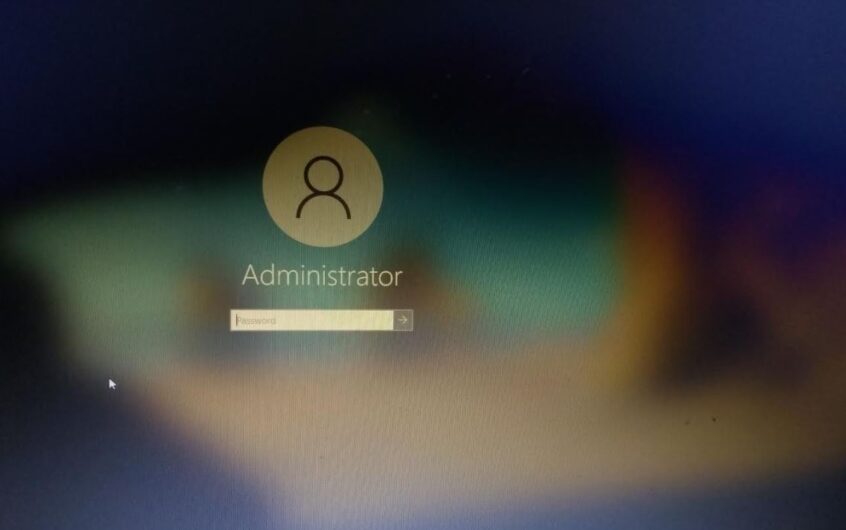
![[修正]MicrosoftStoreがアプリやゲームをダウンロードできない](https://oktechmasters.org/wp-content/uploads/2022/03/30606-Fix-Cant-Download-from-Microsoft-Store.jpg)
![[修正済み] Microsoft Store でアプリをダウンロードしてインストールできない](https://oktechmasters.org/wp-content/uploads/2022/03/30555-Fix-Microsoft-Store-Not-Installing-Apps.jpg)

