Windows PCでLinuxディストリビューションを実行したいですか?はい、最新のWindows10はMicrosoftが導入したように見えるかもしれませんLinux用WindowsサブシステムまたはWSL、ユーザーは、デュアルブートや仮想マシンを使用せずに、Windows10から直接お気に入りのLinuxディストリビューションを実行できます。。いくつかの制限があることに注意してください。
たとえば、すべての固有のLinuxコマンドが正しく機能するわけではないため、このアプリケーションからデスクトップ環境を実行することはできません。デスクトップ環境(Xfceなど)をインストールしてから、リモートデスクトップサービスをインストールすることもできます。これにより、アプリケーション内およびすべてのWindows10からLinux搭載のデスクトップ環境に接続できます。
ここでは、Windows10にkaliLinux(最も安全なディストリビューションのXNUMXつ)をインストールする手順を示します。
内容
Windows10にWSLをインストールする
Windows 10の作成者の更新に伴い、Microsoftはオプション機能としてWindows Subsystem for Linux(WSL)を導入しました。これは、Windows 10PCでローカルにLinuxバイナリ実行可能ファイルを実行するための互換性レイヤーを提供します。つまり、Enable WSLサービスは、Ubuntu、OpenSUSE、Debian、KaliなどのさまざまなLinuxディストリビューションをWindows10で実行するためのLinux互換カーネルを提供します。
- コントロールパネルを閲覧してみましょう。
- [アプリと機能]に移動し、[プログラムと機能]を選択します。
- 左側のメニューで[Windowsの機能をオンまたはオフにする]をクリックします。
- 次に、WSLを選択し、[OK]をクリックして、必要なファイルをMicrosoftサーバーからダウンロードしてインストールできるようにします。
- PCを再起動して、変更を適用します
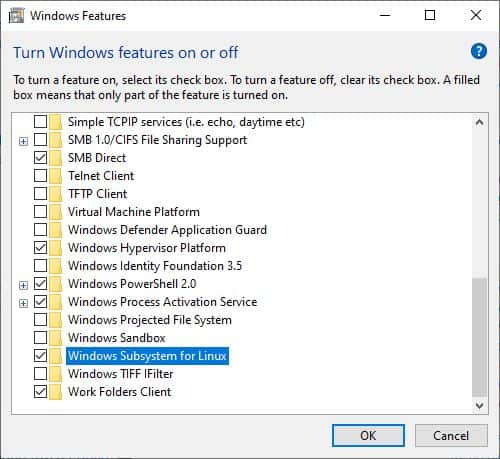
またはあなたはすることができます管理PowerShellウィンドウコマンドを実行するEnable-WindowsOptionalFeature -Online -FeatureName Microsoft-Windows-Subsystem-LinuxWindows10にWSLをインストールするには。
仮想マシンプラットフォームを有効にする
次に、以下の手順に従って、コンピューターのBIOS設定で仮想化を有効にする必要があります。
- マシンの電源をオンにしてから、BIOSをオンにします(Delキーを押します)。
- キーボードの矢印キーを使用して、システム構成に移動します。
- プロセッサのブランドに応じて、Intel Virtualization Technology(Intel VTとも呼ばれます)またはAMD-Vを有効にします。
- F10キーを押して変更を保存し、Windowsを正常に起動させます。
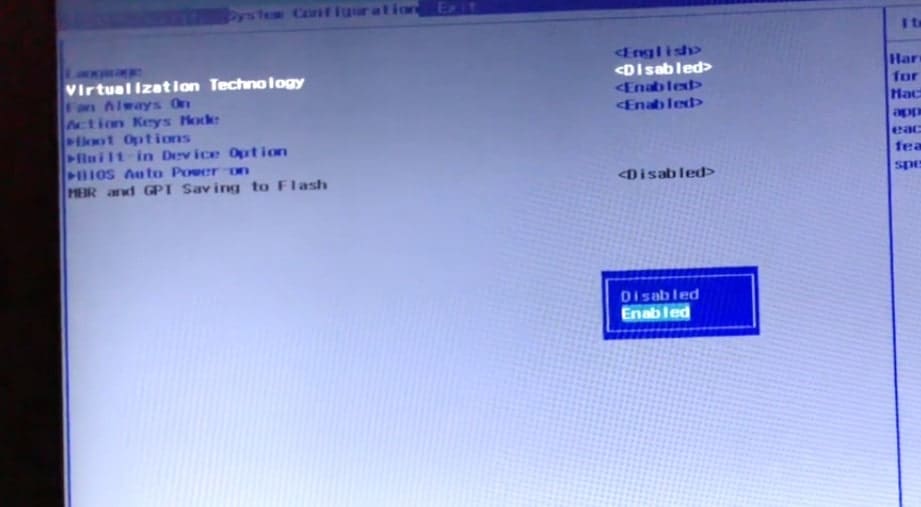
- ここで、管理者としてPowerShellを開き、次のコマンドを実行します。
Enable-WindowsOptionalFeature -Online -FeatureName VirtualMachinePlatform
- 終了したら、PCを再起動して変更を適用します。
KaliLinuxアプリケーションをダウンロードする
- Microsoft Storeを開き、[検索]オプションをクリックします。
- ここにLinuxと入力し、WindowsでLinuxを実行するオプションを選択します。
- これは、ストアのLinuxフロントエンドと一緒に表示されます。このフロントエンドには、アプリで実行できる現在利用可能なLinuxディストリビューションが表示されます。
- Windows10にKaliLinuxをインストールし、リストからKaliLinuxを選択します。
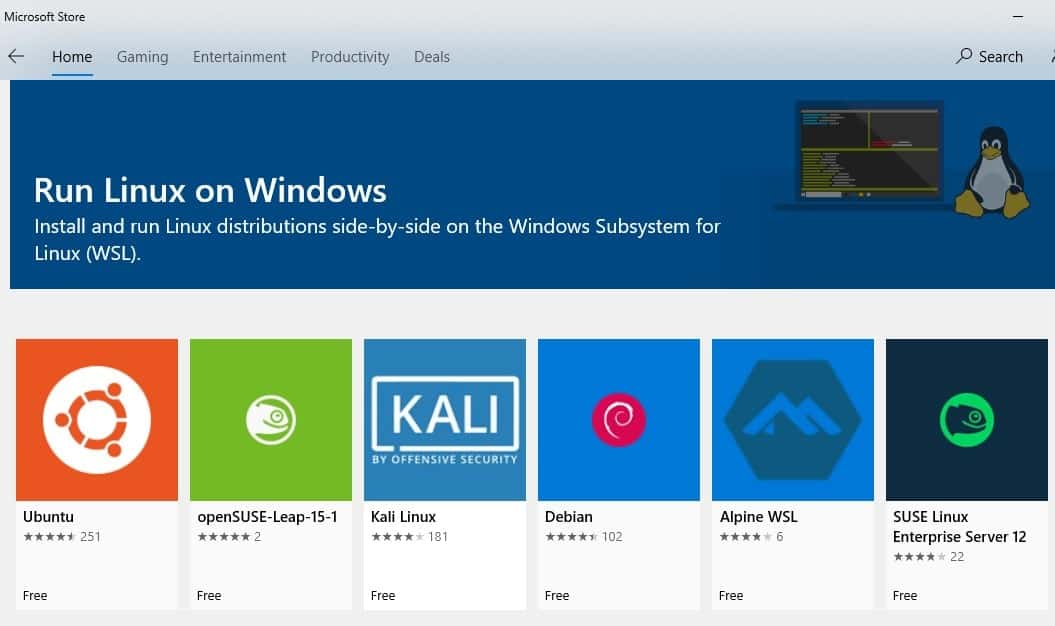
インストールが完了すると、通知と「開始」オプションが表示されます。そうする必要があります。
その後、Kali Linuxの残りのインストールはアプリケーション内から続行され、最終的には、新しいユーザーアカウントとパスワードを作成するように求められます。アカウントを作成すると、おなじみのLinuxコマンドライン設定が表示されます。
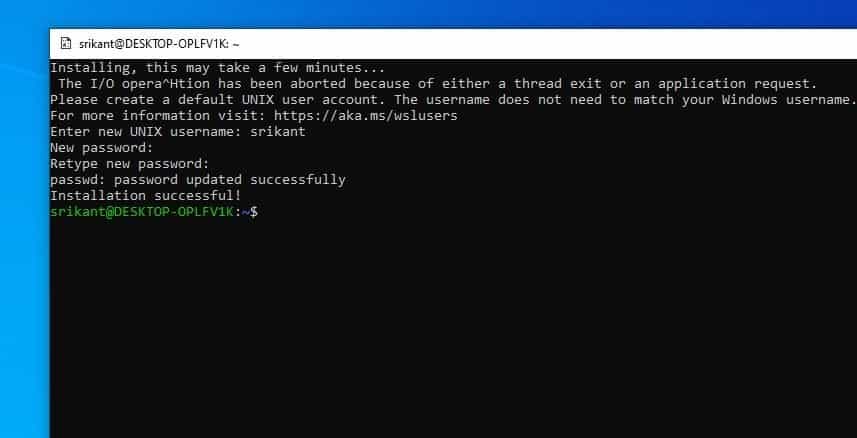
次に、コアのKaliLinuxシステムが最新であることを確認する必要があります。これを行うには、コマンドラインに移動して次のように入力しますsudo apt-get update && sudo apt-get upgrade。
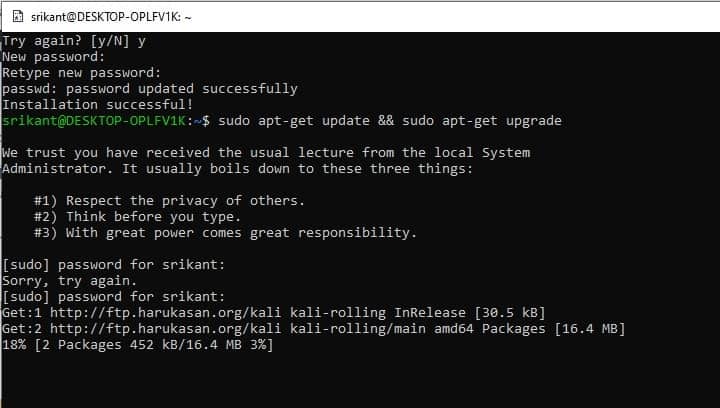
Xfceデスクトップ環境をインストールします
それでは、XFCEデスクトップマネージャーを設定しましょう。高速で軽量であり、インストールと作業に多くの時間を費やす必要はありません。
実行sudo apt-get インストール xfce4xfceをインストールするには。
注:PCのハードウェア構成とインターネットの速度によっては、xfce4のダウンロードとインストールに時間がかかる場合があります。
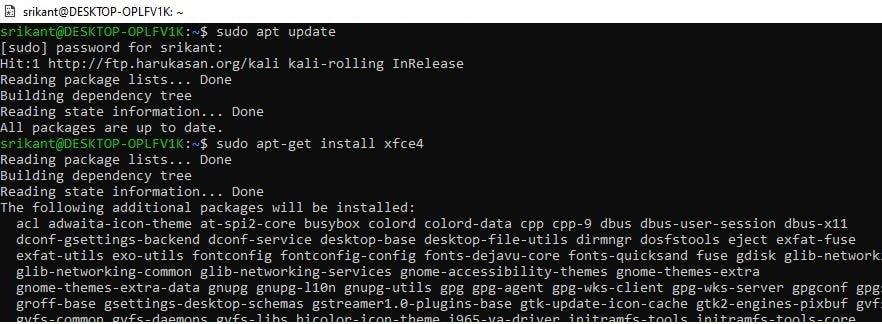
次に、実行しますsudo apt-get install xrdp、次に実行しますsudo apt install kali-desktop-xfce xorg xrdpxrdpをインストールするには。
インストールが完了したら、実行する必要がありますsudo サービス xrdp 開始xrdpを開始するには 。
このビデオを参照して、ポート番号を3389から3390に変更することをお勧めします
xrdpサーバーがKaliへの接続を開始すると、
PCでリモートデスクトップ(mstsc)を開きます
コンピューターはローカルホストで実行されているため、接続するIPはlocalhost:3390(ポート3390)、または127.0.0.1:3390も使用できます。
これで、新しいログインウィンドウが表示されます。セッションをXorgに設定し、Kali Linuxのユーザー名とパスワードを入力して、[OK]ボタンをクリックしてください。
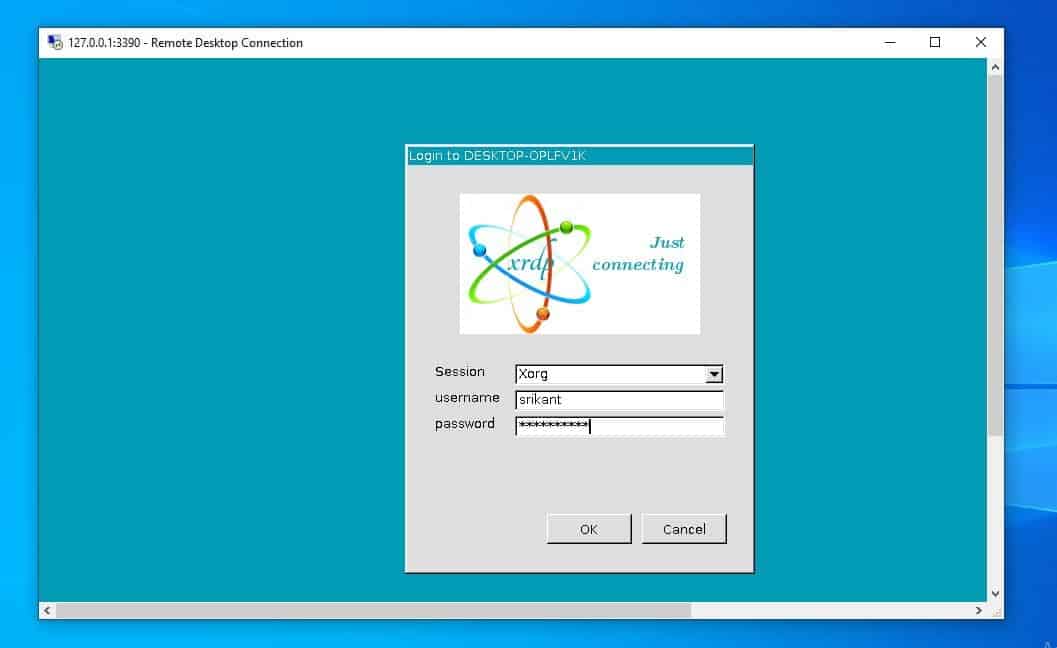
これはあなたのカリがすべて準備ができているということです。Kali Linuxにインストールされているデスクトップ環境を使用しています。これ自体は、Windows10にインストールされているアプリケーションです。
詳細については、Kali Linux Webサイト(https://www.kali.org/)のドキュメントを参照してください。
![[OK]をテックマスターズ](https://oktechmasters.org/wp-content/uploads/2022/05/Ok-Tech-Masters-Logo-1.png)
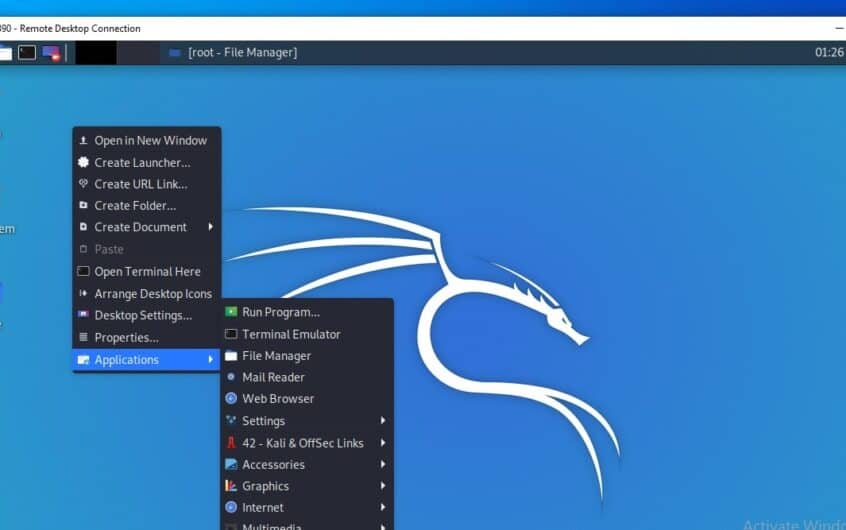
![[修正]MicrosoftStoreがアプリやゲームをダウンロードできない](https://oktechmasters.org/wp-content/uploads/2022/03/30606-Fix-Cant-Download-from-Microsoft-Store.jpg)
![[修正済み] Microsoft Store でアプリをダウンロードしてインストールできない](https://oktechmasters.org/wp-content/uploads/2022/03/30555-Fix-Microsoft-Store-Not-Installing-Apps.jpg)
