ファイル拡張子(.txt、.tif、.jpgなど)は、ファイルの種類を識別する拡張子です。たとえば、レポート.docこれはMicrosoftWordによって作成されたものであり、拡張子が.docであるためご存知でしょう。
同じ、silversong.mp3メディアプレーヤー、VLC、iTunesなどのmp3ファイルを処理するアプリケーションで開くことができます。.zipは、WinZip、Winrar、7-Zipなどのzipファイルを処理するためにアプリケーションで開くことができます。
さて、デフォルトでは、既知のファイルタイプのファイル拡張子は非表示になっていますが、この記事では、Windows10を次のように構成する方法を紹介します。ファイル拡張子を表示そして隠しファイルと隠しフォルダ。
ファイル拡張子は何ですか?
ファイル拡張子は、WindowsやLinuxなどのオペレーティングシステムが、ファイルが関連付けられているコンピューター上のプログラムを判別するのに役立ちます。前述のように、コンピューター上のMicrosoft Wordに関連付けられている.docまたはDocxファイル拡張子、および.pdfファイルはAcrobatReaderまたはPDFReaderに関連付けられています。一般的なファイル拡張子には、JPG、PNG、MP4、PDF、MP3、DOC、SVG、INI、DAT、EXE、dllなどがあります。
疑わしい場合は、フォルダに拡張子が付いていますか?答えは否定的です。ディレクトリまたはフォルダの拡張子はファイルと同じではありません。
ファイル拡張子は、ドキュメントの種類を識別し、ファイル名をダブルクリックしたときにコンピュータが正しいプログラムを自動的に実行できるようにするのに役立ちます。
Windows10はファイル拡張子を表示します
これは、Windows10でファイル拡張子と隠しファイルとフォルダーを表示する別の方法です。
ファイルブラウザを使用する
- Windowsキー+ Iを使用してファイルエクスプローラーを開きます。タスクバーのプログラムアイコンをダブルクリックするか、任意のフォルダーをダブルクリックして、ファイルエクスプローラーを開くこともできます。
- [表示]タブを選択します(下の画像を参照)。
- 次に、「ファイル拡張子」チェックボックスをクリックして、ファイル拡張子を表示します。
- また、チェックボックスをオフにすると、ファイル拡張子を非表示にできます。
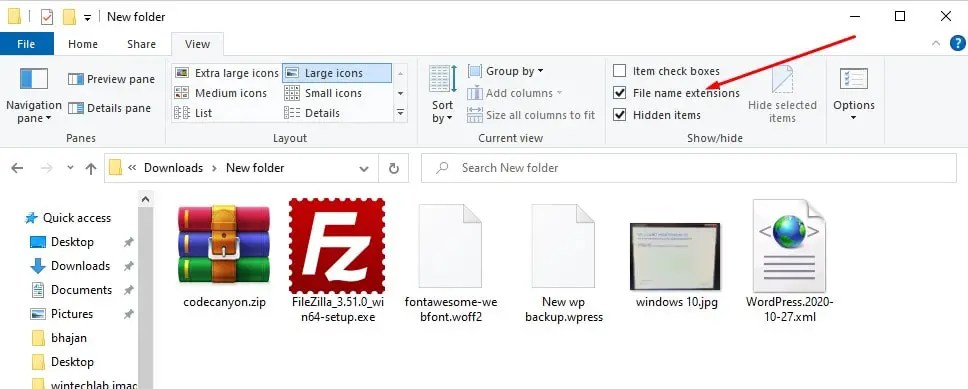
さらに、ここで「隠しアイテム」にチェックマークを付けると、Windows 10PC上の隠しファイルとフォルダーを表示できます。
注:このオプションはすべてのフォルダにグローバルに適用されるため、開くフォルダごとに手動で選択したり、選択を解除したりする必要はありません。
フォルダオプションを使用する
- 以前のバージョンのWindows7またはVistaを使用している場合は、[コントロールパネル]> [外観とカスタマイズ]-> [フォルダーオプション]からフォルダーオプションを開いてください(Windows 10ユーザーは[ファイルエクスプローラー]オプションを見つけました)。
- 同様に、Windows 10ユーザーは「ファイルエクスプローラー」オプションを検索し、最初の結果を選択します。
- [表示]タブに移動し、[詳細設定]の下に[既知のファイルタイプの拡張子を非表示にする]オプションが表示されます。このオプションのチェックを外し、「適用」と「OK」をクリックします。
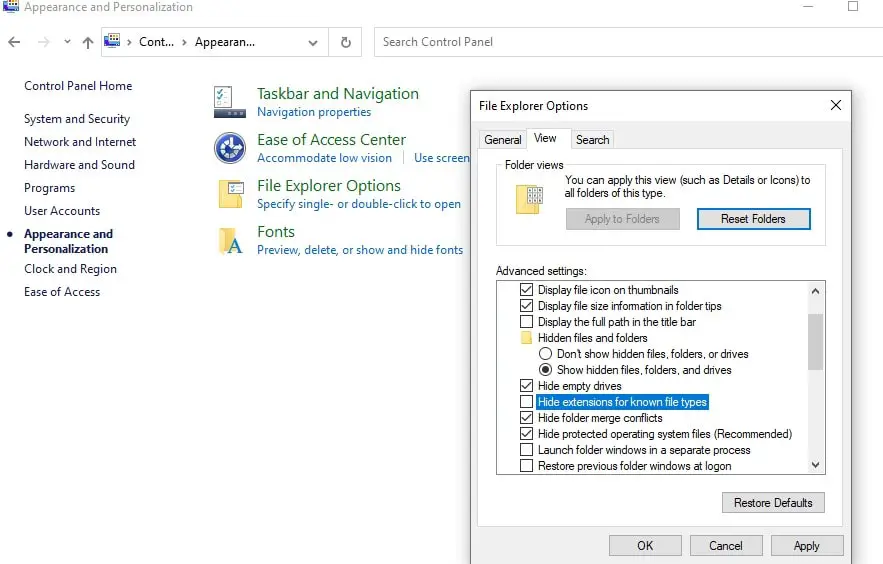
Windows 7でファイル拡張子を表示するには、Windowsエクスプローラーを開き、左上の[整理]ボタンをクリックして、メニューから[フォルダーと検索オプション]を選択します。
[表示]タブをクリックし、[既知のファイルの種類のファイル拡張子を非表示にする]というラベルの付いたボックスが見つかるまで下にスクロールして、チェックを外します。
これで、ファイル名に拡張子が付きます。
![[OK]をテックマスターズ](https://oktechmasters.org/wp-content/uploads/2022/05/Ok-Tech-Masters-Logo-1.png)
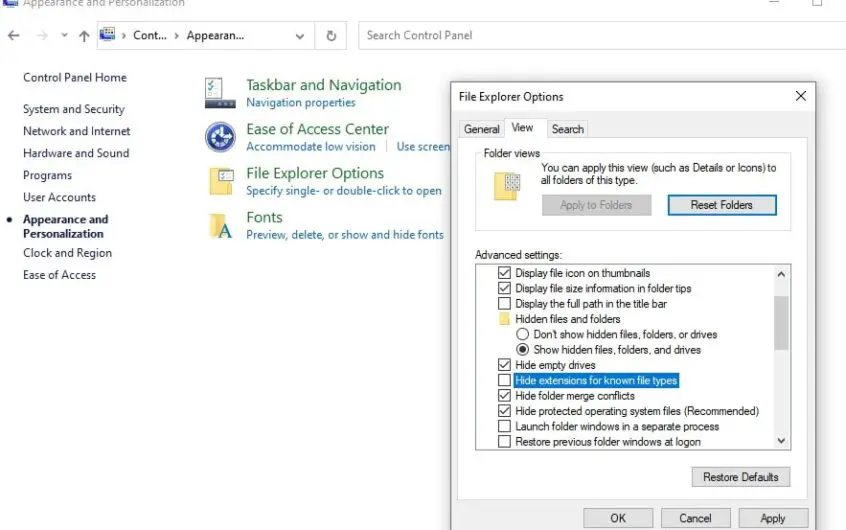
![[修正]MicrosoftStoreがアプリやゲームをダウンロードできない](https://oktechmasters.org/wp-content/uploads/2022/03/30606-Fix-Cant-Download-from-Microsoft-Store.jpg)
![[修正済み] Microsoft Store でアプリをダウンロードしてインストールできない](https://oktechmasters.org/wp-content/uploads/2022/03/30555-Fix-Microsoft-Store-Not-Installing-Apps.jpg)
