(Windowsキー+ V)ショートカットを使用して新しいクリップボードを開くと、新しいクリップボードインターフェイスがさらに開き、履歴内の任意のコンテンツを貼り付けたり、定期的に使用されるコンテンツを修正したりすることができます。
Microsoftはこれを可能にするためにSwiftkeyキーボードを使用していますクリップボード 機能。新しいタブがキーボードに表示され、Windows 10PCからコピーされたコンテンツが一覧表示されます。これはApple独自のユニバーサルクリップボードと非常によく似ており、MacからコンテンツをコピーしてiPhoneのアプリに貼り付けることができ、その逆も可能です。
Appleのユニバーサルクリップボードは独自のエコシステムに限定されていますが、MicrosoftのクラウドクリップボードはWindows、iOS、Androidで動作するように設計されています。
ただし、デバイス間でコンテンツを同期する機能は、デフォルトでは有効になっていません。デバイス間でクリップボードの履歴にアクセスする場合は、新しい[クリップボードの設定]ページでこのオプションを手動で有効にする必要があります。
この機能(デバイス間でクリップボード履歴を同期)を有効にして、デバイス間でコンテンツを同期する方法は次のとおりです。
- Windows + Iを押して、Windows10デバイスの設定を開きます。
- 設定で、システムに移動します。
- システム設定で、クリップボードオプションを選択します
- 右側の[デバイス間で同期]セクションで、Microsoftアカウントにログインし、[開始]をクリックするように求められる場合があります。
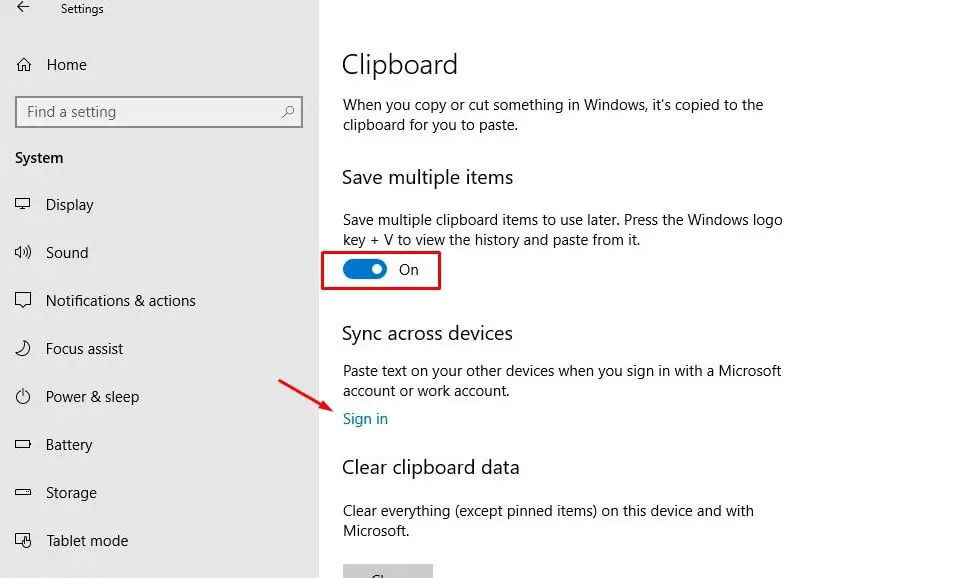
- これで、同じセクションに、「CrossDeviceSync」を有効にするためのトグルボタンが表示されます。それを開く。
- これで、デバイス間で同期する方法を選択できます。自動かどうか。
コピーしたテキストを自動的に同期する–これは、クリップボードにコピーされたすべてのものがすべてのデバイスで自動的に同期されることを意味します。
コピーしたテキストを自動的に同期しない–このオプションを選択した場合は、WIN + vショートカットを使用してクリップボードインターフェイスを自動的に開き、すべてのデバイスで同期するコンテンツを選択する必要があります。
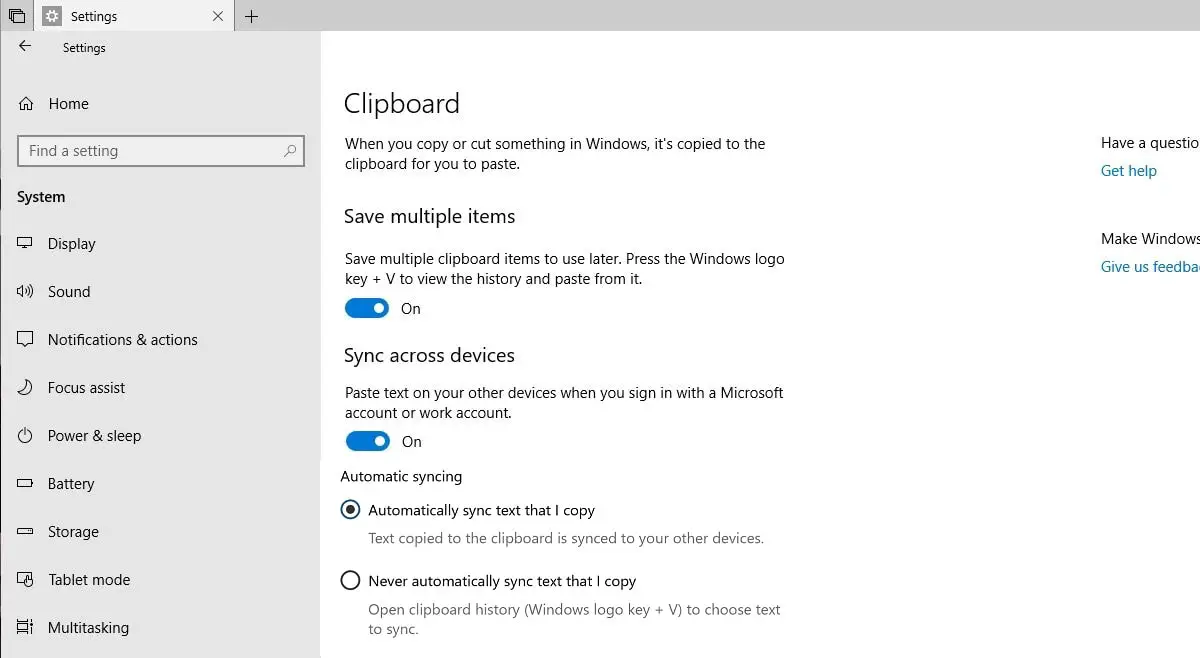
上記の手順を完了すると、クリップボード機能を使用して、選択した設定に従ってクリップボードの内容を同期できるようになります。同じ手順に従ってボタンをオフに切り替えることで、後でこの機能をオフにすることができます。
![[OK]をテックマスターズ](https://oktechmasters.org/wp-content/uploads/2022/05/Ok-Tech-Masters-Logo-1.png)
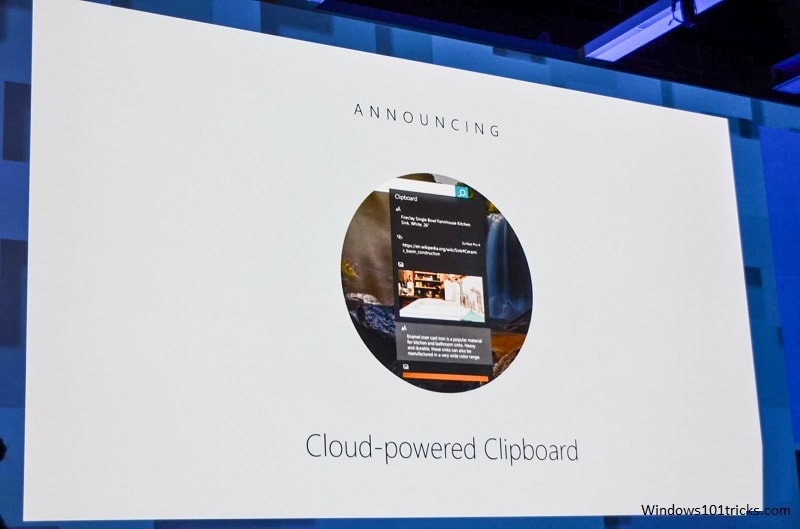
![[修正]MicrosoftStoreがアプリやゲームをダウンロードできない](https://oktechmasters.org/wp-content/uploads/2022/03/30606-Fix-Cant-Download-from-Microsoft-Store.jpg)
![[修正済み] Microsoft Store でアプリをダウンロードしてインストールできない](https://oktechmasters.org/wp-content/uploads/2022/03/30555-Fix-Microsoft-Store-Not-Installing-Apps.jpg)

