時々あなたは遭遇するかもしれません " Windows 10/11が起動できない"、ブルースクリーンエラーコードは0x0000c225或0xc0000001、 としても知られているwinload.efiがありませんまたは破損しています。このエラーは通常、ブートプロセス自体に問題があることを示しています。
たとえば、破損したスタートアップレコード、不正なスタートアップコンフィギュレーション、システムファイル、またはマスタースタートアップレコードが破損します。これは主に、不正なシステムアップデートが原因です。
繰り返しになりますが、サードパーティのツールを使用したり、ハードウェアデバイスを変更したりするなどして、ディスクドライブまたはディスクの問題を再パーティション化し、ブルースクリーンが発生することがあります。
内容
回復、あなたのコンピュータは修理が必要です
必要なファイルが見つからないか、エラーが含まれているため、アプリケーションまたはオペレーティングシステムをロードできませんでした。
資料:Windowssystem32winload.efi
エラーコード:0x0000c225
インストールメディアでリカバリツールを使用する必要があります。インストールメディア(CDやUSBデバイスなど)がない場合は、システム管理者またはPCの製造元に連絡してください。
Enterキーを押して再試行します
F8を押して設定を開始します
ESCを押してUEFIファームウェア設定を行います
Winload.efiとは何ですか?
Winload.efiは、MicrosoftCorporationがWindowsオペレーティングシステム用に開発したMicrosoftWindowsに関連するEFI(Extensible Firmware Interface)ファイルです。これらのファイルは、コンピューターファームウェアの実行可能ファイルであり、主にUEFIに基づいており、コンピューターのブートプログラムにファイルをロードするタスクを実行します。
Winload.exeのコピーこれは、C:Windowsのサブフォルダー(BootやWinSxSなど)やその他のファイルにあります。UEFIベースのシステムでは、winload.exeはwinload.efiと呼ばれ、同じC:WindowsSystem32フォルダーにあります。
winload.efiが見つからないか破損している問題を修正する方法
それでもこの問題に苦労している場合は、「 windowssystem32winload.efi丟失或損壞,錯誤代碼:0xc0000225或0xc0000001 ここでは、Windows 10/11 PC を適切に起動するのに役立つさまざまなソリューションを集めました。
- まず、お勧めしますすべての外部デバイスを切断します、プリンタ、スキャナ、外付けUSB HDDなどを使用して、PCを再起動します(ドライバの競合によってこの問題が発生した場合は、この問題を修正できます)。
- Windowsを再起動し、Delキーを押し続けてBIOS設定にアクセスします。ここをチェックして、あなたが持っていることを確認してください正しい起動シーケンスを設定し、 または、HDDからの最初の起動を変更します。
セキュアブートを無効にする
Microsoft フォーラムのほとんどのユーザーは、「無効にする」の使用を推奨しています。セーフブート」オプションを使用して、問題の解決を支援します。そのため、 でBIOS 或 UEFI現れる" セーフブート」オプション 、 その後 " 無効" 。
注:このオプションは通常、[セキュリティ]タブ、[ブート]タブ、または[認証]タブにあります。
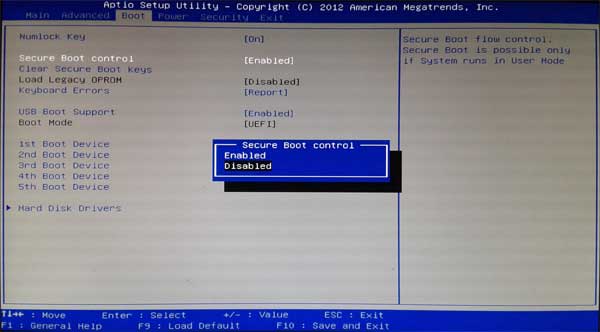
スタートアップ修復を実行する
ウィンドウが正常に起動しないため、同じエラー画面でF8キーを押して起動設定にアクセスします。どちらか
- Windowsを再起動し、インストールメディアからシステムを起動します
- 最初の画面をスキップして、[コンピューターの修復]をクリックします
- に移動 トラブルシューティング->詳細オプション->スタートアップ修復
- これにより、Windowsが再起動し、診断プロセスが開始されます。
- スタートアップ修復は、さまざまな設定、構成オプション、およびシステムファイルを分析して、破損したファイルまたは誤った構成設定を見つけ、それらを修復しようとします。
- 完了後、システムは自動的に再起動し、Windowsは正常に起動します
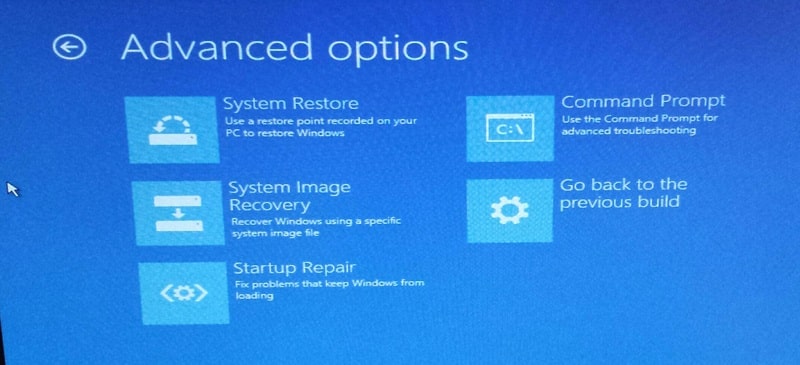
注:Windowsインストールディスクを配置していない場合は、電源ボタンを押して、コンピューターをXNUMX回強制的に再起動します。Windowsは自動的に起動修復プロセスを開始します。
マスターブートレコードを再構築する
スタートアップ修復で問題を解決できない場合は、以下の手順に従って、破損したマスターブートレコードを修復します。これにより、Windowsの起動に失敗する可能性があります。
- Windowsインストールメディアを使用して、高度な起動オプションにアクセスします。
- 今回はコマンドプロンプトをクリックし、次のコマンドを順番に実行します。
bootrec /FixMbr-MBRをシステムパーティションに書き込みます。bootrec /FixBoot-システムパーティションの新しいブートセクタを上書きします。bootrec /ScanOs-ディスクにインストールされているオペレーティングシステムをスキャンします。bootrec /RebuildBcd–ブートローダー構成を再構築します。
- 次のコマンドを使用して、コマンドプロンプトを閉じます。
exit - コンピュータを再起動してください。
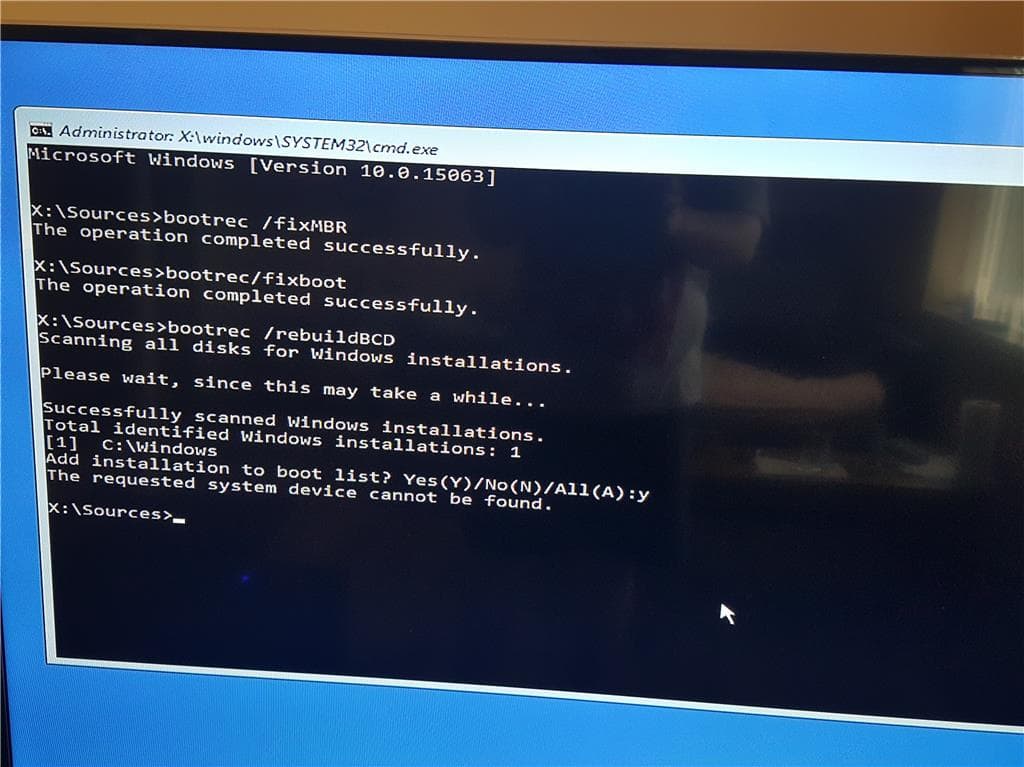
前の方法で問題が解決しない場合は、回復コンソールのコマンドプロンプトでMBRのブート構成ファイル(BCD)を再構築する必要があります。
bcdedit /set {bootmgr} device boot
bcdedit /set {default} device boot
bcdedit /set {default} osdevice boot
bcdedit /set {default} device partition=c:
bcdedit /set {default} osdevice partition=c:
bcdedit /set {default} path windowssystem32winload.efi
コンピューターを再起動し、問題が解決したかどうかを確認します。
破損したシステムファイルを修復し、ディスクエラーを確認します
上記のマスターブートレコードの修復と再構築で問題が解決せず、それでもWindowsを起動できない場合は、破損したシステムファイルが失われたことが問題の原因である可能性があります。SFCユーティリティを実行してみましょう。このユーティリティは、%WinDir%System32dllcacheにある圧縮フォルダから不足しているシステムファイルをスキャンして復元します。これを行う
- 「詳細」オプションからコマンドプロンプトに再度アクセスします
- そして、コマンド「 sfc / scannow
- SFCユーティリティに、失われたシステムファイルをスキャンして復元させます。
- スキャンプロセスが100%完了するまで待ちます
- その後、次のように入力します chkdsk C:/f/r/xキーを入力して、ディスクドライブのエラーを確認します。
- 次の起動および再起動ウィンドウでディスクチェックをスケジュールするように求められた場合は、Yを押します。
マルウェア対策保護の早期アクティブ化を無効にする
多くのユーザーは、Windowsを正常に起動できるように、Microsoftフォーラムで「早期起動のマルウェア対策保護を無効にする」ことを提案しました。次の手順を試すことができます
- 詳細オプションにアクセスする
- [スタートアップ設定]をクリックしてから、下部にある[再起動]ボタンをクリックします
- システムが再起動したら、F8を押して「マルウェア対策保護の早期アクティブ化を無効にする
- 今回はWindowsが正常に起動するか確認してください。
これは Windows 10/11 の修正に役立ちますかブートエラー 0x0000c225「Winload.efiが見つからないか破損したエラー」 ?以下のコメントでお知らせください。
![[OK]をテックマスターズ](https://oktechmasters.org/wp-content/uploads/2022/05/Ok-Tech-Masters-Logo-1.png)
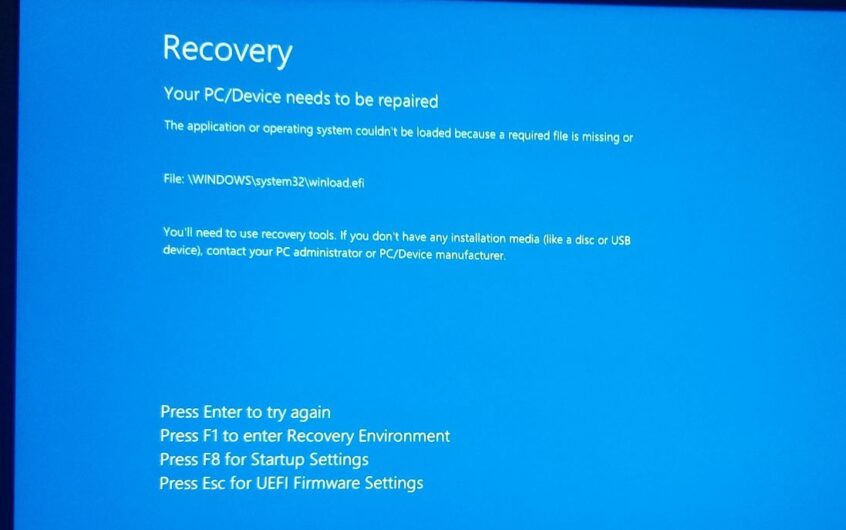
![[修正]MicrosoftStoreがアプリやゲームをダウンロードできない](https://oktechmasters.org/wp-content/uploads/2022/03/30606-Fix-Cant-Download-from-Microsoft-Store.jpg)
![[修正済み] Microsoft Store でアプリをダウンロードしてインストールできない](https://oktechmasters.org/wp-content/uploads/2022/03/30555-Fix-Microsoft-Store-Not-Installing-Apps.jpg)

