Microsoftは、Windows10の更新されたパッチと機能に必要なWindowsUpdateを定期的にリリースしています。
WindowsUpdateまたはBotchedupdateをインストールした後、スタートメニューからデスクトップおよび完全なオペレーティングシステムに至るまで、PCの起動が困難な状況に遭遇する場合があります。
あなたはここを探していますWindowsアップデートファイルを削除する方法、方法手動でアンインストールする既知の問題またはコンピュータ障害の原因Windows10アップデート。
内容
WindowsUpdateをアンインストールする方法
このガイドでは、コマンドプロンプトから設定とコントロールパネルを介してWindows10の更新プログラムをアンインストールする方法を学習します。さらに、あなたは方法を学びますWindows10の機能更新をアンインストールする。
設定とコントロールパネルを使用してWindowsUpdateをアンインストールします
設定とコントロールパネルから特定のWindowsUpdateをアンインストールする方法は次のとおりです。
- Windowsキー+ Xを押して設定を選択し、
- [設定]で、[更新とセキュリティ]に移動します。
- 左側の[WindowsUpdate]をクリックし、[更新履歴の表示]をクリックします。
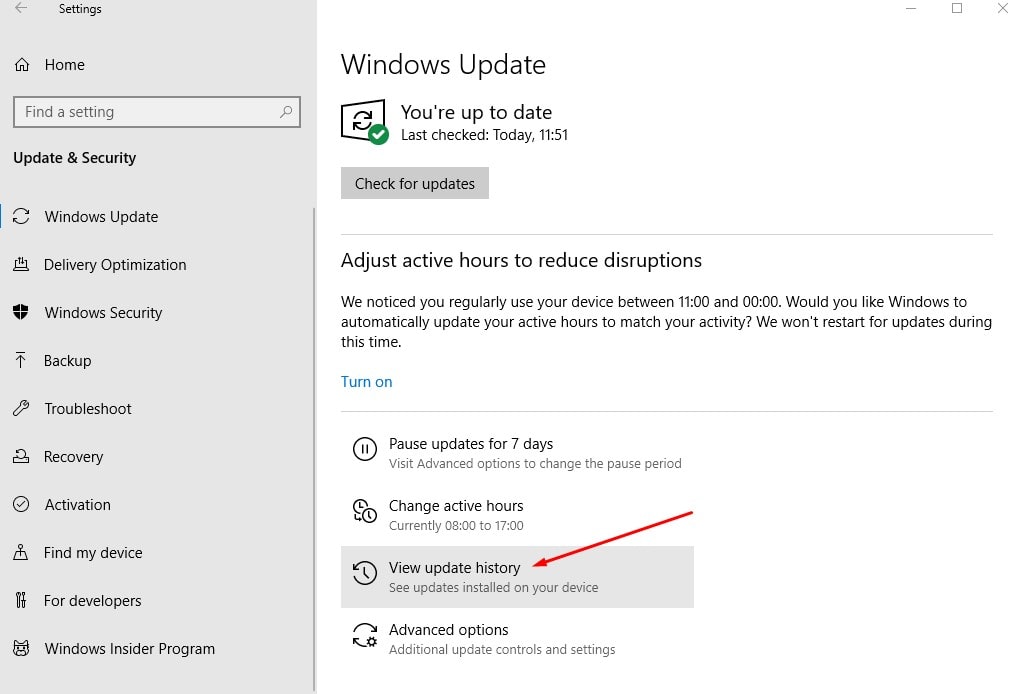
- 次の画面で、上部にある[アップデートのアンインストール]リンクをクリックします。
- これにより、コントロールパネルによってインストールされた更新ウィンドウが開きます。
- ここで問題のあるものを選択し、アンインストールするアップデートを選択して、[アンインストール]をクリックします。
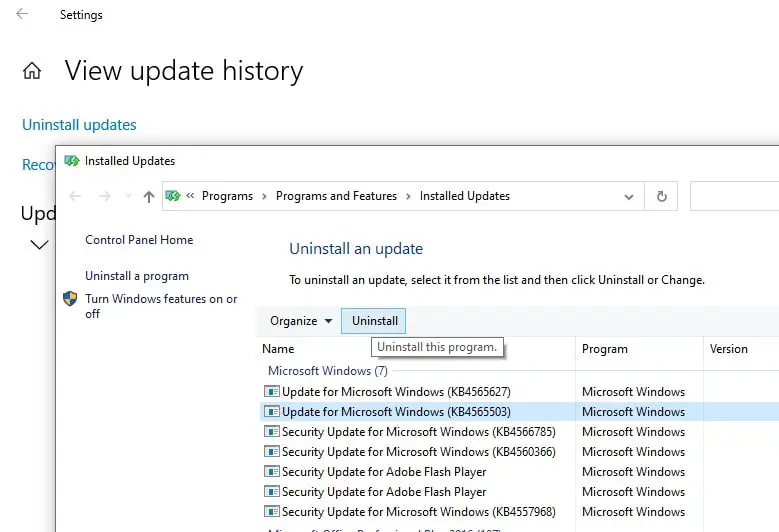
確認ボックスで[はい]をクリックしてアップデートをアンインストールし、終了したらシステムを再起動してプロセスを完了します。
コマンドプロンプトでWindowsUpdateをアンインストールする
さらに、コマンドラインプログラム(Windowsコマンドプロンプト)を使用して、WindowsUpdateをアンインストールできます。
まず、書き留めますアンインストールするWindowsUpdate的KB番号。たとえば、Windows 10バージョンの最新のKB番号はKB2004です。
- 管理者としてコマンドプロンプトを開き、
- コマンドを入力しますwusa / Uninstall / KB:4560960(注:KB IDをアンインストールするKB IDに置き換えてください)
- アップデートをアンインストールしてコンピュータを再起動するように求める場合は、次のコマンドを使用しますwusa /アンインストール/ kb:4560960 /クワイエット/プロンプトリスタート
- そして、PCを再起動してプロセスを完了します。
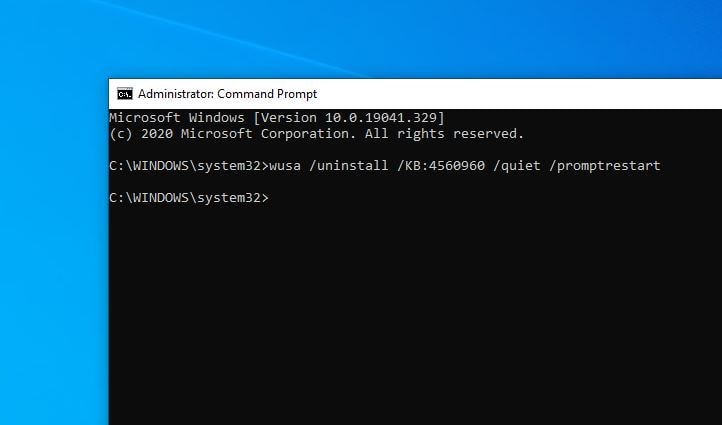
詳細オプションを使用して、起動時にWindowsUpdateをアンインストールします
さらに、高度なオプションを起動してWindowsUpdateを削除できます。
- 開ける設定、次に、に移動します 更新とセキュリティ>リカバリ。
- クリック 高度な起動、それから トラブルシューティング。
- クリック 詳細オプション-> アップデートのアンインストール。
- ここをクリック 最新の品質アップデートをアンインストールします 或 最新の機能アップデートをアンインストールします。画面の指示に従って、更新を削除します。
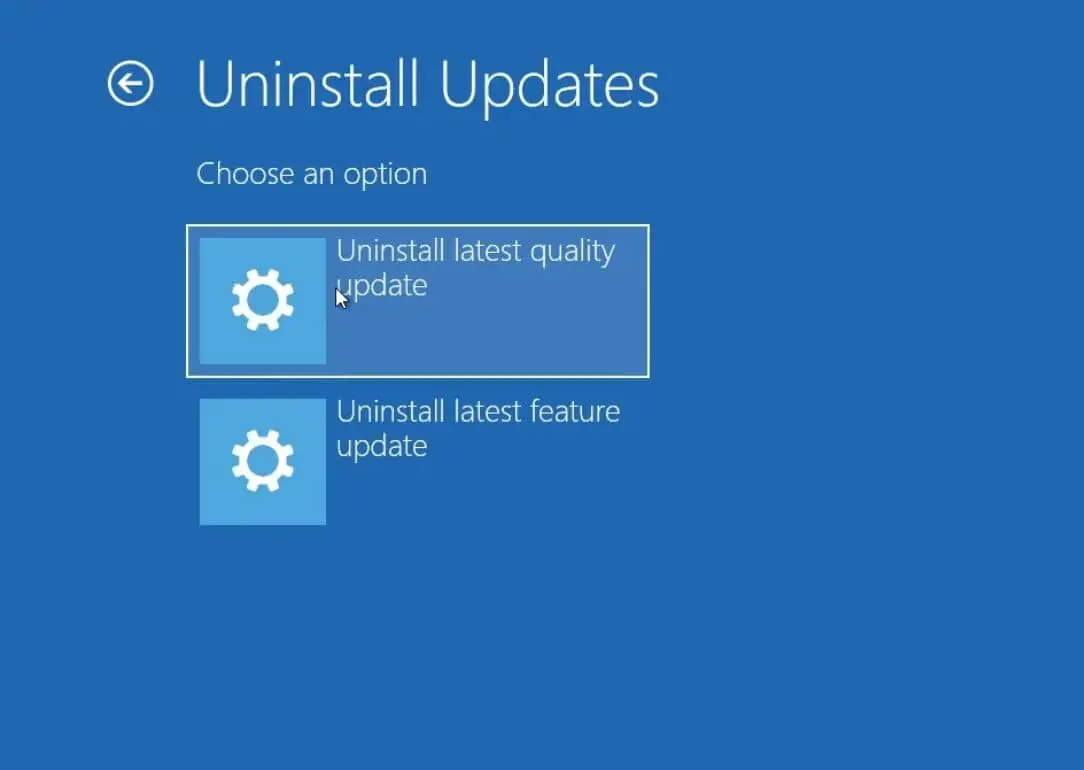
Windows10の機能更新をアンインストールする
如果在安裝Windows 10功能更新2004版並查找還原到Windows 10版本1909後遇到問題,則可以在安裝10天之內按照以下步驟卸載Windows 10功能更新2004。
- [設定]を開き、[更新とセキュリティ]-> [回復]をクリックします
- 次に、[以前のビルドに戻る]セクションの下にある[開始]ボタンをクリックします。
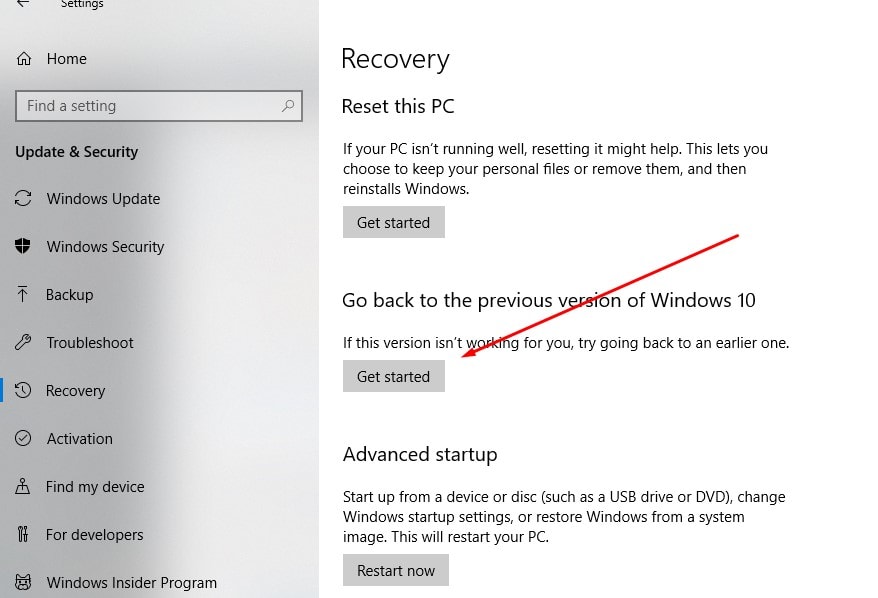
- これにより、以前のバージョンのWindows10に戻る理由が尋ねられます。
- チェックボックスを選択し、[次へ]をクリックして続行します。ご希望の場合は、すぐにキャンセルすることができます。
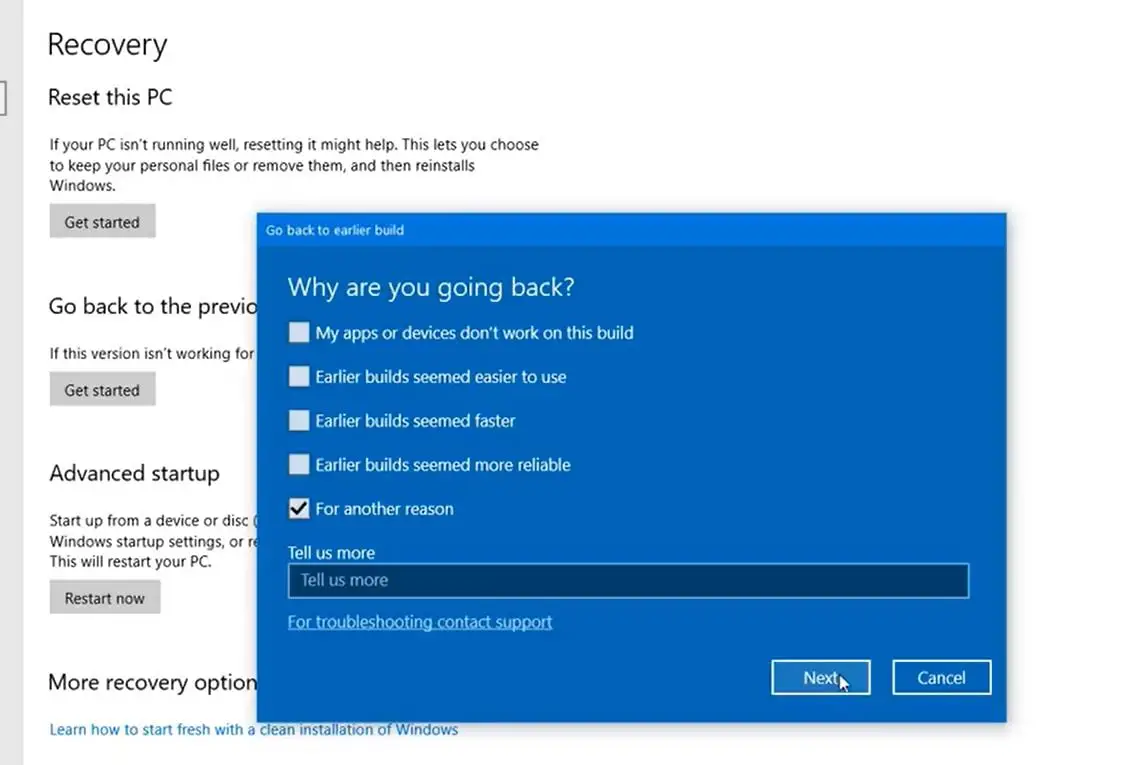
次のステップでは、Windows 10が更新をチェックする機能を提供します。おそらく、いくつかの新しい修正がリリースされており、更新をインストールすると問題が解決する可能性があります。戻って機能の更新をアンインストールする場合は、[いいえ]をクリックしてこれを実行していただきありがとうございます。
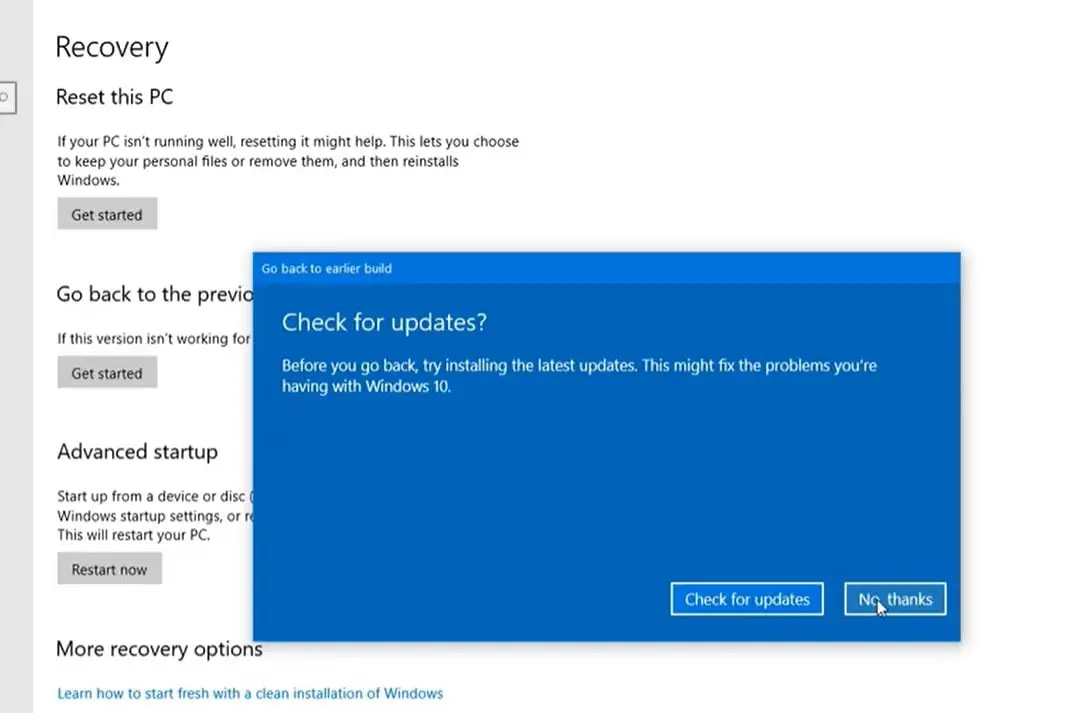
次に、現在のバージョンにアップグレードした後、インストールされている可能性のある設定の変更またはアプリケーションが失われることを求めるプロンプトが表示されます。よくお読みになり、続行して、[次へ]をクリックしてください。
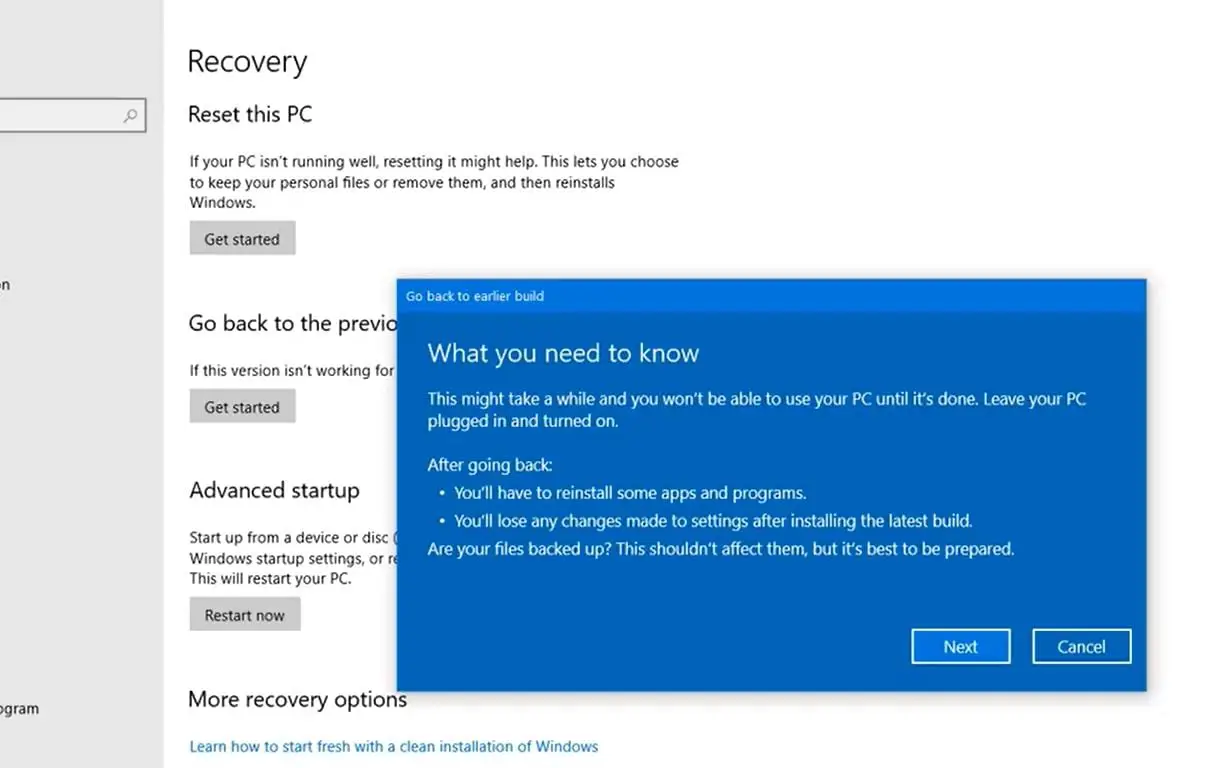
次の画面のテキストを注意深く読んでください。つまり、新しいバージョンにアップグレードした後にパスワードを変更した場合は、前のバージョンに戻った後、古いユーザー名とパスワードを使用してPCにログインする必要があります。
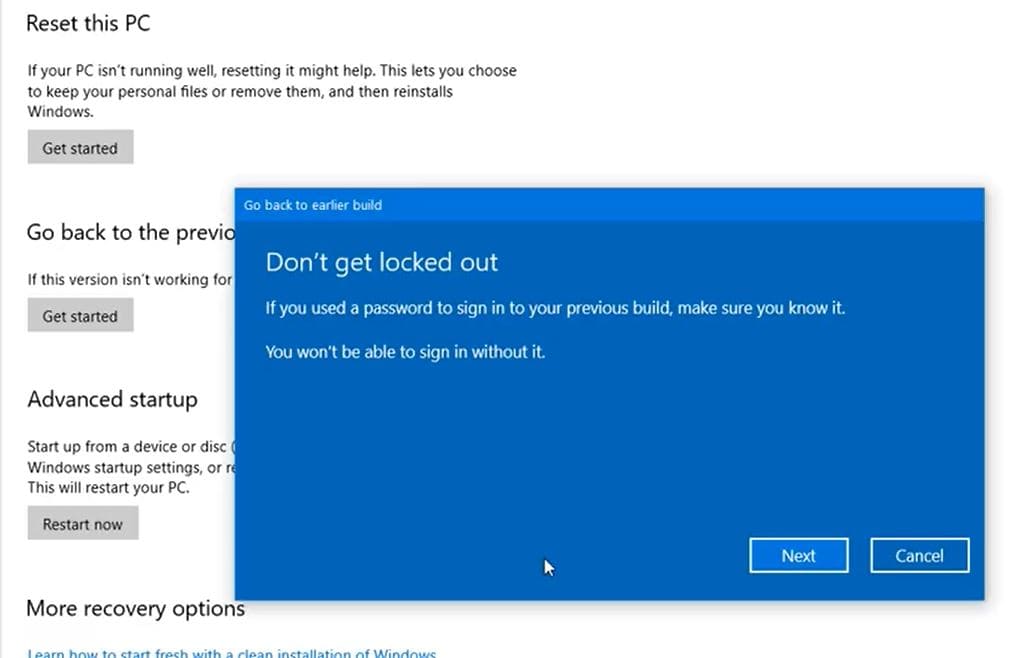
最後の手順では、このバージョンを試していただきありがとうございます。[次へ]をクリックして、Windows 10の機能更新のアンインストールを続行し、以前のバージョンに戻します。
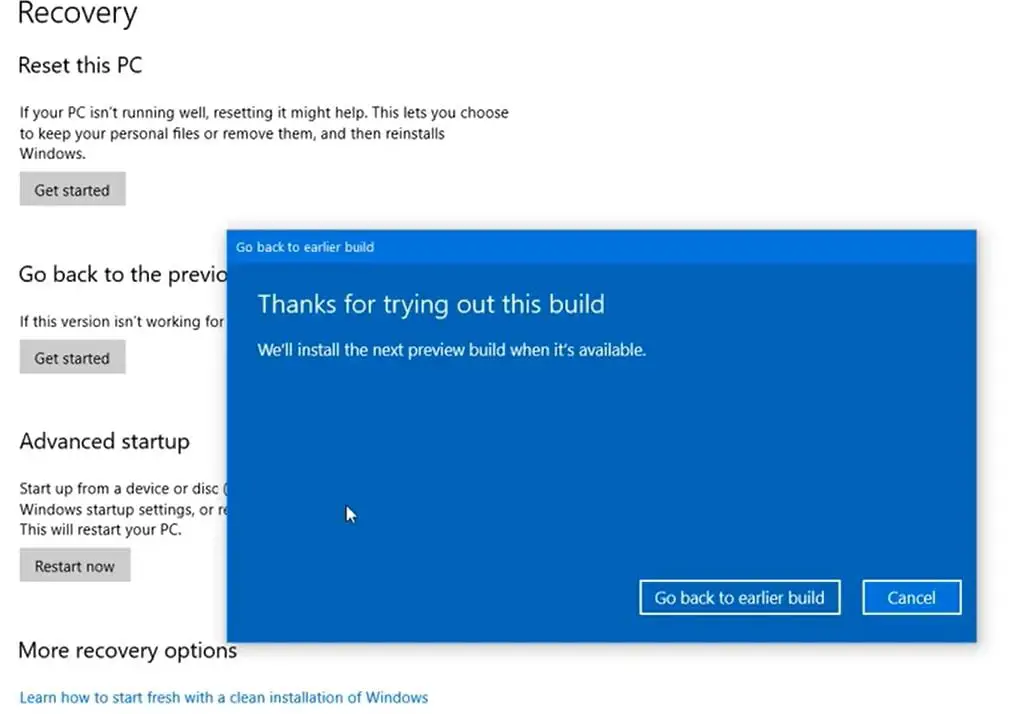
これによりPCが再起動し、Windows10を以前のバージョンに復元するのに時間がかかります。
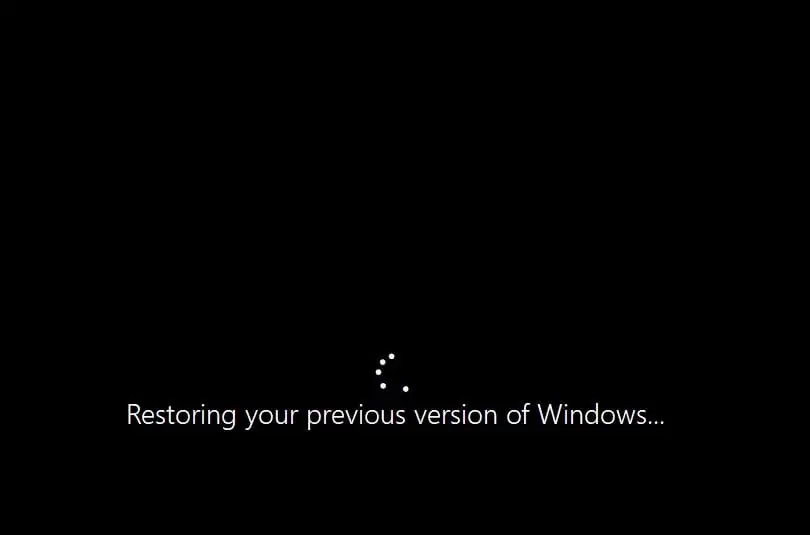
ここのビデオは、Windows10の機能更新をアンインストールする方法のステップバイステップガイドを示しています。
![[OK]をテックマスターズ](https://oktechmasters.org/wp-content/uploads/2022/05/Ok-Tech-Masters-Logo-1.png)
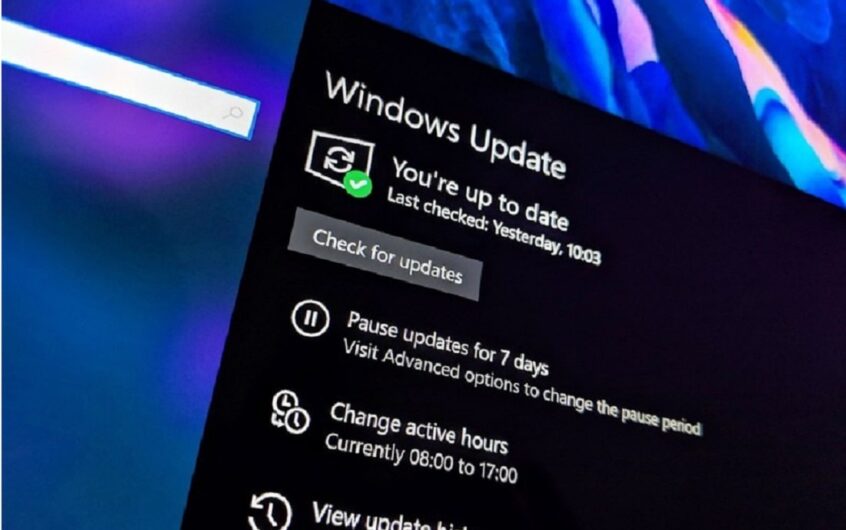
![[修正]MicrosoftStoreがアプリやゲームをダウンロードできない](https://oktechmasters.org/wp-content/uploads/2022/03/30606-Fix-Cant-Download-from-Microsoft-Store.jpg)
![[修正済み] Microsoft Store でアプリをダウンロードしてインストールできない](https://oktechmasters.org/wp-content/uploads/2022/03/30555-Fix-Microsoft-Store-Not-Installing-Apps.jpg)

