Windows 10 Professionalバージョンを持つことができますローカルアカウント。1903アップグレードでは、この機能は使用できません。たとえ2004バージョンその後、Microsoftアカウントの作成も最優先。2020年5月の更新とも呼ばれます。
残念ながら、ほとんどのWindowsストアアプリ、サービスにはMicrosoftアカウントが必要です。あなたは武器を持っていません。ただし、ローカルアカウントを使用すると、プライバシーとセキュリティの面で安心できます。オンライン詐欺の機会は少なくなります。
Windows 10では、作成後にログイン画面でローカルアカウントに切り替えることができます。
OOBE(Out-of-the-Box Experience)のインストールプロセス中に、以前のバージョンのWindows10でローカルアカウントを作成するオプションがあります。インストール中に、通常のローカルアカウントまたはMicrosoftアカウントを選択する必要があります。
Windows 10用のMicrosoftアカウントが必要ですか?この問題は、特定のアカウントを必要としない古いWindowsユーザーに発生します。
内容
方法1-インストール後にWindows10ローカルアカウントに変更する
- Win + Iキーを押してWindows設定を開きます。
- アカウントを開く>あなたの情報
- 右側のローカルアカウントでログインできます。
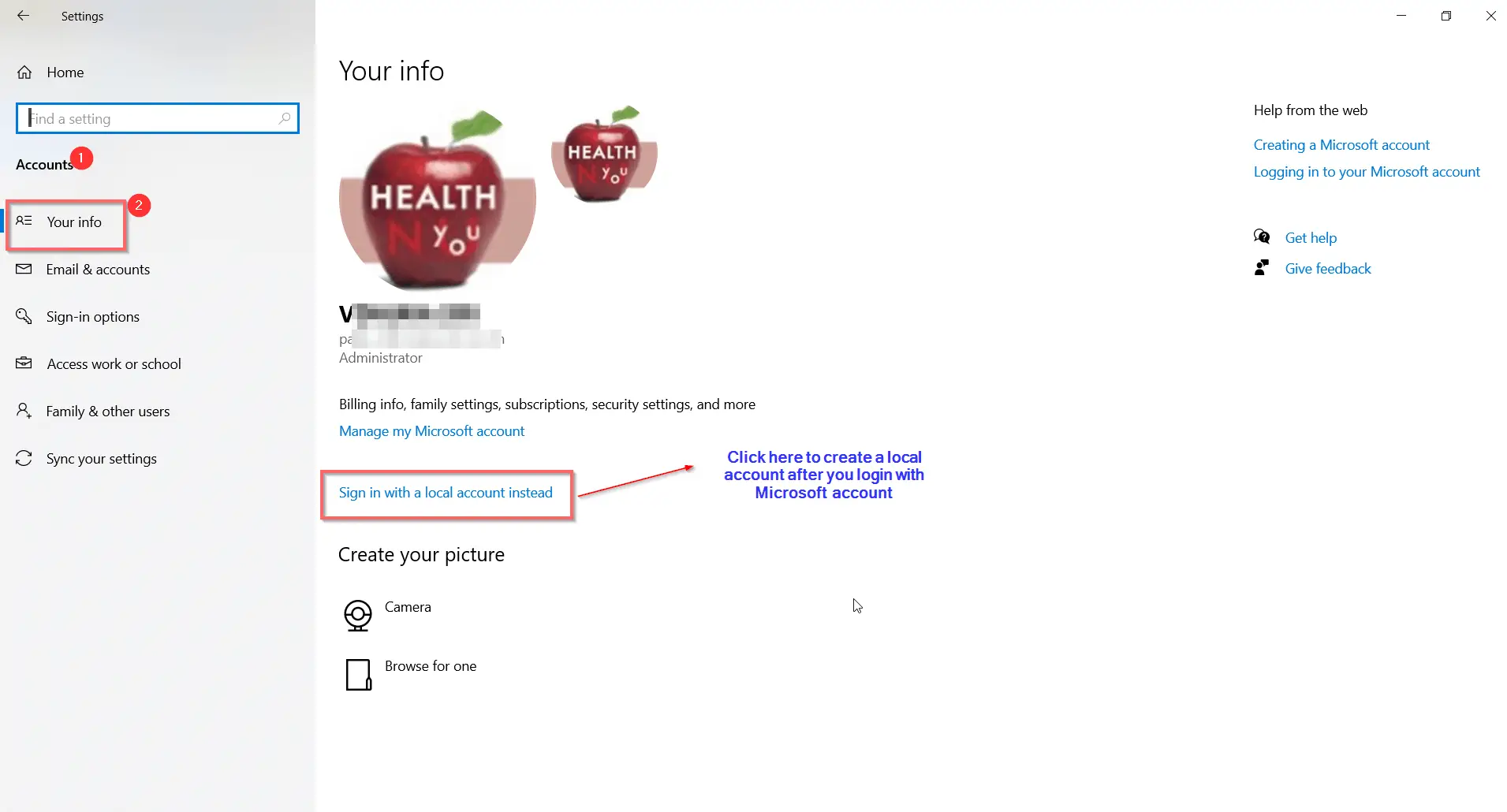
- ローカルアカウントに切り替えてもよろしいですか?ポップアップダイアログが表示されます。
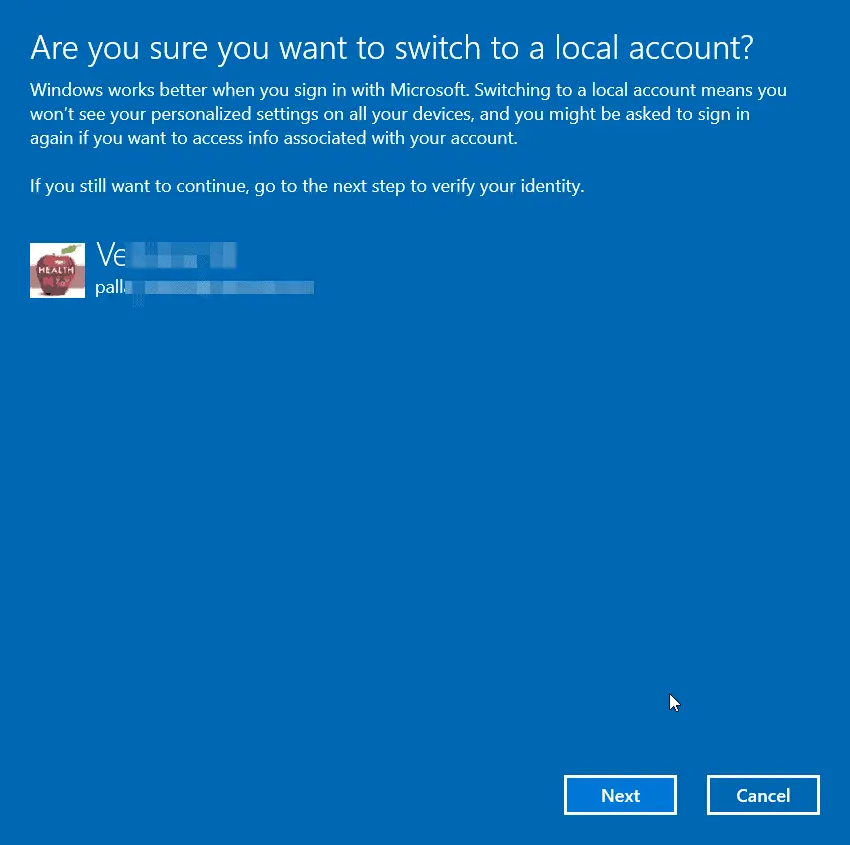
- クリック下一步
- PINを入力するか、Microsoftアカウントで本人確認を行ってください。
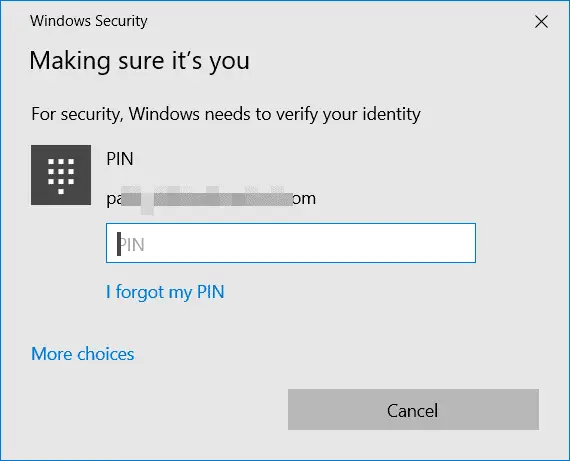
- ローカルアカウント情報を入力してください
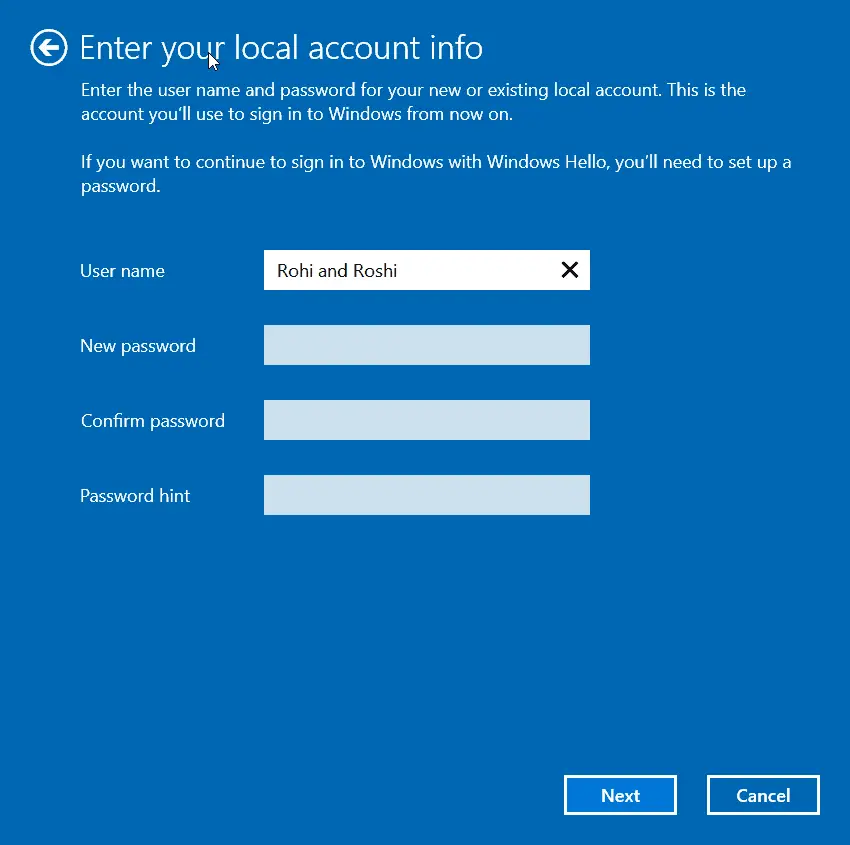
- これには、ユーザー名、新しいパスワード、パスワードの確認、パスワードのヒントが含まれます。
- 次へをクリック
- 次に、終了して終了します。
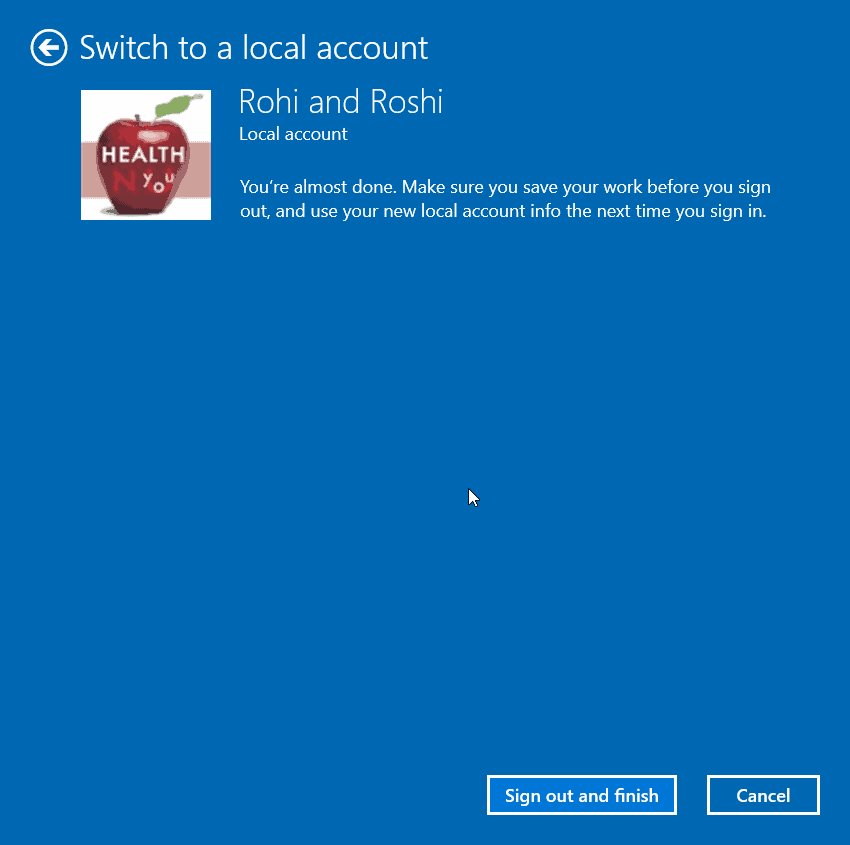
方法2–ローカル管理者アカウントを作成するWindows 10 CMD
Windows10でローカルアカウントを作成する方法は複数あります。最初に、「標準ユーザー"特権、そして管理者アカウントに変換されます。使える"設定"アプリケーションこの操作を完了します。
コンピューターやラップトップで機能しない場合はどうなりますか?
心配しないでください、あなたはまだすることができますWindows10でコマンドプロンプトアプリを使用する構築するローカル管理者アカウント。
ユーザー名とパスワードをローカル管理者グループに追加するには、XNUMXつのコマンドしか必要ありません。
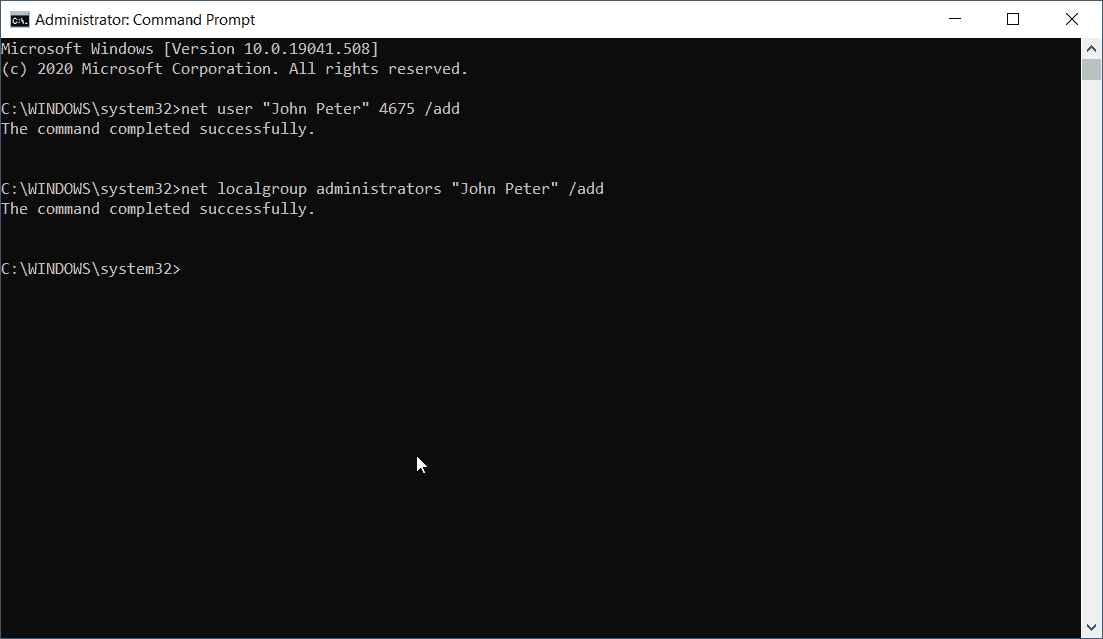
- 使用管理者権限開けるコマンド・プロンプト。
- 次のコマンドを入力します
ネットワークユーザーUSER_NAMEパスワード/追加
典型的な例には、次のものが含まれます–Webユーザー「JohnPeter」4675 /追加
ここで、USER_NAMEとPASSWORDを要件に合わせて変更する必要があります。
- 次のコマンドを入力してください
ネットローカルグループ管理者USER_ACCOUNT / add
USER_ACCOUNTが作成されていることを確認してください。
すでにMicrosoftアカウントを作成している場合は、最初にログアウトしてください。再起動すると、画面下部に「ローカルアカウント」が表示されます。あなたもすることができます[設定]> [アカウント]> [家族と他のユーザー]作成したアカウントを確認してください。たとえ2020年10月はい2004年最新のものを作りました更新その後、この方法は引き続き機能します。
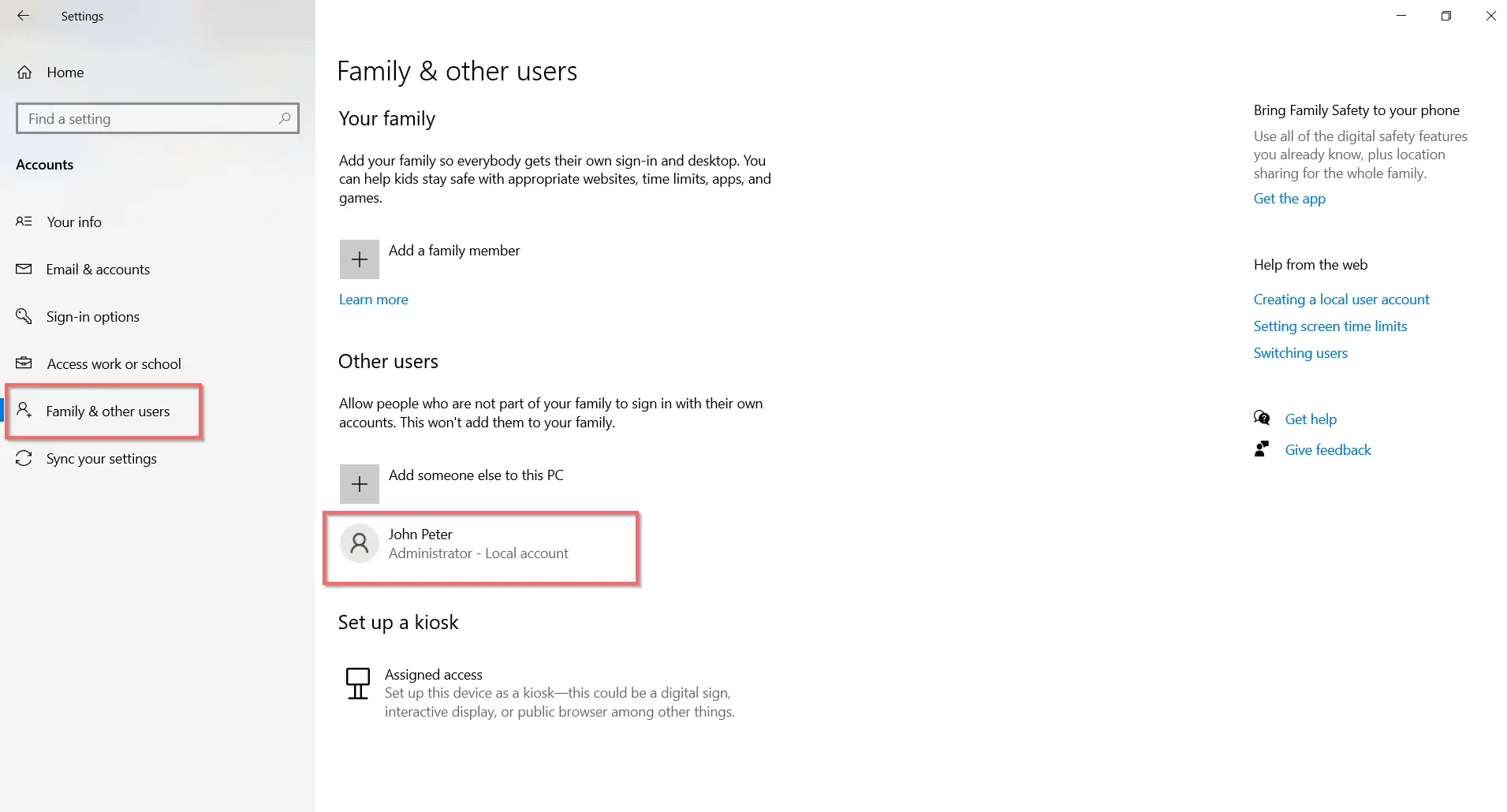
その他のCMDコマンド
上記のコマンドには他のオプションがあります。
ネットユーザー名ユーザー名パスワード/追加/ドメイン
これにより、ローカルアカウントがDOMAINに追加されます。ネットワークまたはオフィス環境で役立ちます。DOMAINをWebドメイン名に置き換えます。
コマンドラインからローカルアカウント名の名前を変更します
name = 'presentname'のWmicユーザーアカウントの名前をchangenameに変更
- presentname =現在のローカルユーザーの名前
- changename =ローカルユーザーに付ける新しい名前
上記のコマンドを昇格したプロンプトで適用します。
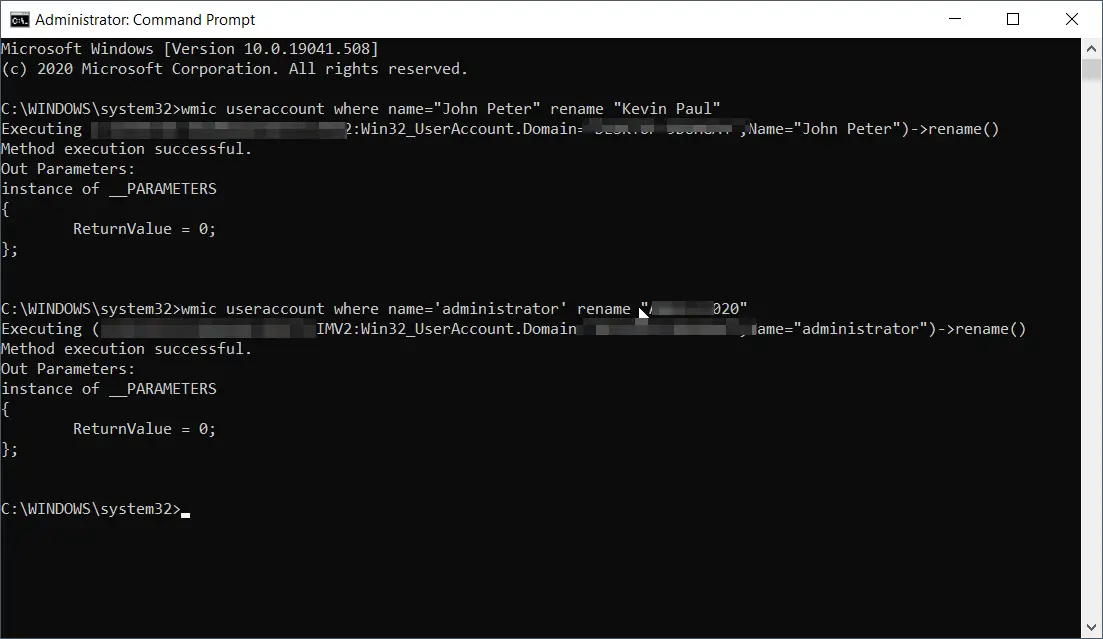
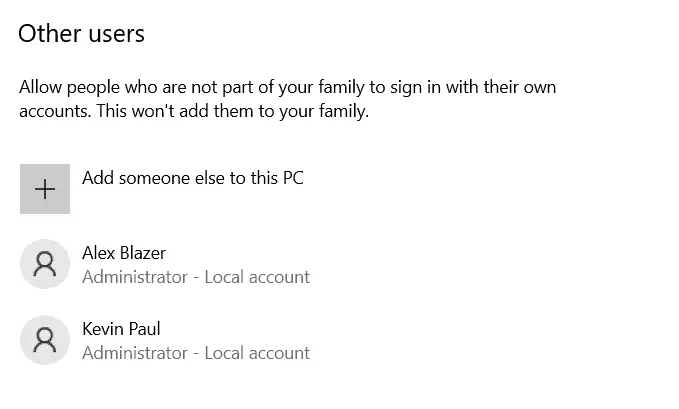
CMDを使用して管理者名をカスタム名に変更します
wmic useraccount where name = 'administrator' rename admin
これにより、管理者名が指定した新しい名前に置き換えられます。このコマンドの実行後に、「管理者-ローカルアカウント」というラベルが変更されることを期待していました。しかし、それは同じです。
CMDを使用する
ネットワークユーザー名パスワード/追加/フルネームフルネームを設定する: "User_Fullname"
ユーザーがパスワードを変更できるようにする
ネットワークユーザー名パスワード/ ADD / PASSWORDCHG:はい
パスワードを制限する
ネットワークユーザー名userpasswd / ADD / PASSWORDCHG:いいえ
方法3– Windows10でホーム以外のユーザーのローカルアカウントを作成する
家族や他のユーザーは、設定アプリの[アカウント]セクションのオプションです。あなたはそれを使うことができます」他のユーザー"オプション友人または親戚をWindows10コンピューターまたはラップトップに追加する。これを行うには、標準の権限を持つローカルアカウントを作成できます。
後で、「一管理者 "アカウント。そのユーザーは、Microsoftアカウントにアクセスしなくても、自分専用のテーマ、設定、およびアプリを使用できます。このようにして、アカウントの悪用を回避できます。
- 按スタート>設定>アカウント。
- クリック左「家族や他のユーザー「。
- クリック "このPCに他の人を追加する 「。
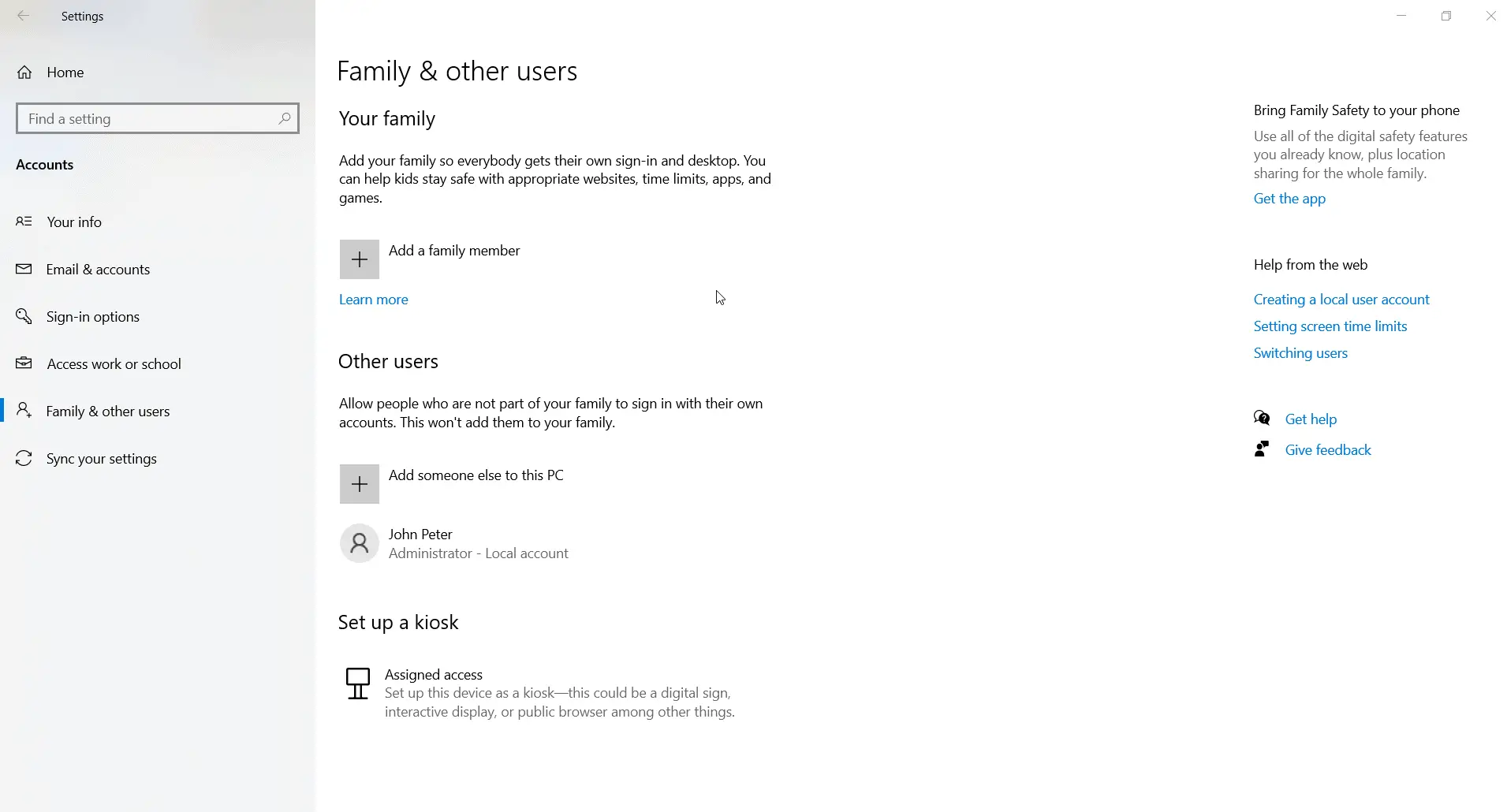
- Microsoftポップアップが表示されます。クリック下の"この人のログイン情報がありません"リンク。
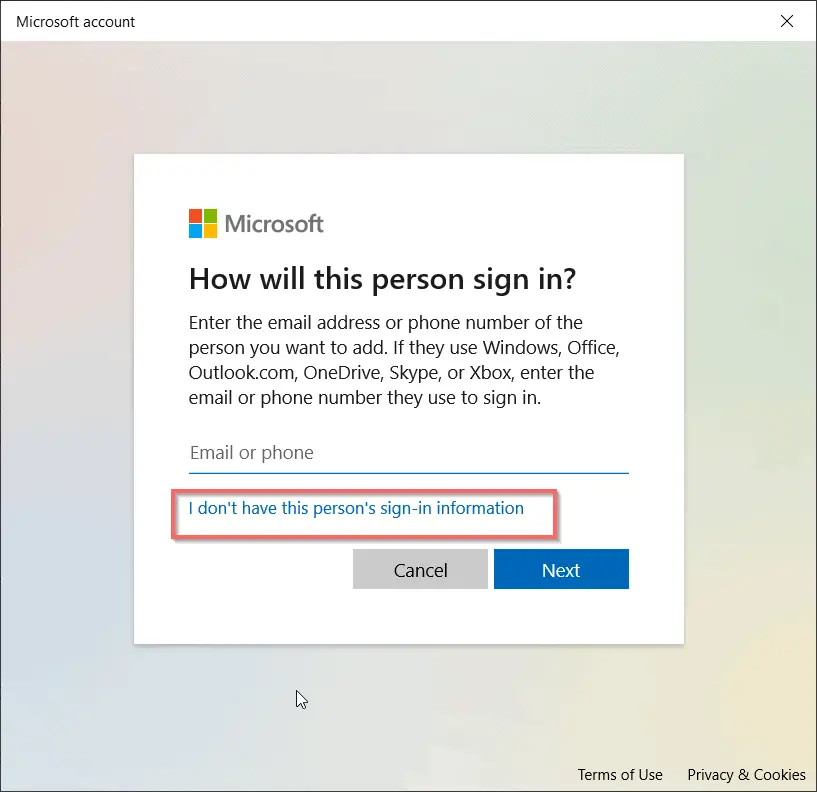
- 次の画面で、[Microsoftアカウントを持たないユーザーを追加する「。
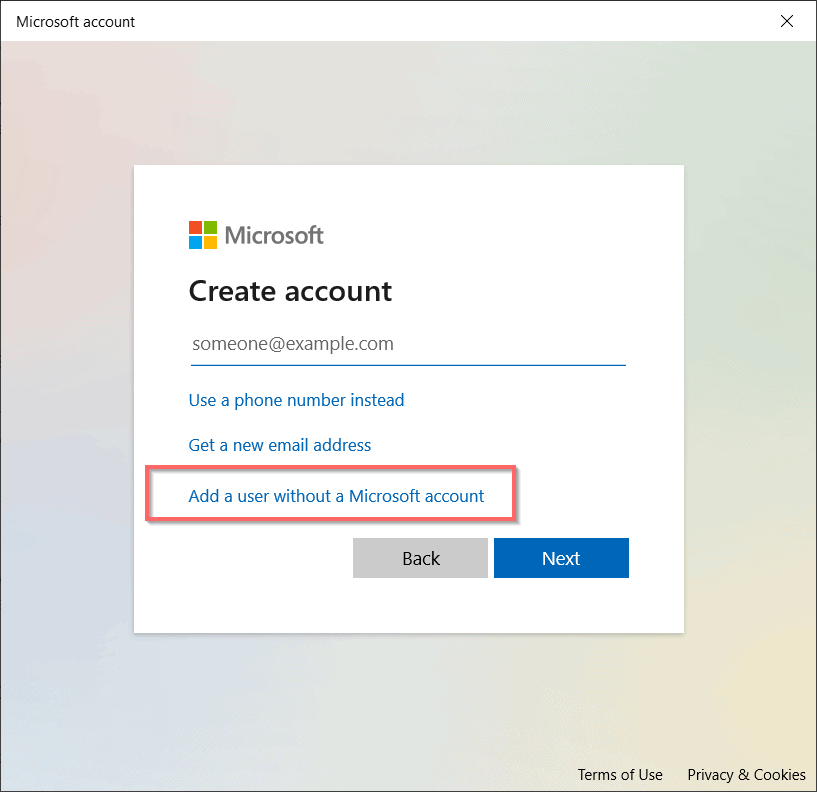
- その後、「このPCのユーザーを作成」が表示されます画面。
- ユーザー名とパスワードをXNUMX回入力します。
- バージョン1809以降では、プロンプト質問を入力するオプションもあります。
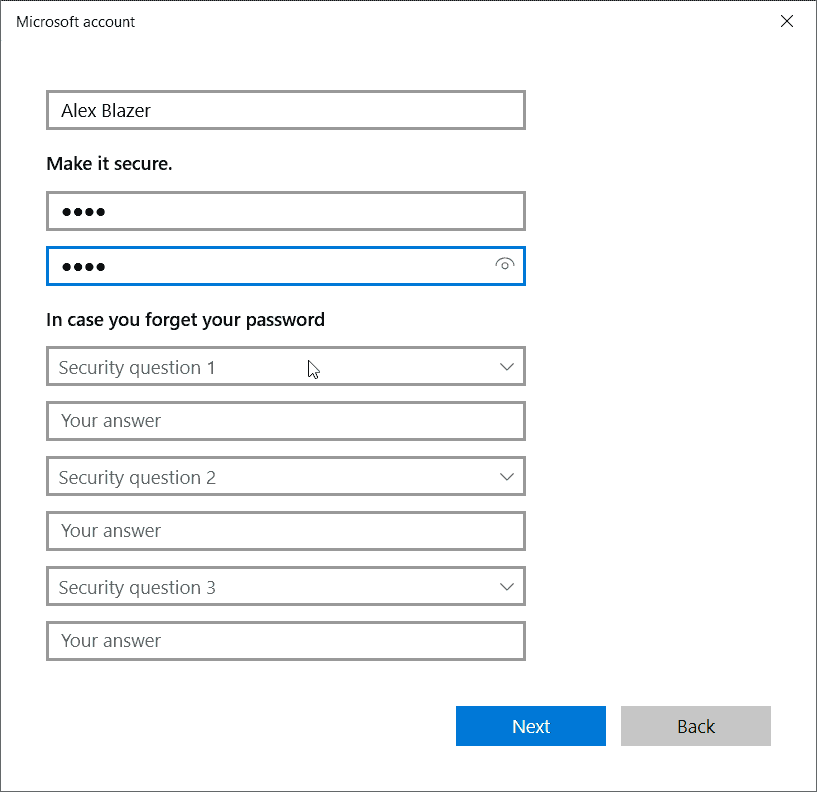
注:通常、3つのプロンプト質問があります。
- 次へをクリック
- ローカルアカウントが作成されました。
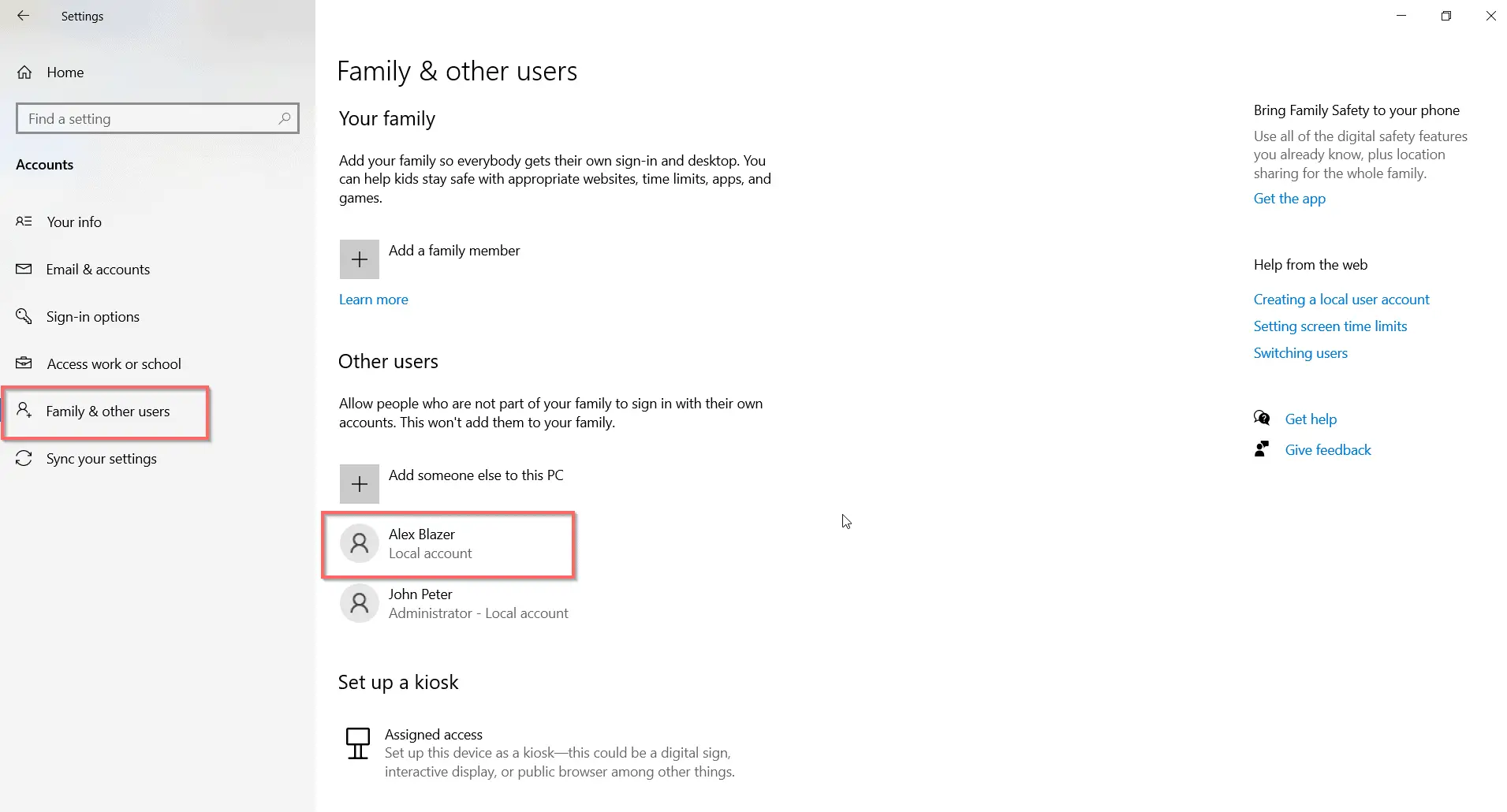
Microsoftアカウントからログアウトして、新しいローカルアカウントをテストできます。
ローカルアカウントの種類を管理者に変更します
- 以前に作成したユーザー名をクリックします。
- [アカウントタイプの変更]オプションが表示されます。
- クリックして。
- XNUMXつの役割があります-管理者と標準ユーザー。
- ドロップダウンリストから選ぶ"管理者「。
- これにより、管理者アカウントになります。
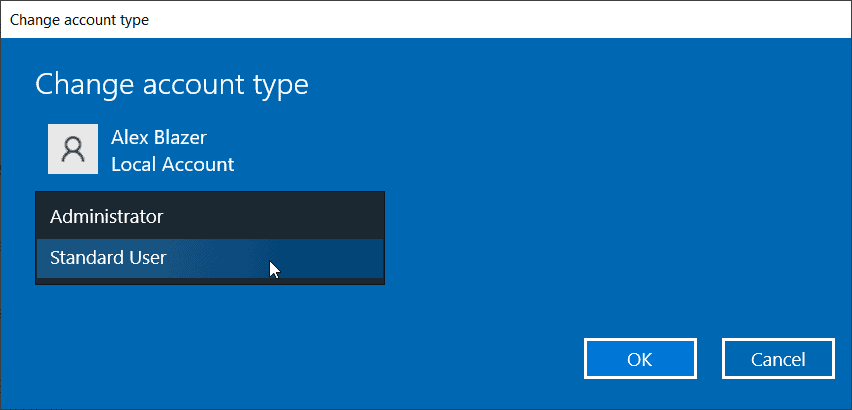
方法4–ロックアウトされている場合にWindows 10でローカル管理者アカウントを作成する方法–CMDを使用
これには、Windows 10インストールディスクとutilman.exe、cmd.exeファイルが必要です。アカウントにログインできない理由はいくつかあります。ウイルス、マルウェア、権限が原因でパスワードを忘れたため、ログインできません。
この場合、これらのコマンドを適用できます。
- Windows 10インストールメディアを挿入し、そこから起動します。
- 按+ F10シフトコマンドプロンプトを開きます。
- 將utilman.exe場所をに変更しますシステムドライブのルートディレクトリ。
c:windowssystem32utilman.exe c:を移動します。
- それからcmd.exeで交換system32フォルダ内utilman.exe 。
c:windowssystem32cmd.exe c:windowssystem32utilman.exeをコピーします
、ここで、c:はオペレーティングシステムまたはシステムドライブです。
- Windows10インストールCD / DVDまたはUSBを取り外します。
- 次のコマンドを入力して、ハードドライブから再起動します。
wpeutil再起動
これらは通常、インストールディスクのX:Sourcesに適用されます。
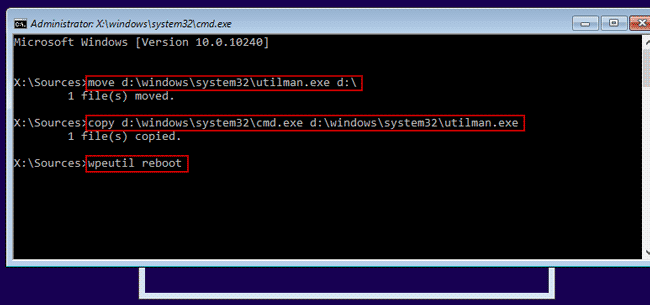
- 起動中に、をクリックしますユーティリティマネージャーアイコン。これが開きますコマンド・プロンプト、関連するシステムファイルを変更したため。
- 次に、上記と同じコマンドを適用して、Windows10でローカル管理者アカウントを作成します。
- ユーティリティマネージャを復元します。
- インストールディスクを使用してWindows10を再起動します。Shift + F10を押して、コマンドプロンプトを開きます。
- 次に、次のコマンドを入力します。
c:utilman.exe c:windowssystem32utilman.exeをコピーしてutilman.exeを復元します
注:このプロセスが終了したら、Windows10を通常の設定に復元することをお勧めします。
- Windows 10を再起動し、新しいローカル管理者アカウントでログインします。
- その後、通常のMicrosoftまたはローカルアカウントに変更できます。
ローカルアカウントの長所と短所
Microsoftアカウントは、多くのサービスの親です。これらには、OneDrive、Skype、Office、Meetings、Microsoft Store、Microsoft Edge、Microsoft Defender、Personalizationなどが含まれます。このオンラインサービスを使用して、設定、ファイル、ドキュメント、写真を同期できます。クラウドドライブは、複数のデバイスを使用する場合に役立ちます。
ローカルアカウントの利点は?インターネット接続は必要ありません。完全にオフラインです。したがって、ファイルの同期とネットワークへの接続の時間遅延は完全に無視できます。ハードドライブまたはSSDは、ファイルを保存するための主要なソースになります。
さらに、オフィスや家庭のニーズに合わせてソフトウェアをインストールする必要があります。これには、Adobe、CCleaner、写真およびビデオ編集ソフトウェア、Office2013以前が含まれます。コンピュータの速度が上がります。
Windows 10 Home Edition
このバージョンにはありませんローカルアカウントを作成する機能。セットアップが完了したら、Windows 10を使用するには、Microsoftアカウントでサインアップまたはサインインする必要があります。
インストール中に、Windows 10はWi-Fi、イーサネット、またはその他の種類のネットワークを自動的に検出します。ただし、ローカルアカウントのオプションは表示されません
あなたは「から始める必要があります設定アプリMicrosoftアカウントを削除する、次にローカルアカウントの作成に進みます。ただし、回避策があります。
Home Editionでは、「私はインターネットを持っていません ラベル、次に、その手順をスキップしてWi-Fiにログインします。一部のユーザーの場合、 "制限された設定を引き続き使用する オプションが表示されます。イーサネットケーブルを抜き、最初のページに戻ります。
次に、ローカルアカウントを作成するオプションが表示されます。少し曲がっています。
ケーブルを何度も引っ張ったり、差し込んだりする可能性があります。ラップトップを使用している場合は、「機内モード「。これにより、インターネットアクセスがブロックされます。
Windows 10 Pro
ただし、Windows 10 ProおよびEnterpriseエディションでは、いつでも[設定]に移動してローカルアカウントを作成できます。これは、Microsoftアカウントをインストールして使用した後でも実行できます。
インストール中、 "オフラインアカウント オプション画面の左下隅に表示されます。ただし、これにより、Microsoftアカウントを作成またはログインする必要があります。あなたは小さな "をクリックする必要があります限られた経験」ボタンをクリックして、ローカルアカウントを作成します。
一部のユーザーは、このプロセスでさまざまな経験をしています。ネットワークに接続している場合は、関連する用語「ドメイン参加」が言及される場合があります。
どちら-Microsoftまたはローカルアカウント
最終的な結論は、コンピューターとクラウドサービスの速度です。ローカルアカウントの場合、クラウドサービスにアクセスできません。ブラウザを手動で開き、ファイルをアップロードする必要があります。Microsoft Office 365などの他のサービスについても、アプリに依存する必要があります。どちらを選ぶか決めることができます!
![[OK]をテックマスターズ](https://oktechmasters.org/wp-content/uploads/2022/05/Ok-Tech-Masters-Logo-1.png)
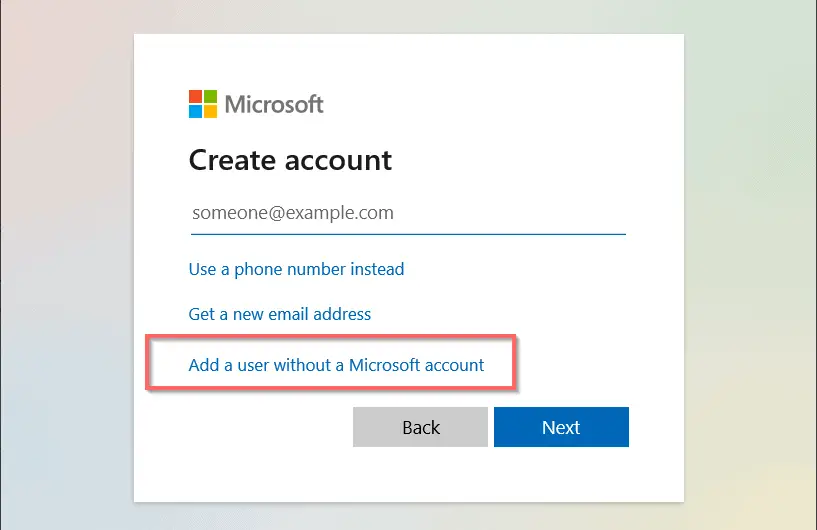
![[修正]MicrosoftStoreがアプリやゲームをダウンロードできない](https://oktechmasters.org/wp-content/uploads/2022/03/30606-Fix-Cant-Download-from-Microsoft-Store.jpg)
![[修正済み] Microsoft Store でアプリをダウンロードしてインストールできない](https://oktechmasters.org/wp-content/uploads/2022/03/30555-Fix-Microsoft-Store-Not-Installing-Apps.jpg)

