コンピュータの電源を入れるたびに、Windowsはユーザー名とパスワードの入力を求めます。このセキュリティ機能は、ユーザーアカウントへの不正アクセスを防ぐように設計されています。
ただし、パスワードやパスワードを入力せずにPCに直接ログインしたい場合があります。この必須の手順をスキップしたい場合は、Windows10のログインパスワードを削除する簡単な方法があります。
方法を見てみましょうWindows10のパスワードログインをバイパスします。
内容
Windows10ユーザーのログインパスワードを削除する
Windows 10のロック画面でパスワードとパスワードプロンプトを無効にして、PCに直接ログインする方法を探している場合。次に、以下の手順に従って、パスワードやパスワードを入力せずにPCにログインします。
注:この例ではWindows 10を示していますが、Windows 8、Windows 7、またはWindowsVistaでも実行する必要があります。
Windows10でパスワードログインを無効にする
- 最初にWin + Rキーを押して、次のように入力しますnetplwiz、次にEnterキーを押します。
- ユーザーアカウントのポップアップが開きます。
- 自動的にログインしたいアカウントをクリックしてください。
- 次に、[ユーザーはこのコンピューターを使用するためにユーザー名とパスワードを入力する必要があります]オプションのチェックを外します。
- ウィンドウの下部にある[OK]ボタンをクリックします。
- これにより、アカウントのパスワードを入力するように求められます。
- [パスワード]フィールドと[パスワードの確認]フィールドにパスワードを入力し、
- 入力したら、[OK]をクリックします。
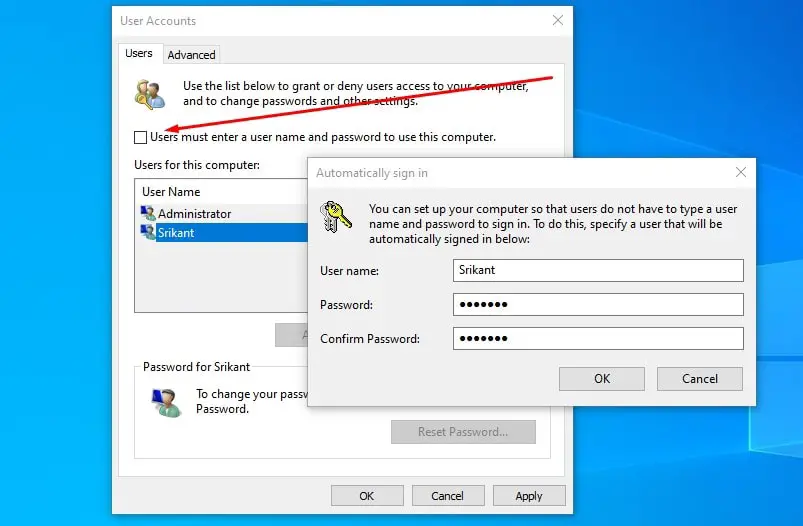
それでおしまい。これで、PCを起動するたびに、ログインするためにアカウントのパスワードの入力を求められることはなく、ログインするだけで済みます。
グループポリシーを使用してPINと画像のパスワードログインを無効にする
- Win + Rキーを押して、[実行]ダイアログを開きます。
- gpedit.mscと入力し、[OK]をクリックします。
- これにより、ローカルグループポリシーエディターが開きます。
- 次に、「コンピューターの構成>管理用テンプレート>システム>ログイン。
- 右ペインには、「PINログインを開く」と「画像パスワードログインを閉じる」が簡単に表示されます。
- 「PINログインを開く」をダブルクリックします。
- [無効にする]をオンにして、[適用]と[OK]をクリックします。
- そうすると、Windows10のユーザーはPINを設定または使用できなくなります。
- 「画像パスワードログインを閉じる」をダブルクリックします。
- [有効]にチェックマークを付け、[適用]と[OK]をクリックします。
- そうすると、Windows 10のユーザーは、画像のパスワードを使用してセットアップまたはログインできなくなります。
- 次回PCを起動するときにパスワードを入力する必要はありません。
この投稿を読んだ後、あなたが簡単にできることを願っていますWindows10を削除しますおよび8.1コンピュータログインパスワード。質問の提案があれば、以下にコメントしてください。
![[OK]をテックマスターズ](https://oktechmasters.org/wp-content/uploads/2022/05/Ok-Tech-Masters-Logo-1.png)

![[修正]MicrosoftStoreがアプリやゲームをダウンロードできない](https://oktechmasters.org/wp-content/uploads/2022/03/30606-Fix-Cant-Download-from-Microsoft-Store.jpg)
![[修正済み] Microsoft Store でアプリをダウンロードしてインストールできない](https://oktechmasters.org/wp-content/uploads/2022/03/30555-Fix-Microsoft-Store-Not-Installing-Apps.jpg)

