停電後にWindowsシステムを起動できない場合があります。時折 電源を切ると電源が入りますが、表示がありません、Windows 10は起動時に正常に起動できず、起動修復ループに陥ります。多くのユーザーがこの問題を報告しています。停電後、デスクトップコンピュータは正常に起動することを拒否しました。
Windows 10は、停電後に修復ループを開始します
XNUMX回の停電の後、PCに入ろうとすると、「自動修復の準備「」が数秒後に消え、「PCを正常に起動できませんでした」というブルースクリーンが表示された後、再起動を試みて問題の解決を促しましたが、効果はありませんでした。
内容
停電後、Windows10コンピューターが起動しない
基本的に、この問題は、突然の電源障害によってシステムファイルが破損した場合、ブート構成データ(BCD)が破損した場合、およびブートパスが見つからない場合などに発生します。だからあなたが停電後、Windows10コンピューターが起動しないの場合 、次の解決策は、問題の解決に役立つ場合があります。
電源リセットは、この状況に対処するのに役立ちます
- コンピュータから電源コードを抜きます。
- 次に、VGAケーブル、USBキーボード、および外部デバイスを含むマウス(接続されている場合)を取り外します。
- コンピューターの電源ボタンを10秒間押し続けます(電源はまだ切断されています)
- 電源ボタンを放してから、電源装置をデスクトップに接続し直します
- そして、コンピュータを起動します
- もう一度やり直してください...動作しますか?
スタートアップ修復で問題を解決しましょう
したがって、この状況に遭遇したときはいつでも」自動修復の準備ができました"、Windowsに起動時の修復を実行させることをお勧めします。システム構成ファイルとWindowsの正常な起動を妨げる問題を自動的にチェックして修復します。時間がかかる場合は、Windowsがこの問題を解決するまで辛抱強く待ってください。その後、システムは自動的に再起動し、通常どおりWindowsを起動します。
詳細オプションからコマンドプロンプトを使用する
スタートアップ修復で問題が解決しない場合は、「自動修復でPCを修復できませんでした」などのエラーメッセージが表示され、[詳細設定]オプションをクリックします。
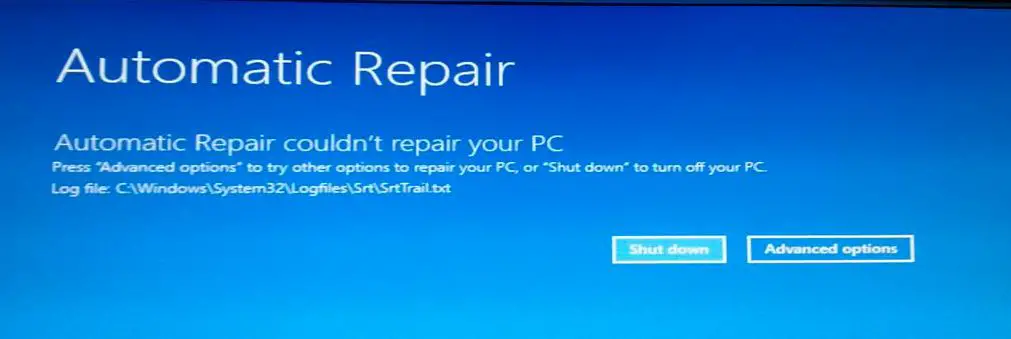
で 高度なオプション" 画面で「コマンドプロンプト」を選択します。これにより、Windowsがコマンドプロンプトモードになり、続行するには管理者パスワードの入力を求められます。
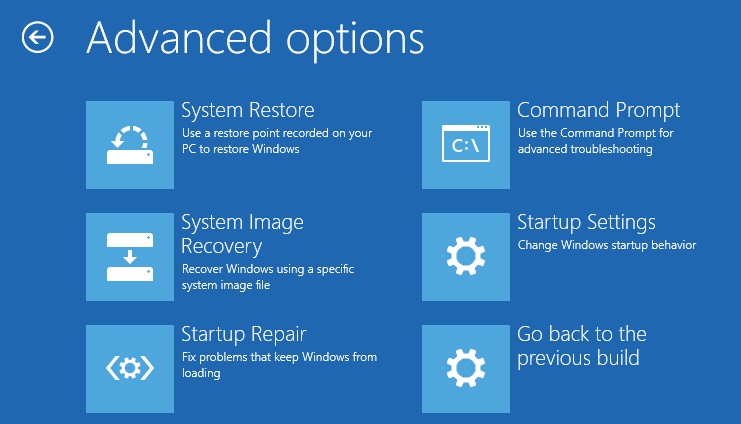
コマンドプロンプトウィンドウで、次のコマンドを実行します
- bootrec/fixmbr
- bootrec /修復ブート
- 起動/再構築
- bootrec/scanOS
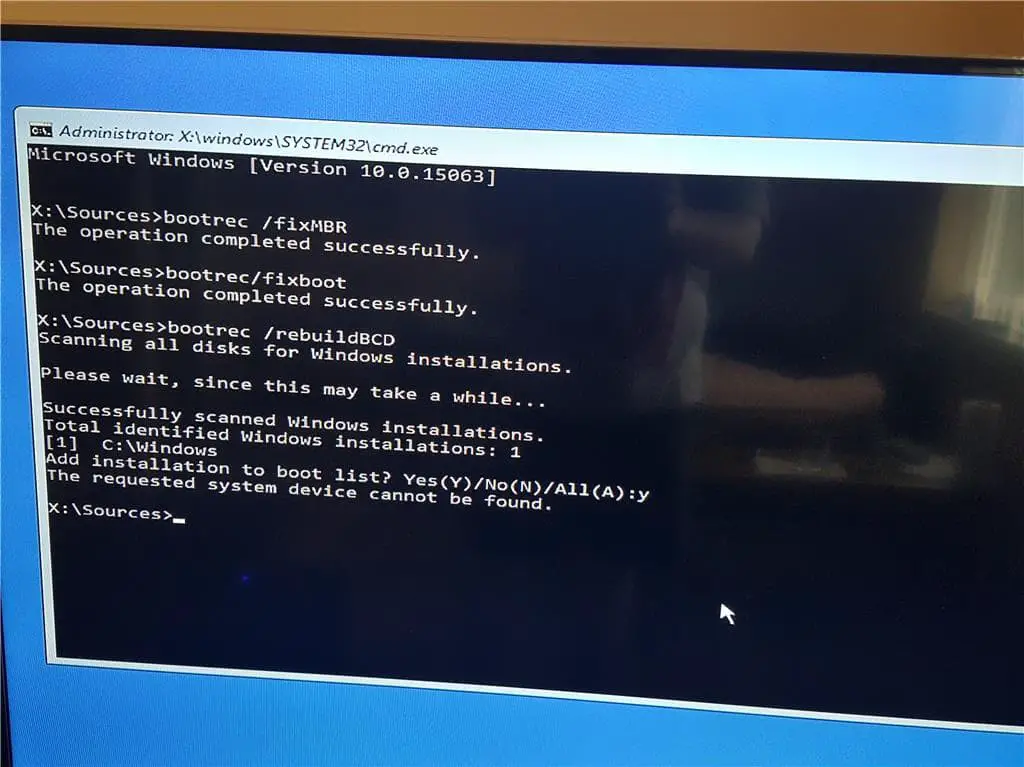
これらのコマンドを完了した後、chkdsk c:/r/x ディスクドライブのエラーを修正します。そして、システムファイルチェッカーコマンドを実行します sfc / scannow 紛失および破損したシステムファイルをスキャンして復元します。
これで、Windowsを再起動し、システムが正常に起動するかどうかを確認します。起動時の修復や起動時の障害が発生しなくなりました。これらのソリューションは、「停電後、Windows10が起動しない"問題?次のコメントを教えてください、
![[OK]をテックマスターズ](https://oktechmasters.org/wp-content/uploads/2022/05/Ok-Tech-Masters-Logo-1.png)
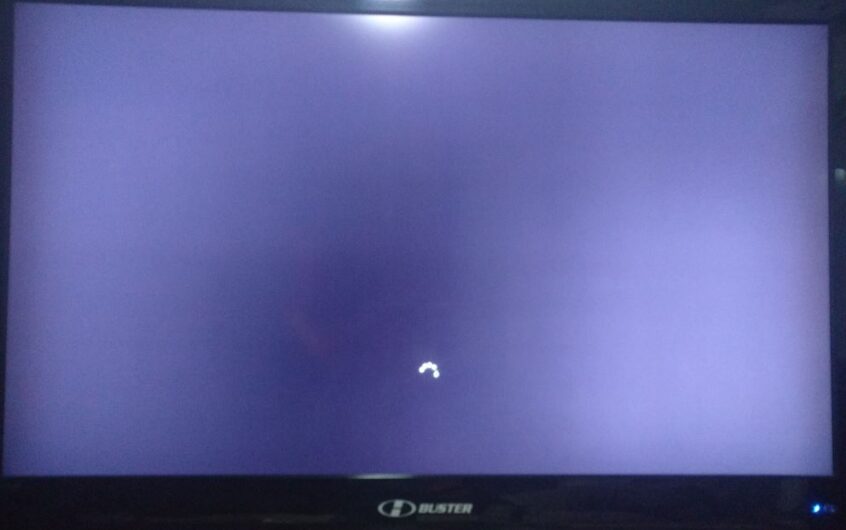
![[修正]MicrosoftStoreがアプリやゲームをダウンロードできない](https://oktechmasters.org/wp-content/uploads/2022/03/30606-Fix-Cant-Download-from-Microsoft-Store.jpg)
![[修正済み] Microsoft Store でアプリをダウンロードしてインストールできない](https://oktechmasters.org/wp-content/uploads/2022/03/30555-Fix-Microsoft-Store-Not-Installing-Apps.jpg)

