Windows 10の更新を停止して、PCに自動的にインストールされないようにしてください。または制御を検討している ラップトップ/デスクトップWindows10の自動更新インストール。
Windows 10では、Microsoftは、Windows Updateの自動ダウンロードとインストールを義務付けて、デバイスがセキュリティパッチと改善を最新の状態に保つようにします。しかし、誰もがWindowsが更新プログラムを自動的にダウンロードしてインストールすることを好みません。
一部のユーザーが見つかりましたWindows 10は、破損したシステム設定を自動的に更新/アップグレードし、他の問題を引き起こします、ストアアプリケーション/スタートメニューが機能しなくなったり、アプリケーションが異常に起動したりするなど。通常、Microsoftは、自動的にインストールされるWindows10の更新プログラムを制御するためのオプションを残していません。
しかし、ここにあります3つの調整Windows10の更新を停止しますPC /ラップトップ。
内容
Windows10の自動更新を無効にする
Windows 10のProfessionalEdition(Professional、Enterprise、またはEducational)を実行している場合は、次のことができます。 グループポリシーエディターを使用するWindows10の自動更新を無効にする 。ただし、ほとんどの人と同様に、Windows 10 Homeを使用している場合(グループポリシー機能は使用できません)。ここに、Windows10を停止しますsソリューションWindows 10HomeバージョンとProバージョンの両方更新。
注:自動更新は通常は良いことです。通常はオンのままにしておくことをお勧めします。したがって、これらの方法は主に、誤動作によって特定の更新が自動的に再インストールされるのを防ぐため(ひどいクラッシュループ)、または問題が発生する可能性のある更新のインストールを最初から停止するために使用されます。
グループポリシーエディターを使用する
Windows 10 Professionalユーザーは、グループポリシーエディターを調整して、Windows 10Updateのインストールを制御することを選択できます。そこでポリシーを設定して、Windows10更新プログラムの自動インストールを完全に停止することができます。何をすべきか見てみましょう、
注:通常のWindows 10ファミリーユーザーの場合(ファミリーユーザーはグループポリシー機能を使用できないため)、この手順をスキップして次のソリューションレジストリ調整に進み、Windows10更新プログラムのインストールを停止してください。
- スタートメニュー検索にgpedit.mscと入力し、Enterキーを押します
- これにより、[グループポリシーエディター]ウィンドウが開きます。
- 次のパスに移動します
[コンピューターの構成]> [管理用テンプレート]> [Windowsコンポーネント]> [WindowsUpdate]。
- この中央のペインで、[自動更新の構成]をダブルクリックします
- 次に、ラジオボタンが有効になっていることを選択します。
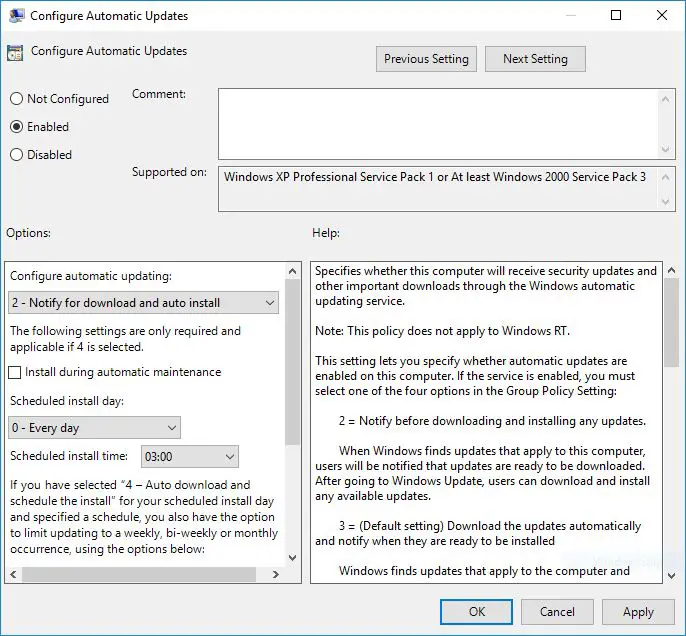
- 今で」 [自動更新の構成]で、 オプション2-を選択します 「ダウンロードと自動インストールの通知」アップデートの自動インストールを停止します。
- クリック " 申し込み"、 それから「OK」をクリックします 、それから Windowsを再起動して、これらの設定を正常に適用します。
Windowsレジストリエディタを調整する
この調整は、Windows 10HomeおよびProユーザーへのWindows10アップデートのインストールを停止する場合に適用されます。Windows 10のホームユーザーにはグループポリシー機能がないため、この調整は、Windows10の自動更新のインストールを制御する場合に特に役立ちます。
- キーボードショートカットのWindows + Rを押して、次のように入力しますregedit.msc、[OK]をクリックします。
- これにより、Windowsレジストリエディタが開きます。
- 最初にレジストリデータベースをバックアップしてから、次のパスに移動します。
HKEY_LOCAL_MACHINESOFTWAREPoliciesMicrosoftWindows.
- 右クリック Windows (フォルダ)キー、「 新しい「->」 鍵"、 次に、名前を次のように変更します WindowsUpdate.
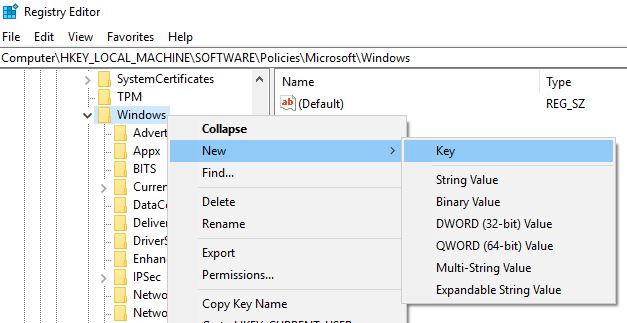
- 次に、新しく作成したキーを右クリックします(WindowsUpdateを)、選ぶ 新しい- > 鍵、 次に、新しいキーに名前を付けます オーストラリア
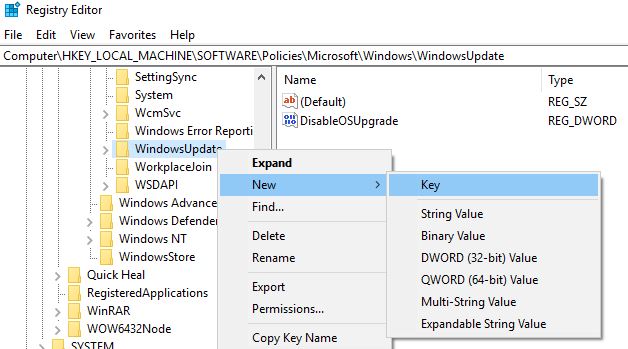
- もう一度右クリック AU、 [新規]を選択し、[ DWord(32ビット)値 名前を次のように変更します AUオプション。
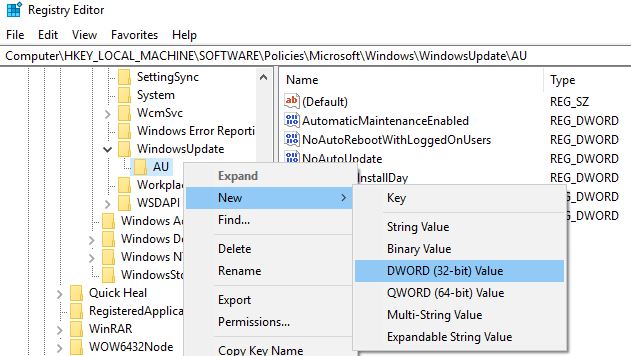
ダブルクリックAUオプション 鍵。將カーディナリティ設置 「XNUMX進数」です、 そして、次の値のいずれかを使用して、その値データを変更します:
- 2-「ダウンロードするように通知し、インストールするように通知する」。
- 3-「自動的にダウンロードしてインストールを通知する」。
- 4-「インストールを自動的にダウンロードしてスケジュールする」。
- 5-「ローカル管理者が設定を選択できるようにする」。
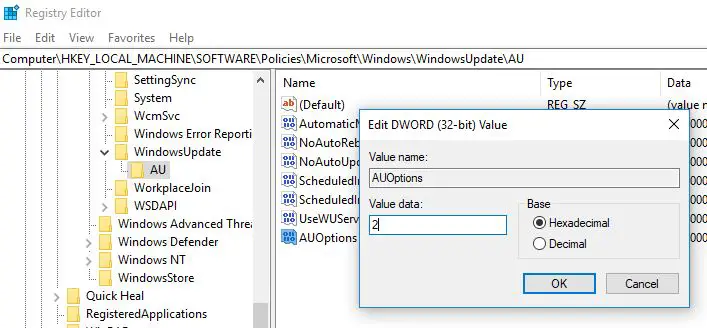
最良のオプションは、値を次のように変更することです。2、 構成するには 「ダウンロードを通知し、インストールを通知する」 オプション。この値を使用して、Windows 10が更新プログラムを自動的にダウンロードしないようにします。新しい更新プログラムが利用可能になると、通知が届きます。注:再度有効にする場合(Windows Update)は、AUOptionsを削除するか、値データを0に変更してください。
または、値が2のNoAutoUpdateという名前の新しいDWORDを作成して、自動更新を無効にすることもできます。
WindowsUpdateサービスを停止します
Windows Updateサービスは、Windows Updateおよびプログラムの検出、ダウンロード、およびインストール専用です。このサービスを無効にすると、PCはWindowsの自動更新機能を使用できなくなります。その結果、PCは最新のWindowsUpdateを確認してインストールしませんでした。
- Windows + Rを押して、次のように入力します services.msc、次にEnterキーを押します
- これにより、Windowsサービスコンソールが開きます。
- 下にスクロールして、Windows UpdateServiceを見つけます。
- [Windows Updateサービス]をダブルクリックして、プロパティウィンドウを表示します。
- ここで、サービスステータスの横にあるスタートアップの種類を「無効」と「サービスの停止」に変更します。
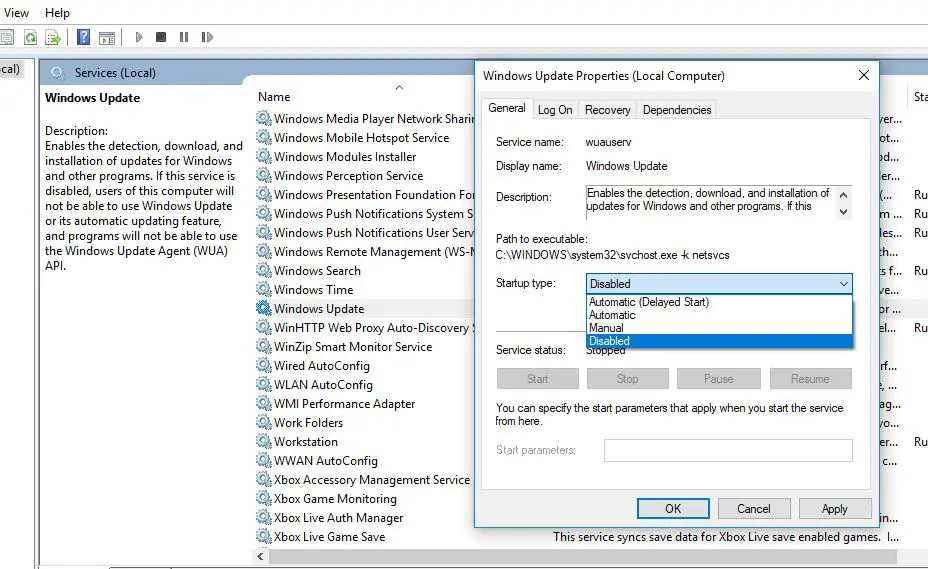
- 次に、[復元]タブをクリックします。
- で最初の失敗」 一部の選挙「何もしません」 、
- 次に、[ 申し込み" 和 " 決定" 設定を保存します。
- これからWindowsを再起動すると、Windows Updateサービスの開始に失敗し、PCは最新の更新をチェックしていません。
Windows Updateを再度有効にすることに気が変わったときは、これらの手順を繰り返しますが、[起動の種類]を[自動]に変更してサービスを開始します。
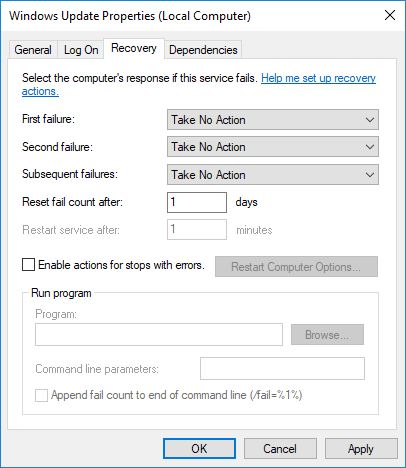
従量制接続を使用する
Windows 10は、帯域幅を節約するための従量制接続を提供します。マイクロソフトは確認しますオペレーティングシステムは、「優先度」として分類されたアップデートのみを自動的にダウンロードしてインストールします。ユーザーメータリング接続は、Windows10の更新を制御するためのもうXNUMXつの最良の方法です。従量制接続が正常に実行されている場合、Windows 10 HomeEditionまたはProfessionalEditionに関係なく、WindowsUpdateファイルのダウンロードは許可されません。
インターネット接続をメーターに設定する
- Windows + Iのキーボードショートカットを使用して、[設定]アプリを開きます。
- [ネットワークとインターネット]をクリックします。
- 左側でWiFiを選択します。
- Wi-Fi接続をダブルクリックし、[従量制接続として設定]をオンに切り替えます。
これで、Windows 10は、このネットワーク上に限られたデータプランがあると想定し、すべての更新プログラムを自動的にダウンロードするわけではありません。
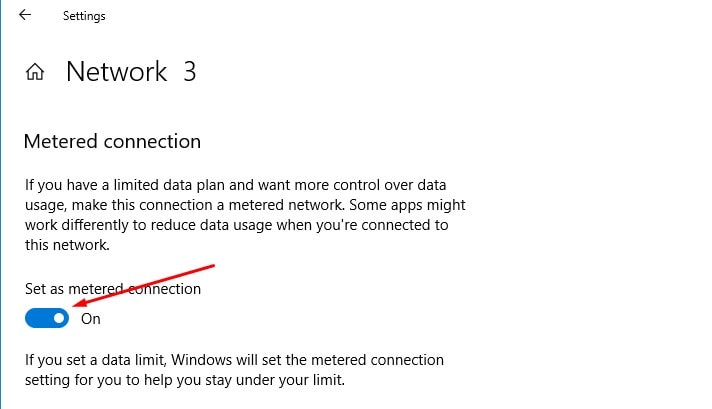
省電力モードをオンにする
これは、Windows10で自動更新を無効にする別のオプションです。バッテリーセーバー設定を有効にする機会を利用できます。
- 設定アプリに移動します
- システムをクリックしてから、バッテリーをクリックします
- 次に、それぞれの設定をオンモードに切り替えます。
さらに、アクションセンターをクリックするか、システムトレイのバッテリーアイコンをクリックして、制御できます。
Windows10の自動更新インストールを正常に無効にするために必要なのはこれだけです。
![[OK]をテックマスターズ](https://oktechmasters.org/wp-content/uploads/2022/05/Ok-Tech-Masters-Logo-1.png)
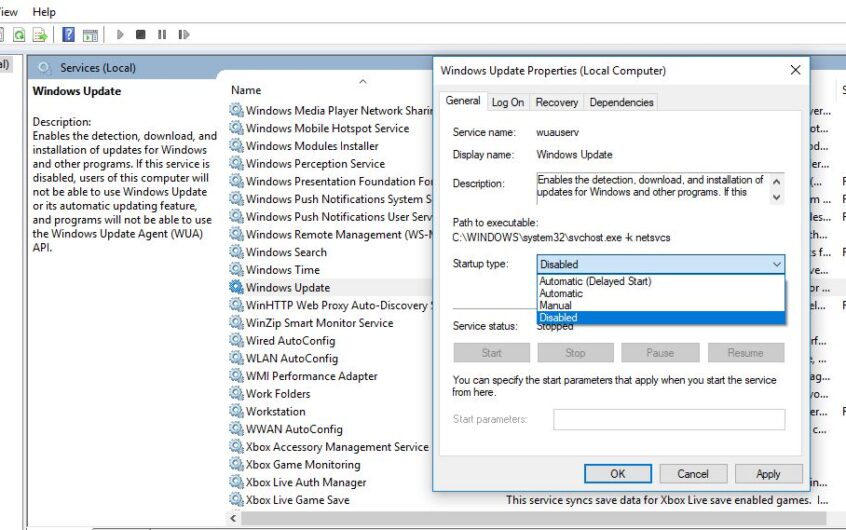
![[修正]MicrosoftStoreがアプリやゲームをダウンロードできない](https://oktechmasters.org/wp-content/uploads/2022/03/30606-Fix-Cant-Download-from-Microsoft-Store.jpg)
![[修正済み] Microsoft Store でアプリをダウンロードしてインストールできない](https://oktechmasters.org/wp-content/uploads/2022/03/30555-Fix-Microsoft-Store-Not-Installing-Apps.jpg)
