最近の Windows 10/11 アップグレード後、または最新の Windows アップデートのインストール後出会いSYSTEM_SERVICE_EXCEPTION BSODエラー?
SYSTEM_SERVICE_EXCEPTION エラーチェック」 0x0000003B 「通常、ページプールが使いすぎたときに受信されます、そして、ユーザーモードのグラフィックスドライバーが間違ったデータを踏み越えてカーネルコードに渡すために発生する可能性があります。これは、グラフィカルユーザーインターフェイスエラー、破損したシステムファイル、古いまたは破損したドライバーが原因である可能性があります。
コンピュータに問題があり、再起動する必要があります。エラーメッセージを収集するだけで、再起動できます。詳細情報が必要な場合は、後でインターネットでエラーを検索できます。SYSTEM_SERVICE_EXCEPTION '
内容
システムサービス例外の理由
システム サービス例外エラーの主な理由は次のように要約できます。
まず、システム サービス例外エラーの主な原因はドライバーの問題です。ドライバーが古くなったり破損したりすると、システムが不安定になり、このようなエラーが発生することがよくあります。
次に、ハードウェアの問題によって、システム サービス例外エラーが発生する場合もあります。たとえば、メモリの破損やハードディスクの問題がこのようなエラーを引き起こす可能性があります。
さらに、システムの更新により、システム サービス例外エラーが発生する場合があります。システムへのアップデートが不安定であるか、アップデートが不完全であると、このエラーが発生する可能性があります。
最後に、ウイルスまたはマルウェア攻撃も、システム サービス例外エラーを引き起こす原因として一般的です。これらのソフトウェアはシステム ファイルを破損し、システム エラーを引き起こす可能性があります。
System_service_Exception Windows 10/11 を修正
まず、外部USBデバイスを切断し、Windowsを通常どおりに起動して、デバイスドライバーの競合によってこの問題が発生しないことを確認します。
これなら システムサービスの例外 BSODウィンドウは起動時に頻繁に再起動しますが、トラブルシューティング手順を実行することは許可されていませんか?次に、Windowsの最小システム要件でセーフモードで起動し、以下のソリューションを適用します。
最近の変更を元に戻す
プログラムをインストールした直後、または最近ハードウェアを追加した直後にこの問題が発生した場合は、そもそもソフトウェアまたはハードウェアが問題を引き起こした可能性があります。最近追加したソフトウェアまたはハードウェアを削除してから、問題をチェックして、問題がまだ存在するかどうかを確認する必要があります。
最近インストールしたサードパーティのアプリケーションをプログラムや機能からアンインストールできます。
- コントロールパネルとプログラムに移動します。
- 選ぶ"プログラムのアンインストール」。
- 最近インストールしたアプリケーションを右クリックして、[アンインストール]を選択します。
- また、ウイルス対策ソフトウェア、マルウェア、またはその他のセキュリティソフトウェアを強調表示して、[アンインストール]をクリックします。
- 再起動して再テストします。
- Windows 10/11 システムに他のシステム サービス例外 BSOD エラーがないことを確認します。
ディスクドライブのエラーを確認する
繰り返しになりますが、障害のあるディスクドライブエラーは、起動時に別のBSODエラーを引き起こす可能性もあります。追加のパラメーターを使用する実行CHKDSKディスクドライブエラーのチェックと修復を強制するコマンド。これを行う
- 管理者としてコマンドプロンプトを開きます。
- コマンドを入力しますchkdsk C:/ f / r、次に、[OK]をクリックします。
- ヒント: CHKDSKチェックディスクがありません、C:確認したいドライブ文字ですか、/ Fディスクエラーを修復する手段、/ NS不良セクタからの情報の回復を示します。
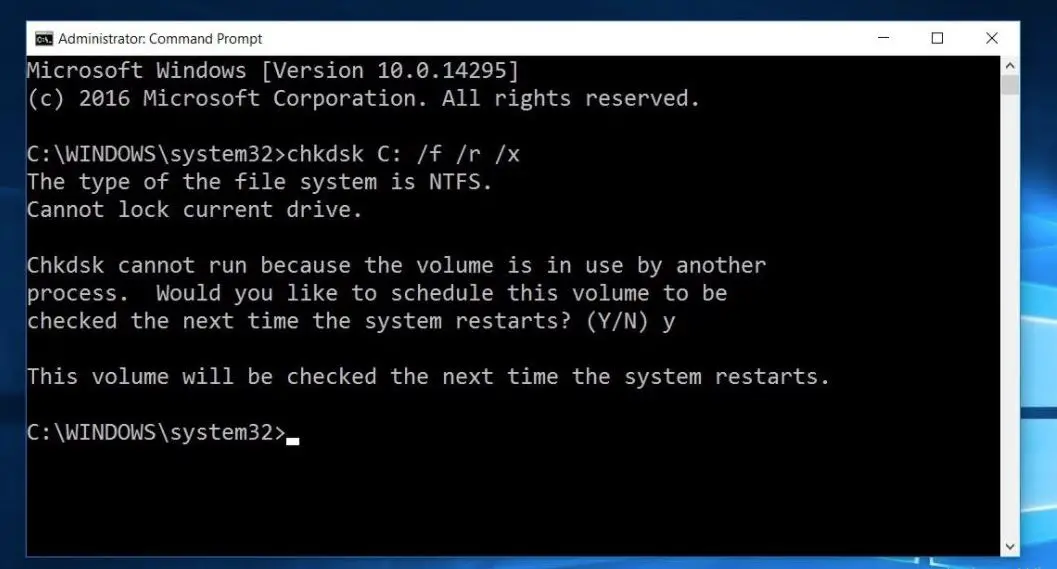
「次回システムの再起動時にこのボリュームを確認する予定はありますか?」というプロンプトが表示されたら、Yと入力し、Windowsを再起動します。これにより、ディスクドライブにエラーがないかチェックされます。ユーティリティが見つかった場合は、不良セクタの修復と回復が試みられます。ウィンドウが自動的に再起動し、スキャンと修復のプロセスが100%完了するまで、通常どおりに起動するのを待ちます。
破損または欠落しているシステムファイルを修復する
最近の Windows 10/11 アップグレード後に問題が発生した場合は、システム ファイルが見つからないか破損しており、アップグレード プロセスでこの BSOD が発生する可能性があります。この場合、お願いします 使用sfcユーティリティ実行DISM命令 システムイメージを修復し、破損および紛失したシステムファイルを復元します。どうぞ
- 管理者としてコマンドプロンプトを開きます。このために、お願いしますスタートメニュータイプCMD、コマンドプロンプトで検索を右クリックし、を選択します管理者として実行。
- まず、DISM restore healthコマンドを実行して、システムイメージを修復します。
- コマンドを入力してください」 dism/online/cleanup-image/restorehealth
- スキャンプロセスが100%完了するまで待ちます。
- ここで入力します sfc / scannow そしてを押します キーを入力してください。
- 紛失および破損したシステムファイルを自動的にスキャンします。
- SFCユーティリティが見つかった場合は、から自動的にダウンロードされます。%WinDir%System32dllcache上の特別なフォルダに復元します 。
- ウィンドウを再起動した後、スキャンプロセスが完了するまで100%待ってから、システムに他のBSODがないことを確認してください。
デバイスドライバーを更新する
上で述べたように、破損した、古い、または欠陥のあるデバイス ドライバーは、Windows 10/11 で異なる方法で BSOD を引き起こすことがよくあります。最新のドライバーを確認してシステムにインストールすることをお勧めします。これを行う
- コントロールパネルからデバイスマネージャを開きます。「コントロールパネル」>「ハードウェアとサウンド」に移動して「 デバイスマネージャ"。
- デバイスマネージャで、黄色の記号が付いたドライバの名前を見つけます。
- リストに黄色の記号が付いたドライバーが表示された場合は、それをアンインストールして、最新のドライバーソフトウェアを使用して再インストールします。
- または、デバイスの製造元のWebサイトにアクセスします(ラップトップユーザーの場合は、デスクトップユーザーの場合はHP、Dell、ASUS、Lenovoにアクセスし、マザーボードの製造元のWebサイトにアクセスしてください)。
- システムに最新のドライバをダウンロードしてインストールします。
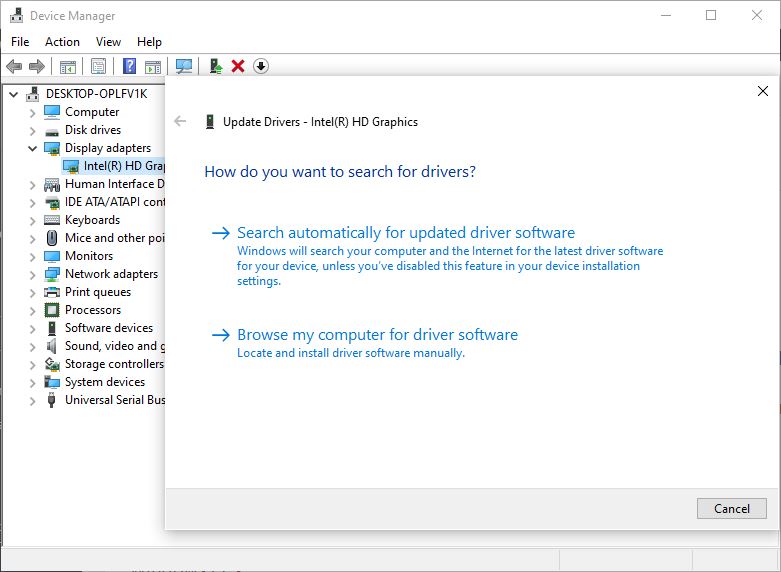
ディスプレイドライバー(グラフィックスドライバー)を再インストールします
ゲームのプレイ中またはPCのスリープからの復帰中に異常なシステムサービスエラーが発生した場合は、ビデオカードドライバの問題である可能性があります。特にAMDやNVIDIAのようなグラフィックスドライバーには問題があります。そうしないと、互換性のない、または問題のあるプログラムや更新によって、このBSODが発生する可能性があります。ここでできることは、ビデオカードドライバを利用可能な最新のドライバに更新することです。
メーカーのウェブサイトからドライバーを更新します
- デスクトップの場合は、按Windowsキー+ X鍵。
- 選挙 デバイスマネージャ。
- 展開する ディスプレイアダプタ。
- 右クリックディスプレイアダプタ そしてクリック アンインストール。
- コンピューターを再起動します。
- 上記と同じ、右クリックディスプレイアダプタ そしてクリック ドライバソフトウェアを更新します。
- ドライバーソフトウェアを自動的に検索するオプションを選択し、Windowsに最新のドライバーソフトウェアをダウンロードしてインストールさせます。どちらか
- デバイスの製造元のWebサイトにアクセスし、コンピューターモデルの最新のドライバーを検索してから、それらをダウンロードしてインストールします。
- 次に、コンピューターを再起動して、どのように機能するかを確認します。
ドライバーとBIOSを更新する
また、ドライバとBIOSを更新する必要がある場合もあります。Windowsの最新の更新プログラムは、古いドライバーと競合する可能性があります。したがって、常にドライバーを更新することをお勧めします。BIOSの更新については、コンピューターの製造元のWebサイトで説明されています。Intelプロセッサを実行している場合は、次のことができます。インテルドライバーユーティリティをダウンロードするそしてそれをPCにインストールします。どのドライバーを更新する必要があるかを理解するのに役立ちます。多くのユーザー この方法でシステムサービスの例外を解決しました間違い。私はあなたを助けたいと思っています。
高速起動を無効にする
一部のユーザーは、無効にすることも推奨しています クイックスタート機能彼らがCriticalProcess DiedBSODエラーを修正するのを手伝ってください。あなたが試すことができます
- コントロールパネルを開き、[すべてのコントロールパネルアイテム]から[電源オプション]をクリックします。
- ウィンドウの左側で、[ 電源ボタンを選択します。
- 必要に応じてお願いします「電源ボタンを定義する 下 クリック " 現在利用できない設定を変更してください」、次に、パスワード保護をオンにします。
- から"シャットダウン設定」パート下の有効なオプション、チェックを外す クイックスタートをオンにする(推奨)」 「ハイブリッドシャットダウン」を無効にするには、チェックボックスをオンにします。
- クリック変更を保存 変更した設定を保存するボタン。
- 終了したら、[電源オプション]ウィンドウを閉じます。
- 問題を確認してください。
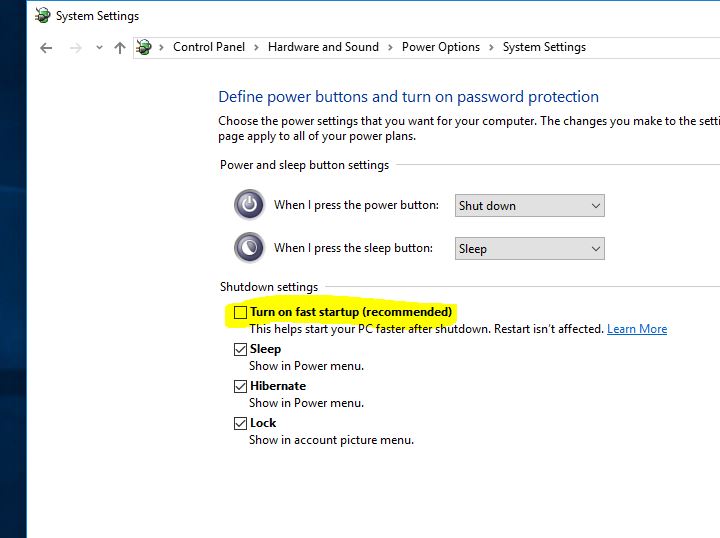
システムの復元を実行する
問題が最近発生し、過去数日または数週間にインストールされたプログラムが原因であると思われる場合は、次を使用してください。システムの復元 オプションも。問題の原因がプログラムまたはウイルスである場合は、システムを以前の状態に復元することで問題を解決できます。Windows 10/11、8.1、7でシステムの復元を実行する方法を確認してください。
この問題は、最近のWindows 10 20H2の更新後に発生しました。その後、「ロールバック」オプションを使用して、以前のWindowsバージョンに戻ることができます。または、最後のオプションとして、公式メディア作成ツールを使用して Windows 10/11 を更新/再インストールすることもできます。
これらのソリューションは修復に役立ちますかSYSTEM_SERVICE_EXCEPTION BSODエラー?どのオプションがあなたに適しているかをお知らせください。
![[OK]をテックマスターズ](https://oktechmasters.org/wp-content/uploads/2022/05/Ok-Tech-Masters-Logo-1.png)
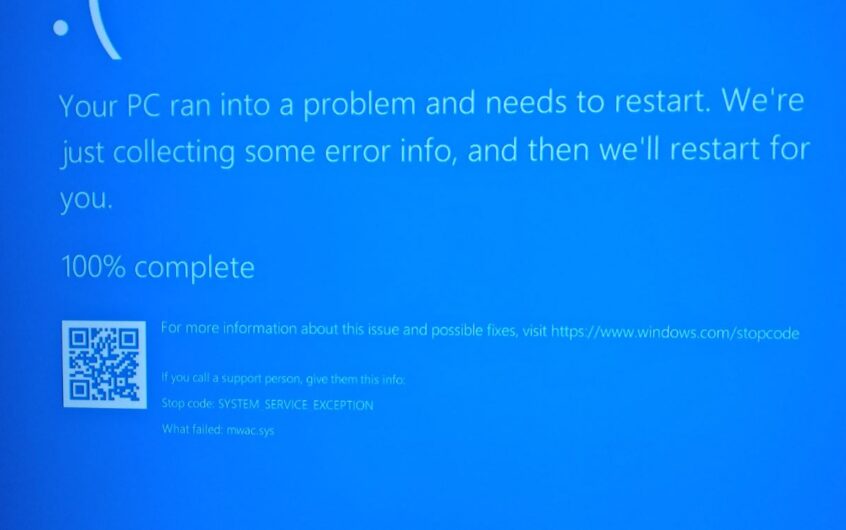
![[修正]MicrosoftStoreがアプリやゲームをダウンロードできない](https://oktechmasters.org/wp-content/uploads/2022/03/30606-Fix-Cant-Download-from-Microsoft-Store.jpg)
![[修正済み] Microsoft Store でアプリをダウンロードしてインストールできない](https://oktechmasters.org/wp-content/uploads/2022/03/30555-Fix-Microsoft-Store-Not-Installing-Apps.jpg)

