最新のWindows10では、MicrosoftはWindowsUpdateを自動的にダウンロードしてインストールするように設定しています。これは、Windowsがバックグラウンドでサイレントに単語を更新し、新しいWindows Updateが利用可能になるたびに、それらが自動的にダウンロードおよびインストールされることを意味します。
または、いくつかの更新については、それらを適用するには再起動する必要があります。
ただし、期待どおりに機能しない場合もあります。WindowsUpdateがダウンロードを停止しましたまたは、更新を確認してください。Windows Updateをダウンロードできない、またはインストールに失敗する理由はたくさんありますが、ほとんどの場合、これらのタイプの問題は、ソフトウェアの競合または更新プログラムの既存の問題が原因であり、更新プログラムのインストールが開始されるまで発見されません。
ここでは、WindowsUpdateを正常に修復およびインストールするためのソリューションを適用できます。
内容
WindowsUpdateがダウンロードをフリーズする
開始する前に、更新が本当にスタックしていることを確認してください。インターネット接続が遅いことが原因で、Microsoftサーバーから更新ファイルをダウンロードするのに時間がかかる場合があります。したがって、アップデートをダウンロードする前に、さらに数分待つことをお勧めします。
また、インターネット接続が正常であることを確認してください。
ウイルス対策保護を一時的に無効にし、VPNから切断します(PCで構成されている場合)
次のステップは、Windowsをクリーンブート状態で起動してから、WindowsUpdateを確認することです。これは、サードパーティのソフトウェアの競合によってWindowsUpdateのダウンロードが停止した場合に役立ちます。
さらに、管理者としてコマンドプロンプトを開き、DISMコマンドを実行します。 DISM /オンライン/ Cleanup-Image / RestoreHealth 「システムイメージを修復してから実行するにはsfc / scannow (システムファイルチェッカーユーティリティ)Windows Updateがダウンロードまたはインストールでスタックする原因となる、欠落している、破損しているシステムファイルがないかどうかを確認して復元します。
WindowsUpdateのトラブルシューティングを実行する
「BuildinWindows」アップデートのトラブルシューティングを実行します。これは、WindowsUpdateのダウンロードとインストールを停止する原因となる問題を検出して修正するのに役立ちます。
- キーボードショートカットのWindows + Iを押して、設定アプリケーションを開きます。
- [更新とセキュリティ]をクリックし、[WindowsUpdate]をクリックします。
- 右側で、[Windows Update]を選択し、[トラブルシューティングの実行]を選択します。
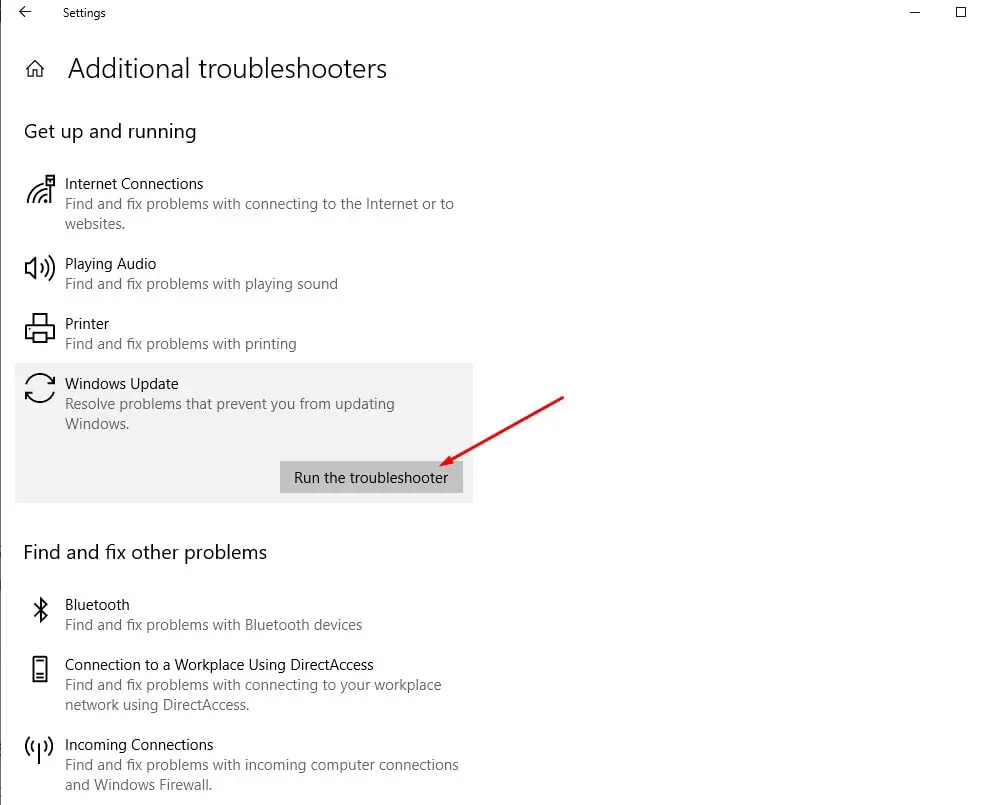
トラブルシューティングでは、コンピューターがWindowsUpdateをダウンロードしてインストールできない問題があるかどうかを判断しようとします。
ほとんどの場合、トラブルシューティングでは、インストールする更新があることが通知されます。[この修正を適用する]をクリックして、トラブルシューティング担当者がそれらをインストールできるようにします。それ以外の場合は、画面の指示に従ってアップデートを修正する必要があります。
また、問題が見つかった場合は、アップデートのトラブルシューティングツールが独自に問題を解決しようとします。トラブルシューティングプロセスが完了したら、Windowsを再起動し、[設定]-> [更新とセキュリティ]-> [WindowsUpdate]-> [更新の確認]から更新を確認します。
WindowsUpdateコンポーネントをリセットする
さらに、Windows Updateデータベース自体も、新しいダウンロードやインストールの更新との競合によって損傷を受ける可能性があります。Windows Updateコンポーネントをリセットし、WindowsUpdateにMicrosoftサーバーから新しい更新ファイルをダウンロードするように強制します。
管理者としてコマンドプロンプトを開き、以下のコマンドを実行して、WindowsUpdateとそれに関連するBITサービスを停止します。
- ネットストップwuauserv
- ネットストップビット
次に、ファイルエクスプローラーに移動し、[C:WindowsSoftwareDistributiondownload]をクリックします。
ここでダウンロードフォルダ内のすべてのデータを削除します。この操作を実行するには、Ctrl +キーボードショートカットを押してから、Delキーを押します。
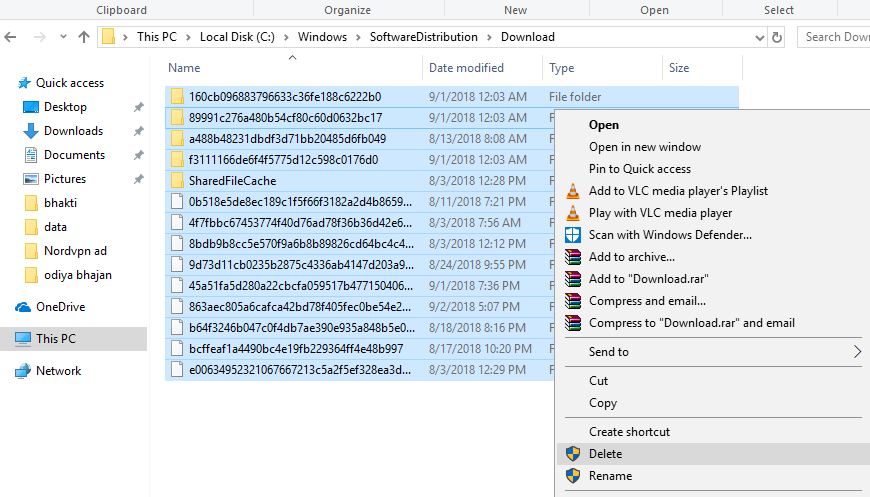
コマンドプロンプトを再度開き、コマンド「」を実行します。 ネットスタートwuauserv」と 「 ネットスタートビット」以前に停止したWindowsUpdateサービスとバックグラウンドインテリジェント転送サービスを再起動します。
もう一度[設定]、[更新]、[セキュリティ]を開き、[更新の確認]ボタンをクリックします。
WindowsUpdateを手動でインストールする
上記の解決策のいずれでも問題が解決しない場合でも、Windows Updateをダウンロードまたはインストールできない場合は、WindowsUpdateを手動でインストールしてください。
訪問Windows10の更新履歴のWebページ、リリースされた以前のすべてのWindowsUpdateのログを確認できます。
最新リリースのアップデートについては、KB番号を書き留めてください。
次に、Windows UpdateカタログのWebサイトを使用して、書き留めたKB番号で指定された更新プログラムを検索します。コンピューターが32ビット= x86であるか64ビット= x64であるかに応じて、更新プログラムをダウンロードします。
アップデートをインストールするには、ダウンロードしたファイルを開きます。
アップデートをインストールした後は、コンピュータを再起動するだけで変更を適用できます。さらに、アップグレードプロセス中にWindows Updateがスタックした場合は、公式のメディア作成ツールを使用するだけで、エラーや問題なしにWindows 10バージョンをアップグレードできます。
今回は、システムがエラーやダウンロードなしで最新のWindows Updateを正常にインストールし、インストールがスタックしていると確信しています。それでもなお、上記のソリューションを実装する上で助けが必要な場合や問題に直面している場合は、以下のコメントでお気軽にご相談ください。
![[OK]をテックマスターズ](https://oktechmasters.org/wp-content/uploads/2022/05/Ok-Tech-Masters-Logo-1.png)
![Windows Updateのスタックを修正する方法[0%または100%]](https://oktechmasters.org/wp-content/uploads/2021/01/3481-windows-update-stuck-downloading-846x530.jpg)
![[修正]MicrosoftStoreがアプリやゲームをダウンロードできない](https://oktechmasters.org/wp-content/uploads/2022/03/30606-Fix-Cant-Download-from-Microsoft-Store.jpg)
![[修正済み] Microsoft Store でアプリをダウンロードしてインストールできない](https://oktechmasters.org/wp-content/uploads/2022/03/30555-Fix-Microsoft-Store-Not-Installing-Apps.jpg)

