多くのWindowsユーザーは、Windows10バージョン20H2をインストールすると報告しています USBポートの後、ラップトップ上USBポートが機能しなくなった。
Windows 10が更新された後、その他」USBデバイスを認識できません「。
USBマウス、キーボード、プリンター、またはペンドライブはUSBデバイスを使用できません。したがって、問題は、デバイス自体ではなく、USBポートに関連している必要があります。
内容
Windows 10USBが認識されない
この質問" USBポートはWindows10バージョン20H2では機能しません「これは主にドライバーまたはUSBに関連しています。これはハードウェアの問題ではなく、主にあなたのためにすべてのUSBポートが同時に故障する可能性はほとんどありません。すべてのコンピューターには複数のUSBポートがあるため、特に数日前に正常に機能していた場合は、すべてのUSBポートに障害が発生することはありません。したがって、問題は通常、ドライバまたはUSBデバイス自体に関連しています。
同様に、デバイスの障害、USBポートの損傷、電源の問題により、Windows10でUSBポートが正しく機能しない場合があります。理由に関係なく、この問題を解決するためにいくつかの解決策を使用できます。
デバイス自体に障害がないかどうかを確認します
使用しようとしているデバイスが故障している可能性があるため、Windowsで認識されません。これが当てはまらないことを確認するには、USBデバイスを別の動作中のPCに接続し、正常に動作しているかどうかを確認します。したがって、デバイスが別のPCで実行されている場合は、次のことを確認できます。問題はUSBポートに関連しています、次の方法を引き続き使用できます。
WindowsUpdateをインストールする
Windows Updateを実行すると、Windows 10で使用できないUSBポート/デバイスなど、複数の問題の解決に役立つ可能性のあるデバイスドライバーなど、必要なオペレーティングシステムの更新がないかコンピューターがチェックされます。
- キーボードショートカットのWindows + Iを使用して、「設定」アプリを開きます
- Windows Updateではなく、[更新とセキュリティ]をクリックします。
- ここで[更新の確認]ボタンをクリックし、Windowsに最新のWindows Update(存在する場合)をダウンロードしてインストールさせます。
- ウィンドウを再起動して最新のアップデートを適用し、USBポートが機能しているかどうかを確認します。
電源を確認してください
あなたが直面した場合Windows10ラップトップの場合USBデバイスが機能しない(USBデバイスを認識できません)。ラップトップの電源はすでにUSBポートを介して供給されているため、これは非常に便利です。この操作を正しく実行できない場合、これらのUSBポートに接続されているデバイスが正しく機能しない可能性があります。これは通常、Windowsがスリープモードから復帰したときに発生します。
- これにより、電源と充電器がラップトップから取り外されただけでした。
- ウィンドウを閉じて、バッテリーを取り外します。
- 次に、電源ボタンを30秒間押し続けます。
- 次に、バッターをそのまま挿入して、システムを起動します。
- USBデバイスをラップトップに再度接続し、正しく機能しているかどうかを確認します。
選択的停止を無効にする
これは別の効果的な解決策です。WindowsはデフォルトでUSBコントローラーを切り替えて電力を節約し(通常はデバイスが使用されていないとき)、デバイスが必要になると、Windowsはデバイスを再びオンにします。ただし、何らかの理由または設定の破損により、Windowsがデバイスを開くことができず、USBデバイスが機能しなくなる場合があります。その理由
- デバイスマネージャを開きます。
- Universal Serial Bus Controller> Expandを見つけます。
- リストからUSBルートハブデバイスを見つけます。
- 電源管理に移動します。
- [電力を節約するためにコンピュータがこのデバイスの電源をオフにすることを許可する]> [OK]のチェックを外します。
注:「他にインストールされているUSBルートハブ」デバイスに対しても同じプロセスを実行します。
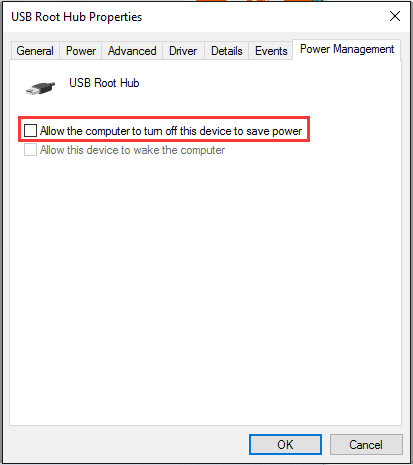
電源構成を変更し、クイックスタートをオフにします
一部のユーザーは、クイックスタート機能を無効にすると、「USBデバイスをWindows10で実行できない」という問題を解決できると報告しています。次の方法で、高速起動機能を無効にすることもできます。
- Windowsキー+ Rを押してpowercfg.cplに入り、Enterキーを押します
- 電源ボタンの機能を選択してください
- 現在利用できない設定を変更することを選択します
- [高速起動をオンにする(推奨)]チェックボックスをオフにします。「シャットダウン設定」セクションにあります
- [設定を保存]をクリックします
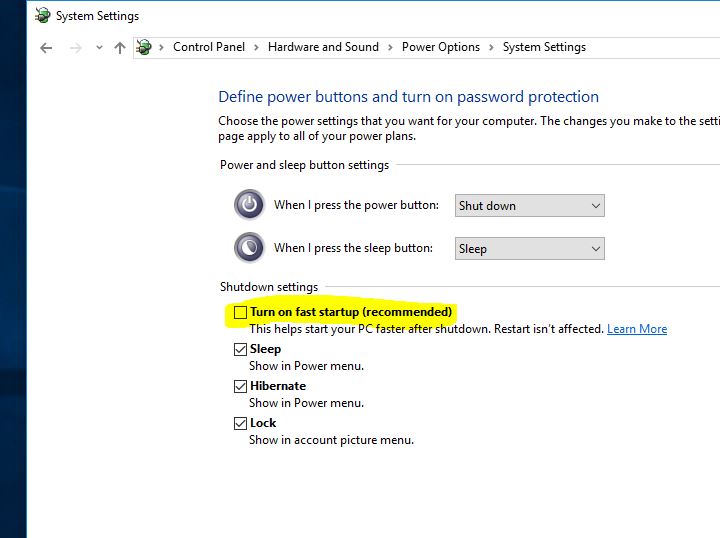
USB選択的サスペンド機能を無効にする
一部のユーザーは、無効にできると信じていますUSBセレクティブサスペンド 功能この問題を解決するために。これを行うには、次の手順に従います。
- コントロールパネルを開き、電源オプションを検索して選択し、
- 次に、現在選択しているプランの横にある[プラン設定の変更]を選択します。
- 次に、[詳細な電源設定の変更]をクリックします。
- 案内する USB設定、 次に、USBセレクティブサスペンド設定を「無効」に設定します。
- [適用]、[OK]の順にクリックして変更を保存します。
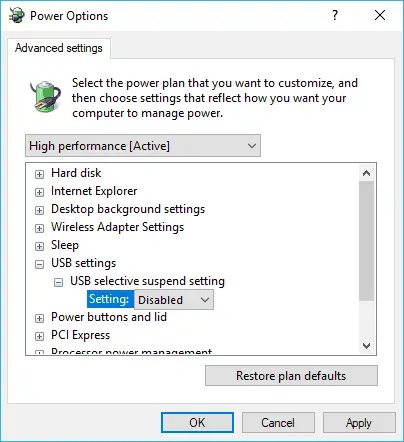
(ユニバーサルシリアルバス)USBコントローラーアップデートドライバー
上記の解決策のいずれでも問題が解決しない場合は、USBコントローラードライバーを更新または再インストールしてみてください。
- Windowsロゴを右クリックし、[デバイスマネージャー]を選択します。
- 拡張ユニバーサルシリアルバスコントローラー
- 黄色の感嘆符が付いたデバイスを見つけます。
- それを右クリックして、[ドライバーソフトウェアの更新...]を選択します。[更新されたドライバーソフトウェアを自動的に検索する]を選択します。
- そして、画面の指示に従って、Windowsに最新の利用可能なドライバーをチェックさせます。
- Windowsが見つかった場合は、自動的にダウンロードされてインストールされます。
また、新しいアップデートがない場合は、右クリックして[ アンインストール" > "決定"。 「デバイスマネージャ」ウィンドウの「操作」タブに移動し、「 ハードウェアの変更をスキャンする」 > USBポートが表示されます。
その後、ポータブルデバイスをPCに再接続すると、USBまたはSDカードやその他のデバイスがすぐにPCに表示されます。
また、Windows 10、8.1、および7で障害が発生したUSBポートを修正する方法を説明するこのビデオをご覧ください
これらのソリューションは、Windows 10の「USBポートが機能しない」または「USBデバイスが認識されない」エラーを修正するのに役立ちますか?どのオプションがあなたに適しているかをお知らせください。またお読みください
- Windowsはこのハードウェアのデバイスドライバーを初期化できません(コード37)
- iTunes(Windows App Storeバージョン)をWindows 10で開くことができませんか?ここに5つの解決策があります!
- Windows5の死のエラーの黒い画面を修正するための10つの解決策
- USBデバイスがWindows10で認識されないというエラーコード43を修正します
- Windows 10H20アップデートでWindowsサンドボックス機能を有効にする
![[OK]をテックマスターズ](https://oktechmasters.org/wp-content/uploads/2022/05/Ok-Tech-Masters-Logo-1.png)





![[修正]MicrosoftStoreがアプリやゲームをダウンロードできない](https://oktechmasters.org/wp-content/uploads/2022/03/30606-Fix-Cant-Download-from-Microsoft-Store.jpg)
![[修正済み] Microsoft Store でアプリをダウンロードしてインストールできない](https://oktechmasters.org/wp-content/uploads/2022/03/30555-Fix-Microsoft-Store-Not-Installing-Apps.jpg)

