不和は間違いありませんゲームユーザーですか最も広く使用されているボイスオーバーインターネットプロトコル(VoIP)アプリのXNUMXつ、それチャットを許可し、他のユーザー間でオーディオ、ビデオ、テキストを共有する。
ゲームのプレイ中に、Discord アプリにログインしたり、Discord の画面共有オーディオや DC ライブ ブロードキャストを使用したりすることができ、世界中のゲーマーとリアルタイムでコミュニケーションをとることができます。ユーザーはゲームをプレイできるだけでなく、画面を誰とでも(アプリやChromeなど)共有することもできます。
しかし、数人のDiscordユーザーは次のように報告しましたDiscordの画面共有で音が出ない、またはDC生放送で音が出ない。
内容
「DC Live 音が出ない」問題の原因としては、Discord アプリの古いバージョン、オーディオ ドライバーの欠陥、管理者アクセス権がない、アプリが Discord と互換性がない、セキュリティ ソフトウェア インターフェースなどが考えられます。
Discordの共有画面に初めて遭遇した場合は、音声の問題はありません。その後、コンピューターを再起動してください。これにより、一時的な誤動作が解決され、プログラムがDiscordアプリケーションと競合し、オーディオの問題が発生します。
セキュリティソフトウェア(アンチウイルス)インターフェイスがこの問題を引き起こす可能性があります。サードパーティのウイルス対策ソフトウェア(コンピューターにインストールされている場合)を無効にするかアンインストールして、問題のステータスを確認しましょう。
また、Discordへの管理アクセスを必ず許可してください。これを行うには、Discordがインストールされている場所に移動します。Discord.exeアプリケーションを右クリックし、[管理者として実行]を選択します。
フルスクリーンモードでゲームをプレイし、Discordを使用すると、DiscordAudioの問題が発生します。
また、訪問してくださいstatus.discord.com システムが現在メンテナンスのためにシャットダウンしているかどうかを確認します。
コンピュータにオーディオデバイスの問題がある可能性があります
- Windowsキー+ Sを押して、「マイクのプライバシー設定」を検索します
- [アプリにマイクへのアクセスを許可する]オプションが有効になっていることを確認します。
Discord公式アドバイス
Discord の関係者は、Google Chrome で Discord の画面共有音声が機能しない問題を解決するための提案をここに示しています。
- 画面共有セッションを終了し、Ctrl + Rを押してDiscordアプリを更新します。
- Webブラウザーを閉じて、再度開きます。開いた後、ブラウザでオーディオを再生してみて(Youtubeが非常に適しています)、画面共有セッションを開始してください。
- 画面共有を有効にしてから、音声があるかどうかを確認します。
Discordを更新する
Discord開発チームは、さまざまなエラーを修正するためにアプリケーションを定期的に更新します。問題を解決するには、Discordアプリケーションを更新してください。以下の手順に従って、Discordアプリを更新できます。
- Windowsキー+ Rを押し、%localappdata%と入力して、[OK]をクリックします。
- 今度はダブルクリックします Discord そしてダブルクリック Update.exe アプリケーションを更新します。
- ここでDiscordを再起動し、問題が解決したかどうかを確認します。
Discordのキャッシュをクリアする
一部のユーザーも レポートによると、Discordキャッシュとローミングデータを削除すると、問題を解決し、画面共有中にオーディオを機能させることができます。
- まず、Discordアプリを必ず閉じてください。
- Windowsキー+ Rを押して入力します%アプリデータ%、次に、Enterキーを押します。
- ここでDiscordフォルダーを削除します。
- ここで、Discordアプリケーションを再起動し、「Discord画面共有オーディオが機能しません」問題のステータスを確認します
イベントをDiscordに追加します
通常、不和はあなたが実行している活動を自動的に検出することができます。ただし、場合によってはこれが発生せず、アプリケーションは画面共有が行われていることを検出できません。この問題を解決するには、イベントを追加する必要があります。
- Discordアプリケーションを起動し、ユーザー設定アイコンをクリックします
- 左側のペインに「 ゲーム活動」 オプション、それをクリックします。
- 次に、画面を共有するときに音声を正しく共有できないアプリケーションを追加します。
- アプリを追加した後、「Discord 画面共有で音声が聞こえない」問題のステータスを確認してください
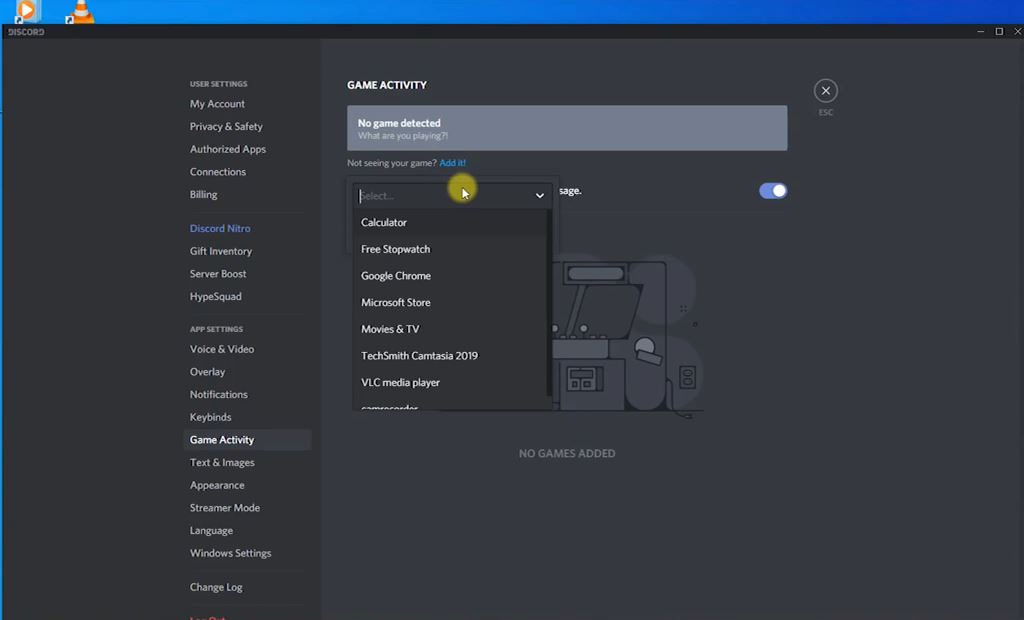
プッシュを使用して話します
Discordは、インターネットを介して送信されたオーディオアクティビティがあるかどうかを自動的に検出します。しかし、このような状況が発生しない場合もあります。この場合、プッシュツートーク機能を試してみてください。
- 一貫性のないアプリケーションを開始する
- 左下にある[ユーザー設定]をクリックします
- [設定]で、左側のナビゲーションバーの[音声とビデオ]セクションをクリックします
- 次に、「入力モード」セクションに移動し、「プッシュツートーク」機能を選択します
Discordの音声設定をリセットする
また、Discordアプリの「音声設定」をリセットして、Discordプロファイルの誤って構成されたオーディオ設定を修正してください。
- Discordアプリを開き、[ユーザー設定]をクリックします。
- 音声とビデオのオプションをクリックします。
- [音声設定のリセット]ボタン(赤)が表示されるまで、ページ全体までスクロールします。
- [音声設定のリセット]をクリックします。
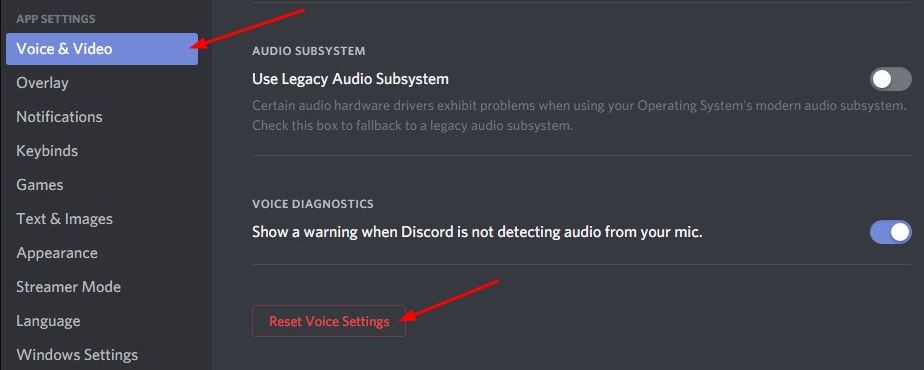
Discordを再インストールする
何も機能しない場合は、Discordアプリケーションを再インストールして、問題のあるファイルを削除してください。
- Windowsキー+ Rを押して、次のように入力しますappwiz.cplと、[OK]をクリックします。
- これにより、プログラムと機能のウィンドウが開き、プログラムをアンインストールまたは変更するオプションが提供されます。
- リストからDiscordアプリを見つけて右クリックし、[アンインストール]を選択します。
- 画面の指示に従って、コンピューターを再起動します。
- 最後に、からここに公式ウェブサイトからDiscordをダウンロードします。次に、再インストールします。
- 「Discord画面がオーディオを共有していません」エラーが解決されているかどうかを確認します。
オーディオドライバを再インストールします
同様に、古い、誤動作している、または欠落しているオーディオドライバも、画面共有中にオーディオが再生されない原因となる可能性があります。
- Windowsキー+ Xを押して、デバイスマネージャーを選択します
- これにより、インストールされているすべてのデバイスドライバのリストが表示されます。
- オーディオ入力および出力カテゴリを見つけて拡張する
- サウンドハードウェアを右クリックして、[デバイスのアンインストール]を選択します
- 確認を求められたら、もう一度[アンインストール]をクリックして、コンピューターを再起動します
次に、デバイスマネージャを再度開き、[アクション]をクリックして、[ハードウェアの変更をスキャンする]を選択します。これにより、デフォルトのドライバーが自動的にインストールされます。または、デバイスの製造元のWebサイトにアクセスして、最新のオーディオドライバーをコンピューターにダウンロードしてインストールすることもできます。
まだ助けが必要ですか?ここから Discord に直接連絡できます: https://support.discord.com/hc/en-us/requests/new
上記の解決策は、不和画面の音の問題を修正するのに役立ちますか?以下のコメントでお知らせください。
![[OK]をテックマスターズ](https://oktechmasters.org/wp-content/uploads/2022/05/Ok-Tech-Masters-Logo-1.png)
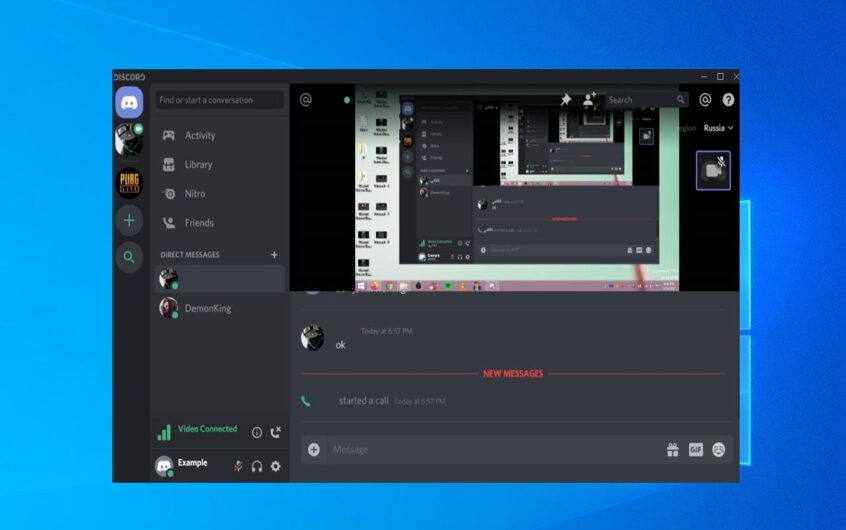
![[修正]MicrosoftStoreがアプリやゲームをダウンロードできない](https://oktechmasters.org/wp-content/uploads/2022/03/30606-Fix-Cant-Download-from-Microsoft-Store.jpg)
![[修正済み] Microsoft Store でアプリをダウンロードしてインストールできない](https://oktechmasters.org/wp-content/uploads/2022/03/30555-Fix-Microsoft-Store-Not-Installing-Apps.jpg)
