でWindows 10のアップグレード後、Wi-Fi接続が制限されています、インターネットにアクセスできない未確認のネットワーク質問?ネットワークとインターネット接続が突然切断され、Wi-Fiまたはイーサネットアイコンに感嘆符が付いた黄色の三角形がありますか?多くのユーザーが問題を報告し、WiFi接続はありますが、インターネットアクセスはありません。接続が制限されているとのことですが、このとき、無線ネットワークカード(Wifiのオン/オフ)をリセットして再接続し、通常の状態に戻してください。しかし、問題が再発し、XNUMX時間ごとに数時間繰り返されます。
Windows 10Wi-Fi接続の問題主に、ネットワーク構成が正しくないか、WiFiアダプターとWindows 10間のドライバーの非互換性が原因です。ネットワーク設定をリセットし、最新のWi-Fiアダプタードライバーソフトウェアをインストールすると、問題が解決する可能性があります。
内容
Windows10のwifi接続の問題を修正します
- まず、Wifiネットワークを切断して再接続してみてください。
- ルーターやPCを含むすべてのネットワーク機器を再起動し、一時的な障害によって問題が発生した場合は修正します。
- 構成されている場合は、セキュリティソフトウェア(ウイルス対策ソフトウェア)とVPNを一時的に無効にします。
- さらに、コマンドプロンプトを開き、次のように入力しますnetsh wlan showWLANレポートEnterキーを押して、ワイヤレスネットワークレポートを生成します。このレポートは、問題の診断に役立つか、少なくとも詳細情報を提供します。
ネットワークアダプタのトラブルシューティングを実行する
Windows 10には、ネットワークとインターネット接続の問題を単独で検出して修復できるネットワーク診断ツールが組み込まれています。ソリューションを手動で適用する前に、ネットワークアダプターのトラブルシューティングツールを実行し、Windowsに問題自体を修正させることをお勧めします。
ネットワークアダプタのトラブルシューティングを使用するには、次の手順を使用します。
- Windows + Iのキーボードショートカットを押して開きます設置。
- クリック "更新とセキュリティ」、それから クリック " トラブルシューティング」。
- 選挙 ネットワークアダプターそしてクリック トラブルシューティングを実行する。
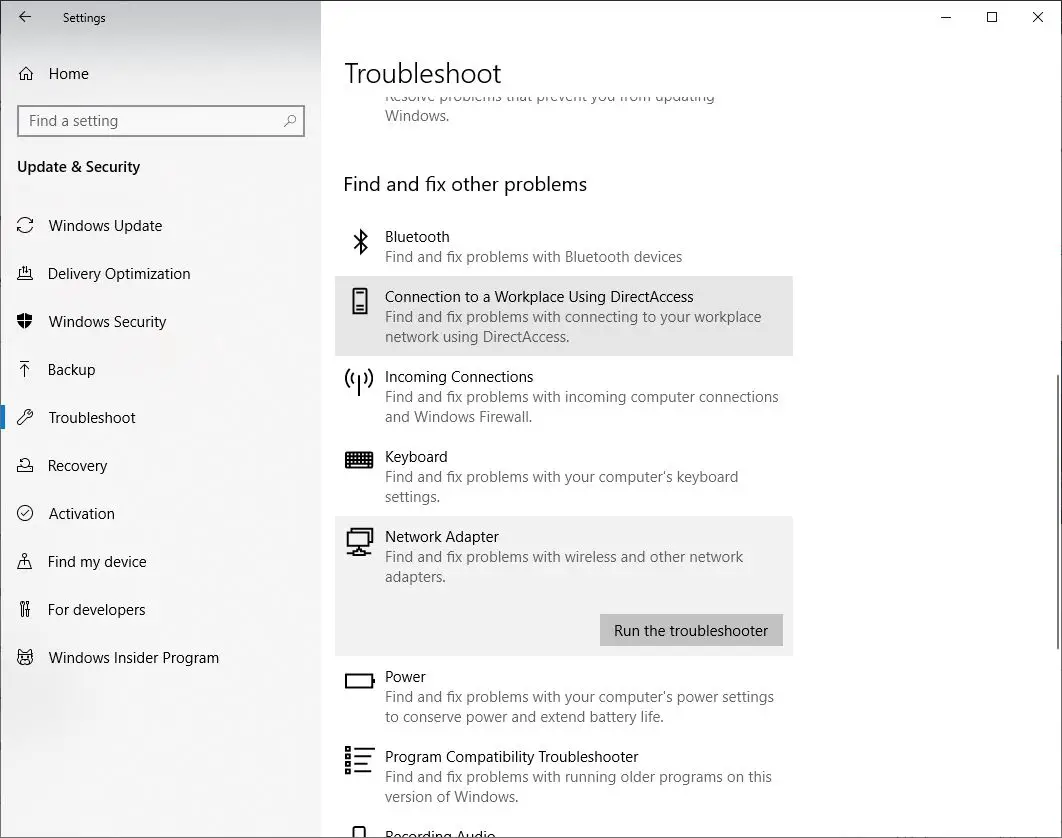
- これにより、ネットワークアダプタのトラブルシューティングポップアップウィンドウが開きます。
- 修復するネットワークアダプタを選択します。この場合は、ラジオボタンを選択します。Wi-Fi、次に[次へ]をクリックしてトラブルシューティングを続行します。
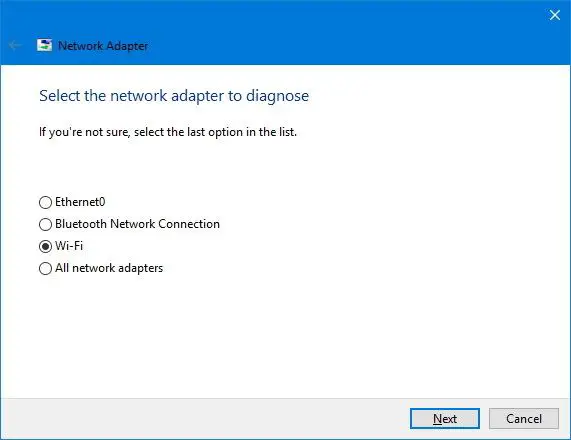
- トラブルシューティング担当者は、デバイスのWi-Fiの問題を見つけて修正しようとします。
- Windowsの再起動プロセスが完了したら、
- 次に、Webブラウザーを開いて、オンライン接続を試みます。
すべてが正常に戻ったら、完了です。それでも機能しない場合は、次の方法を試してください。
IPアドレスとDNSアドレスを自動的に取得するように設定
- Windows + Rを押し、ncpa.cplと入力して、[OK]をクリックします。
- これにより、ネットワークアダプタウィンドウが開きます。
- ここでWiFiアダプターを右クリックして、プロパティを選択します。
- [インターネットプロトコルバージョン4]を選択し、[プロパティ]をクリックします。
- 次に、ラジオボタンを選択してIPを取得し、DNSサーバーアドレスを自動的に取得します。
- [OK]をクリックしてすべてを閉じ、Webブラウザを開いて、問題が解決したかどうかを確認します。
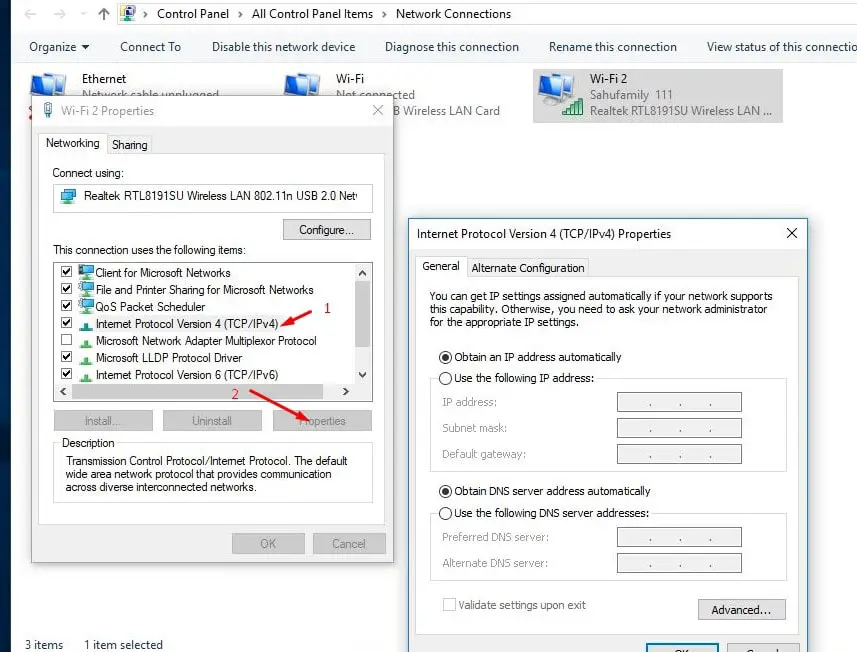
ネットワーク構成をリセットする
これは別の効果的なソリューションであり、Windows 10、8.1、および7のほとんどすべてのネットワークおよびインターネット接続の問題を修正する可能性があります。
コマンドプロンプトを検索し、右クリックして[管理者として実行]を選択し、
コマンドプロンプトウィンドウで、以下のコマンドをXNUMXつずつ入力し、各コマンドの後にEnterキーを押します。
netsh winsockリセット
netsh int ip reset
でipconfig /リリース
でipconfig / flushdnsと
IPCONFIG / RENEW
でipconfig / registerdns
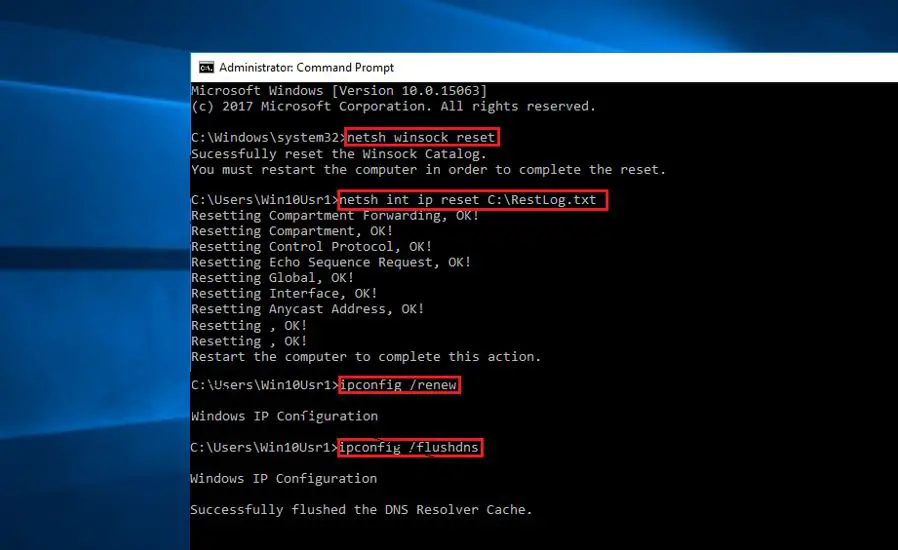
これは、コマンドプロンプトを閉じて、ウィンドウを再起動するためのものです。次に、これがWindows10でのWi-Fi接続の問題の修正に役立つかどうかを確認します。
Wi-Fiアダプターを完全にリセットする
もうXNUMXつの効果的な解決策は、すべてのネットワークアダプターを削除して再インストールし、すべてのネットワークコンポーネントをデフォルト設定にリセットすることです。これは、低速やオンライン接続の試行などのさまざまな問題を解決するのに役立ちます。
- 使用ウィンドウズ+ Iキーボードショートカット設定アプリを開きます、
- [ネットワークとインターネット]をクリックし、[ステータス]をクリックします。
- ここを下にスクロールして、下の画像に示すようにネットワークリセットリンクを見つけてクリックします。
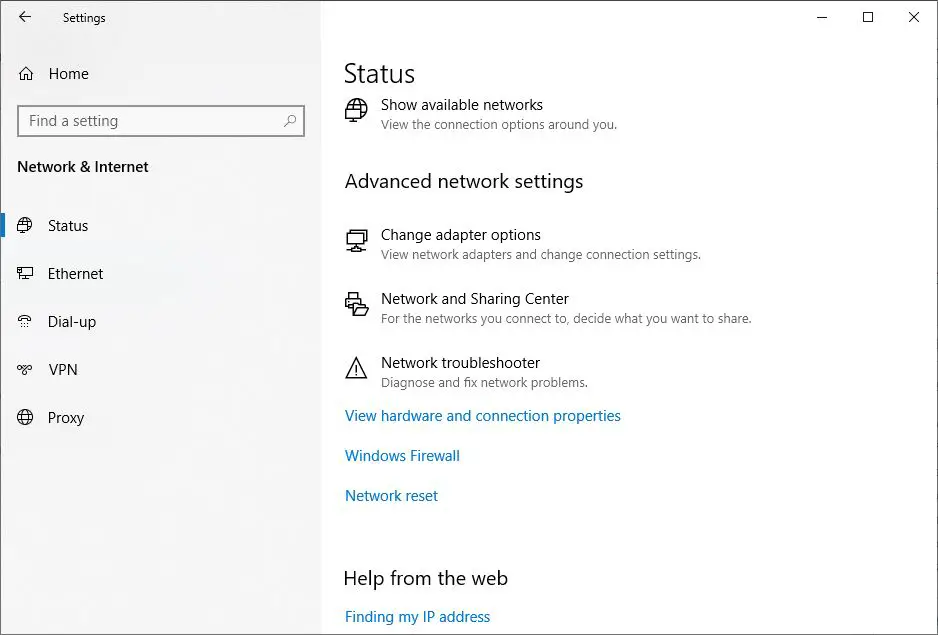
- 新しいネットワークリセットウィンドウが開きます
- 次の図に示すように、ここで[今すぐリセット]ボタンをクリックして、ネットワークアダプタの設定をデフォルト設定に完全にリセットします。
- その後、変更を有効にするためにWindowsを再起動し、インターネットまたはWi-Fi接続の問題が解決されていることを確認します。
注:手動で再接続する必要がありますWi-Fiネットワーク、これにはパスワードが必要な場合があります。
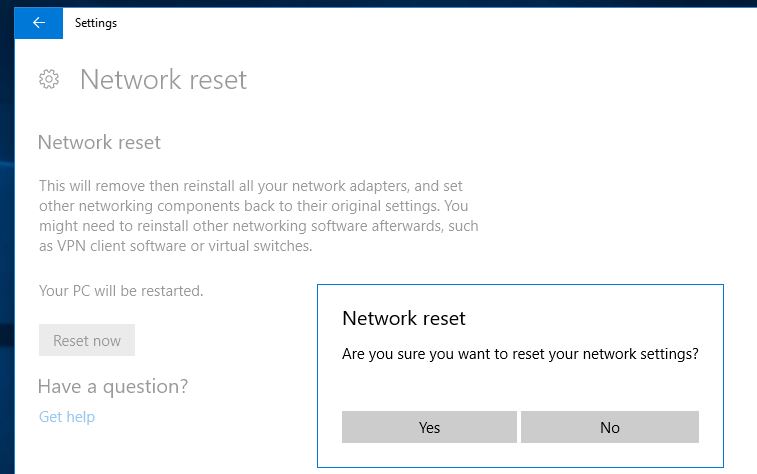
Wi-Fiアダプタードライバーを更新する
WiFiアダプターのドライバーファイルが破損し、断続的な接続などの問題が発生する可能性があります。最新のドライバファイルをダウンロードしてインストールすると、問題が解決するはずです。
- Windows + Xを押して、デバイスマネージャーを選択します。
- ネットワークアダプタを右クリックし、コンテキストメニューから[ドライバの更新]を選択します。
- 「更新されたドライバソフトウェアを自動的に検索する」を選択し、プロセスが完了するのを待ちます。
- ドライバが見つからない場合は、ネットワークアダプタの製造元の公式Webサイトに直接アクセスしてください。
- アダプタモデルのドライバをダウンロードして、手動で更新します。
[電源管理]タブで設定を変更します
さらに、ラップトップユーザーは、WiFi切断の問題を解決するために、[電源管理]タブの設定を変更することをお勧めします。
- デバイスマネージャを開き、ネットワークアダプタを展開します
- Wi-Fiアダプターを右クリックして、プロパティを選択します。
- ここで[電源管理]タブに移動し、電力を節約するためにコンピューターがこのデバイスの電源をオフにできるようにするオプションのチェックを外します。
- 変更を有効にするには、[適用]、[OK]、[再起動]ウィンドウをクリックします。
![[電源管理]タブで設定を変更します [電源管理]タブで設定を変更します](https://oktechmasters.org/wp-content/uploads/2021/01/localimages/Change-Settings-in-Power-Management-Tab.png)
これらは修正ですWindows10ラップトップの場合Wi-Fi接続の問題いくつかの最良の解決策。これは便利だと思いますか?以下のコメントでお知らせください。
![[OK]をテックマスターズ](https://oktechmasters.org/wp-content/uploads/2022/05/Ok-Tech-Masters-Logo-1.png)
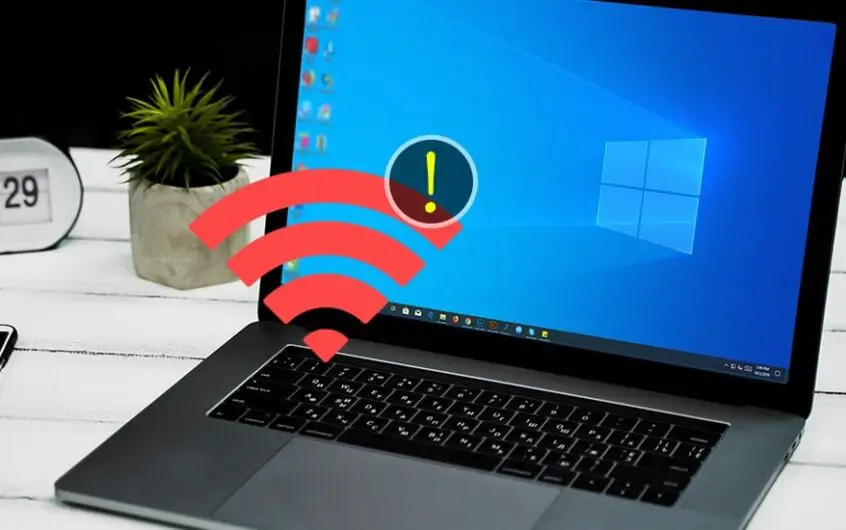




![[修正]MicrosoftStoreがアプリやゲームをダウンロードできない](https://oktechmasters.org/wp-content/uploads/2022/03/30606-Fix-Cant-Download-from-Microsoft-Store.jpg)
![[修正済み] Microsoft Store でアプリをダウンロードしてインストールできない](https://oktechmasters.org/wp-content/uploads/2022/03/30555-Fix-Microsoft-Store-Not-Installing-Apps.jpg)

