Webページにアクセスしようとすると、Windows 10PCでINET_Eセキュリティエラーが発生する場合があります。このエラーはほとんどすべてのブラウザーで発生しますが、ほとんどの場合MicrosoftEdgeで発生します。ほとんどの場合、このエラーは自然に解消されます。
のため一時的なDNSエラーこのエラーは、DNSサーバーへの接続が正しく確立されていない場合に発生します。この問題の具体的な理由はありませんが、この記事では、それらのいくつかと、MicrosoftEdgeのINETEセキュリティ問題を修正するためのトラブルシューティング方法について説明します。
初めての場合マイクロソフトエッジでINET_Eセキュリティエラーが発生した場合は、PCで発生した理由を特定する必要があります。Windows Updateの後に、PCでこのエラーを報告してください。次のような他のいくつかの理由がこの問題を引き起こす可能性があります。
- DNSサーバーが原因いつでも利用できません、エラーが発生します。
- 応答によってリクエスト時間が遅れた場合、または會話 何らかの理由でタイムアウトすると、INET_Eセキュリティエラーが発生します。
- もしあればサーバー側の問題、同じエラーが発生します。
- 古いドライバーまたは オペレーティング・システムエラーが発生するため、INET_Eセキュリティエラーが発生する可能性があります。
このセクションでは、MicrosoftEdgeのINET_Eセキュリティバグを修正する方法のリストをまとめました。方法は基本的なものから高度なものまで用意されているため、問題が発生した場合は、最初のステップで役立ちます。より速い結果を得るために同じ順序でそれらに従ってください。
内容
- 0.1 方法XNUMX:ルータを再起動します
- 0.2 方法2:プライベートウィンドウを使用する
- 0.3 方法3:Edgeブラウザーの履歴をクリアする
- 0.4 方法4:拡張機能を無効にする(該当する場合)
- 0.5 方法5:ユーザーアカウント制御の設定を調整する
- 0.6 方法6:ネットワーク構成をリセットする
- 0.7 方法7:DNSアドレスを変更する
- 0.8 方法8:レジストリエディタで接続フォルダの名前を変更します
- 0.9 方法9:ネットワークドライバーを更新またはロールバックする
- 0.10
- 0.11 方法10:MicrosoftEdgeを更新する
- 0.12 方法11:MicrosoftEdgeを修復する
- 0.13 方法12:MicrosoftEdgeをリセットする
- 1 ああ、こんにちは、はじめまして。
方法XNUMX:ルータを再起動します
ルーターを再起動すると、ルーターが更新され、インターネットに再接続できるようになりました。これにより、ルータの負担が軽減され、INETEセキュリティエラーにつながる可能性のある接続の過負荷が回避されます。多くのユーザーがこれで問題が解決したと報告したので、役に立ちました。ルーターを再起動するには、次の手順に従います。
1.ルーターの背面を見つけます 電源スイッチ 。
2.ボタンを押します 消して。
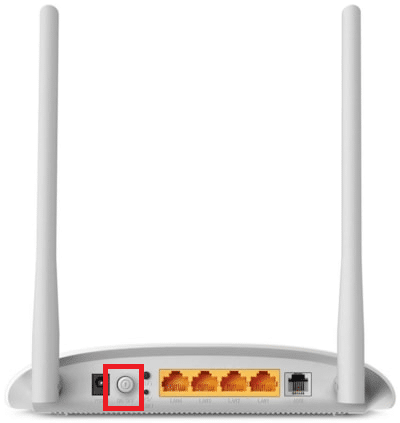
3.さて、 切断する ルーターの電源コード 、コンデンサが完全に電力を消費するのを待ちます。
4.次に、 再接続 電力ケーブル XNUMX分後にオンにします。
5.ネットワーク接続が再確立されるのを待ってから、 もう一度ログインしてみてください。
方法2:プライベートウィンドウを使用する
Edgeブラウザのシークレットモードは、主に安全でプライベートなブラウジングに使用されます。これは、検索履歴や最近のページをデバイスに保持したくないユーザー向けです。プライバシーポリシーにより、このモードではユーザーがスクリーンショットを記録または撮影することはできません。Cookieをブロックし、検索履歴を非表示にし、目的のWebサイトを無料で閲覧できるようにします。場合によっては、プライベートサーフモードを使用すると、INETEセキュリティエラーを解決できます。
1.開始マイクロソフトエッジブラウザ。
2.次に、右上隅をクリックしますXNUMXつのドットアイコン、写真が示すように。
![]()
3.以下のように選択してください新しいInPrivateウィンドウオプションを選択して、好きなように閲覧できます。

方法3:Edgeブラウザーの履歴をクリアする
キャッシュとCookieは、Webサイトにアクセスしたときにブラウジングデータを保存し、次にアクセスしたときにサーフィンエクスペリエンスを向上させることにより、インターネットブラウジングエクスペリエンスを向上させます。フォーマットと読み込みの問題は、次の手順に従ってブラウザのキャッシュとCookieをクリアすることで解決できます。
1.開始マイクロソフトエッジブラウザを開き、新しいタブ。
2.前と同じように、をクリックしますプロフィール写真の近くXNUMXつのドットのアイコン。
![]()
3.図のように左側のペインに移動しますプライバシー、検索、サービスオプション。
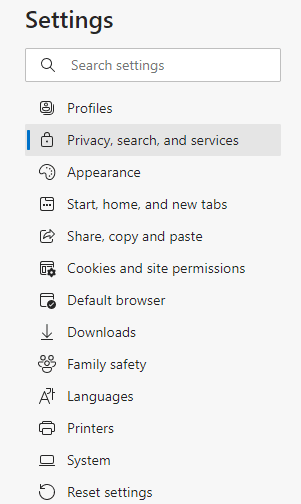
4.次に、右画面を下にスクロールしてクリックします明確なブラウジングデータの下でクリアすることを選択しますオプション。
5.次のウィンドウで、好みに応じてボックスを選択します。閲覧履歴、Cookieおよびその他のサイトデータ、キャッシュされた画像およびファイル待ってからクリック今すぐクリア、次のように。
![[今すぐクリア]をクリックします。INETEのセキュリティ問題を修正する](https://oktechmasters.org/wp-content/uploads/2022/02/localimages/click-on-clear-now-2.png)
方法4:拡張機能を無効にする(該当する場合)
ブラウザにサードパーティの拡張機能がインストールされている場合、Webページの適切な機能に影響が出て、INETEセキュリティエラーが発生することがあります。これで、不要なタブをすべて閉じて、拡張機能を無効にし、システムを再起動してみることができます。
1.開始エッジ(Edge)右上をクリックしますXNUMXつのドットアイコン。

2.次に、をクリックします以下で強調表示拡大。
![次に、[拡張機能]をクリックします。INETEのセキュリティ問題を修正する](https://oktechmasters.org/wp-content/uploads/2022/02/localimages/now-click-on-extensions-8.png)
注:または、検索バーに入力しますedge:// extensions /を押して入力。
3.追加したすべての拡張機能が画面に表示されます。選挙任意の拡張子そしてクリック管理拡張機能、写真が示すように。
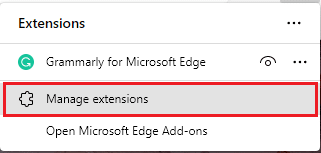
4.さて、閉じる拡大程序(Grammarlyなど)エラーが発生するかどうかを確認します。
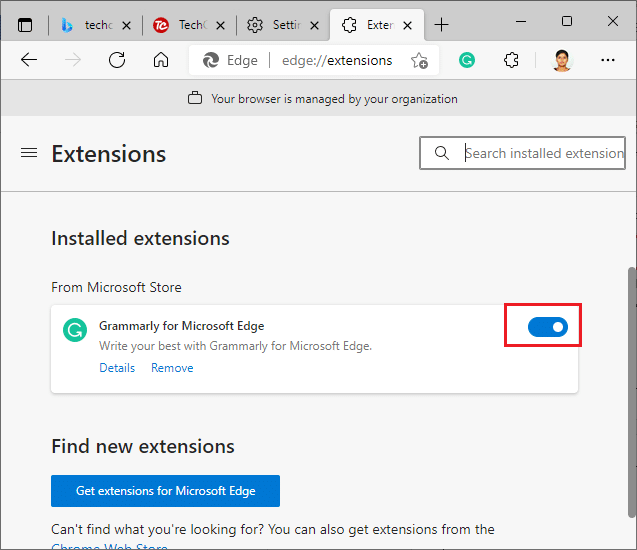
5.同様に、すべての拡張機能をXNUMXつずつ無効にして、エラーが再発するかどうかを確認します。
6.特定の拡張子を削除してもエラーが表示されない場合は、[対応する拡張子強調表示されたものを選択します鵺除オプション。
7.次に、をクリックします鵺除」ボタンをクリックしてプロンプトを確認します。
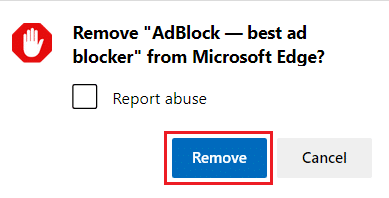
方法5:ユーザーアカウント制御の設定を調整する
ユーザーアカウント制御(略してUAC)は、WindowsPCのセキュリティを確保するために開発されました。UACは、オペレーティングシステムを変更するための不正アクセスを許可していません。システムへの特定の変更は管理者のみが行うことができ、UACはこの機能を保証します。管理者が変更を承認しない場合、Windowsは変更を許可しません。したがって、アプリケーション、ウイルス、ユーザー、またはマルウェアの攻撃によるすべての変更から保護します。変更する方法は次のとおりです。
1.をクリックします Windowsキーそして入力しますユーザーアカウント制御設定の変更そしてクリック開ける。
2.次の画面で、コンピューターの変更をいつ通知するかを選択できます。設定をに変更します常に通知してください(デスクトップを暗くしないでください)
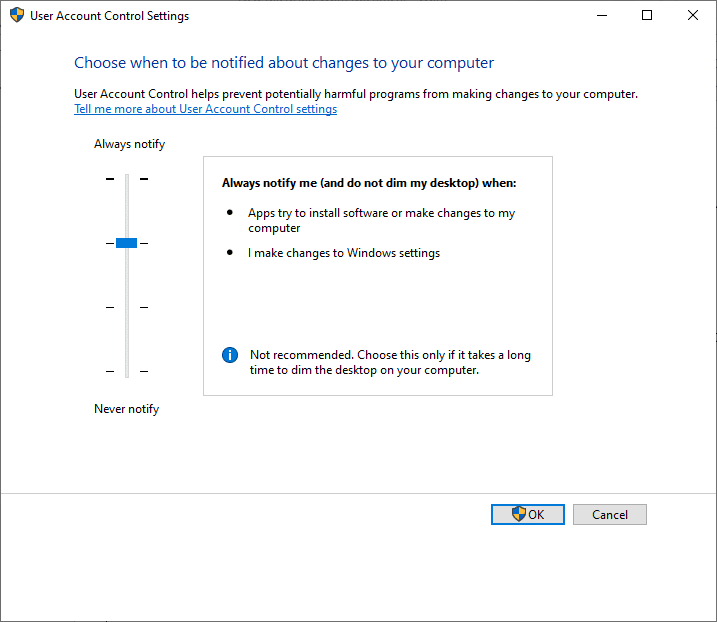
3.最後に、をクリックしますOK変更を保存し、INETEセキュリティの問題が修正されたかどうかを確認します。
Windowsオペレーティングシステムは、ソフトウェアをインストールしたり、Windowsの設定を変更したりするたびに通知します。これにより、PCに互換性のない変更が加えられたために、問題のエラーが発生するのを防ぐことができます。
方法6:ネットワーク構成をリセットする
インターネットに接続されたサービスを開始して機能させようとしている場合は、ネットワーク構成をリセットしてINETEセキュリティエラーを修正してみてください。場合によっては、インターネット接続の問題が上記のエラーを引き起こす可能性があるため、それらをリセットすると同じ問題を解決するのに役立つ場合があります。
1.を押します Windowsキー、 タイプ コマンド・プロンプト そしてクリック 管理者として実行。
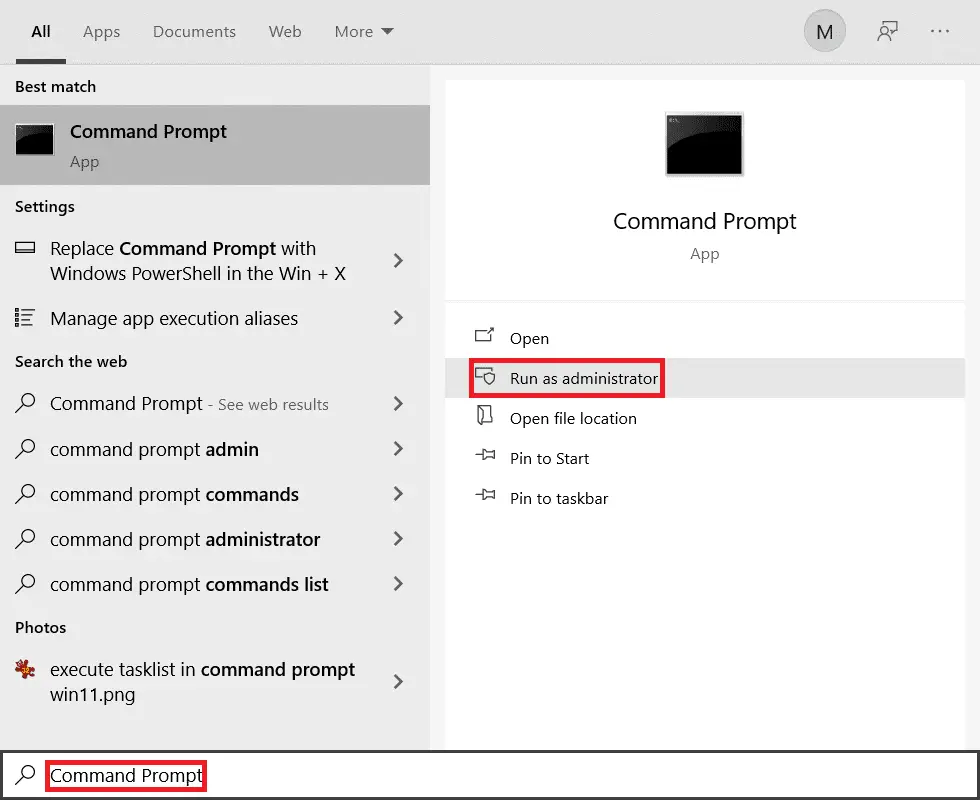
2.次に、次のコマンドをXNUMXつずつ入力してから、 Enterキーを押します。
でipconfig / flushdnsと でipconfig / registerdns でipconfig /リリース IPCONFIG / RENEW netsh winsockリセット
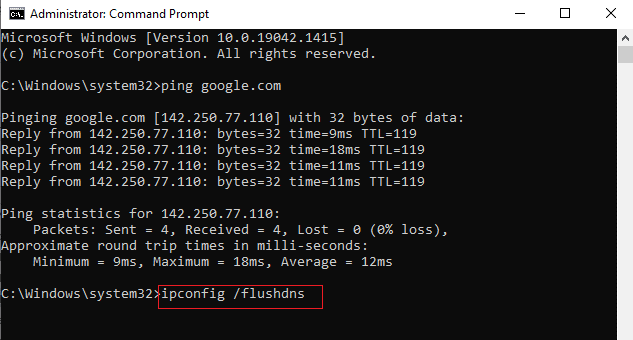
3.最後に、等待コマンドが実行され、再起動あなたのPC。
方法7:DNSアドレスを変更する
一部のユーザーは、インターネットサービスプロバイダーから提供されたDNSアドレスを変更することでINETEセキュリティの問題が解決されると報告しています。次のようなGoogleDNSアドレスを使用してこれを回避できます。
1.を押します Windowsキー、 タイプ コントロールパネル そしてクリック 開ける。
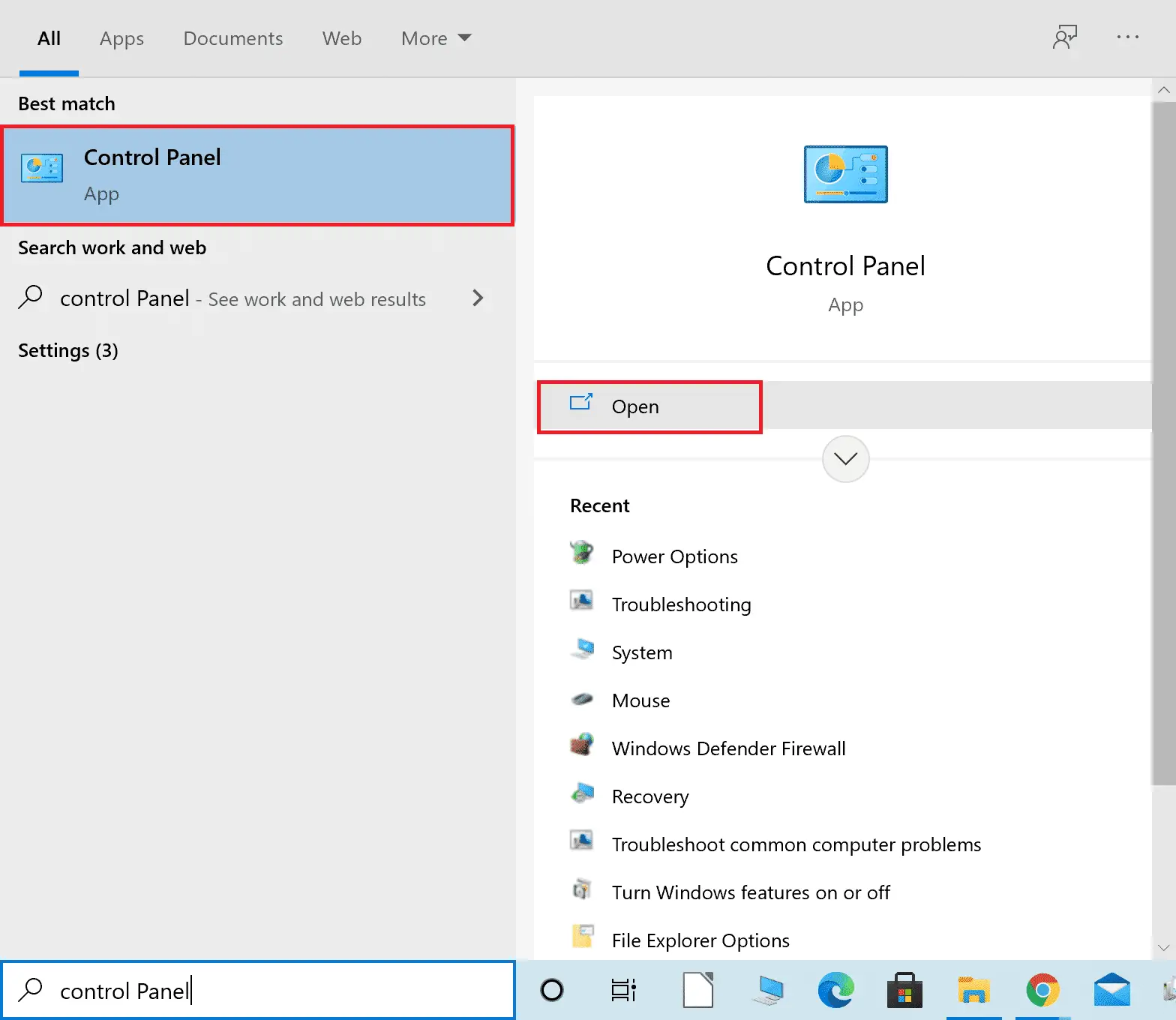
2.設定 表示者:>大きなアイコンとリストから クリック ネットワークと共有センター。
3.次に、左側のペインをクリックします アダプター設定を変更する ハイパーリンク。
4.現在のネットワーク接続を右クリックします(例: Wi-Fi)を選択し、 属性。
5。 在この接続では、次のアイテムが使用されます。 リスト、検索、クリック インターネットプロトコルバージョン4(TCP / IPv4)。
![[インターネットプロトコルバージョン4]をクリックし、[プロパティ]をクリックします。INETEのセキュリティ問題を修正する](https://oktechmasters.org/wp-content/uploads/2022/02/localimages/click-on-internet-protocol-version-4tcp-ipv4-and.png6215a7acf19b0.jpg)
6.をクリックします 属性 上に示すように、ボタン。
7.ここで、 次のDNSサーバーアドレスを使用します。 オプションを入力し、次のように入力します。
- 優先DNSサーバー: 8.8.8.8
- 代替DNSサーバー: 8.8.4.4
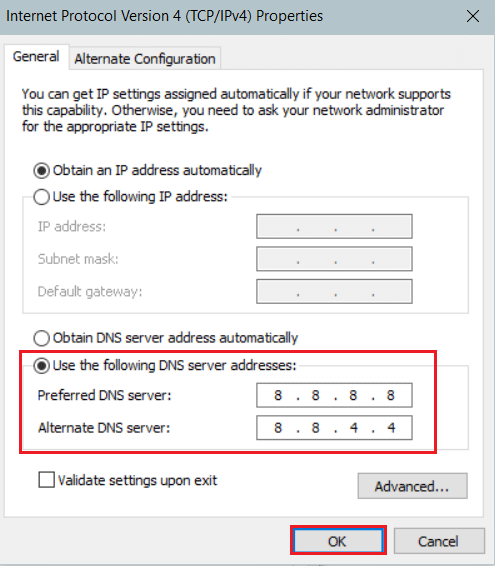
8.をクリックします 決定する変更を保存して終了します。
方法8:レジストリエディタで接続フォルダの名前を変更します
WindowsUpdateの後にINETEセキュリティの問題が発生している場合、Microsoftは、この方法を使用して上記のエラーを解決できることを確認しています。ここでは、WindowsレジストリエディタのConnectionsフォルダの名前を次のように変更する必要があります。
1.同時に押すWindows + Rキー開ける実行ダイアログボックス。
2.入力regeditを そしてクリックOK起動レジストリエディタ。
![次に、[実行]ダイアログにregeditと入力し、Enterキーを押します。](https://oktechmasters.org/wp-content/uploads/2022/02/localimages/now-type-regedit-in-the-run-dialog-box-and-hit-ent-2.png)
3.次に、アドレスバーから次の場所に移動します道。
HKEY_LOCAL_MACHINE \ Software \ Microsoft \ Windows \ CurrentVersion \ Internet Settings \ Connections
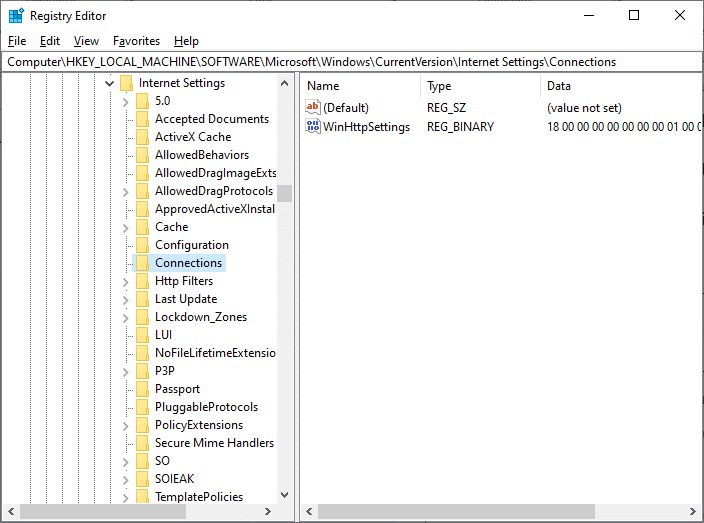
4.右クリックConnectionsフォルダを選択して選択します名前を変更オプション。
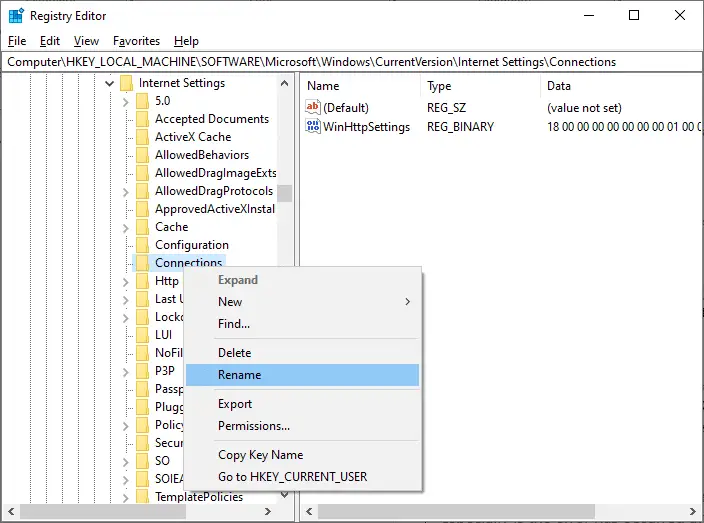
5.次に、フォルダの名前を次のように変更します接続または他のテキストと保存変化する。
6.最後に、再起動 マイクロソフトエッジ問題が解決したかどうかを確認します。
方法9:ネットワークドライバーを更新またはロールバックする
システム上の現在のドライバが古くなっていると、ブラウザファイルとの互換性の競合が発生し、INETEセキュリティエラーが発生する可能性があります。したがって、MicrosoftEdgeでのINETEセキュリティの問題を防ぐために、デバイスドライバーを更新またはロールバックすることをお勧めします。
オプションI:ドライバーを更新します
1.を押しますWindowsキー、 タイプデバイスマネージャそしてクリック開ける。
2.ダブルクリック ネットワークアダプター 展開します。
3.右クリックします ワイヤレスネットワークドライバー (例えば Qualcomm AtherosQCA9377ワイヤレスネットワークアダプター)を選択し、 ドライバーの更新。
4.次に、をクリックします 自動ドライバー検索 利用可能な最良のドライバーを自動的にダウンロードしてインストールします。
![次に、[ドライバーの自動検索]をクリックして、使用可能な最適なドライバーを見つけてインストールします。MicrosoftEdgeのINETEセキュリティの問題を修正します](https://oktechmasters.org/wp-content/uploads/2022/02/localimages/next-click-on-search-automatically-for-drivers-to.png6215a7b09dcf4.jpg)
5A.これで、ドライバーが更新されていない場合、ドライバーは更新され、最新バージョンにインストールされます。完了したらPCを再起動します。
5B.それらがすでに更新フェーズにある場合は、メッセージが表示されます。 お使いのデバイスに最適なドライバーがインストールされています 。クリック 閉じる ボタンをクリックしてウィンドウを終了します。
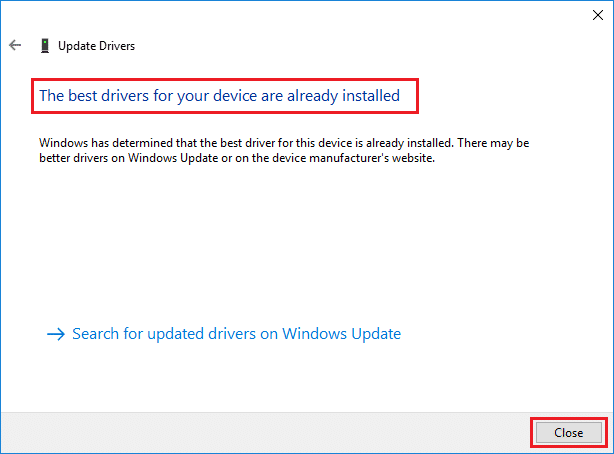
オプションII:ドライバーの更新をロールバックする
1.前と同じように入力しますデバイスマネージャ>ネットワークアダプタ 。
2.右クリック Wi-Fiドライバー (例えば インテル(R)デュアルバンドワイヤレス-AC 3168)を選択し、 属性、写真が示すように。
![左側のパネルで[ネットワークアダプタ]をダブルクリックして展開します。MicrosoftEdgeのINETEセキュリティの問題を修正します](https://oktechmasters.org/wp-content/uploads/2022/02/localimages/double-click-on-the-network-adapters-from-the-pane-1.png6215a7b16375c.jpg)
3.に切り替えます ドライバータブ そして選択 ドライバーをロールバックする、強調表示されているように。
注: [ドライバーのロールバック]オプションがグレー表示されている場合は、コンピューターにドライバーファイルがプリインストールされていないか、更新されていないことを意味します。
![[ドライバー]タブに切り替えて、[ドライバーのロールバック]を選択します](https://oktechmasters.org/wp-content/uploads/2022/02/localimages/switch-to-the-driver-tab-and-select-roll-back-driv-3.png6215a7b1cb7f2.jpg)
4.あなたに提供します ロールバックしたい理由は? で ドライバーパッケージのロールバック。次に、をクリックします 有り、以下に示すように。
5.次に、をクリックします 決定する この変更を適用します。やっと、 PCを再起動します。
方法10:MicrosoftEdgeを更新する
お使いのブラウザが古くなっている場合、いくつかのWebページの改善された機能をサポートしません。Windowsやブラウザのバグやバグを修正するアプリケーションと同様に、次の手順に従って最新バージョンに更新する必要があります。
1.いつものように、エッジ(Edge)ブラウザでタブを開き、をクリックしますXNUMXつのドットアイコン。

2.次に、強調表示されたをクリックしますヘルプとフィードバックオプション。
![次に、[ヘルプとフィードバック]オプションをクリックします。MicrosoftEdgeのINETEセキュリティの問題を修正します](https://oktechmasters.org/wp-content/uploads/2022/02/localimages/now-click-on-the-help-and-feedback-option-2.png)
3.次に、をクリックしますMicrosoftEdgeについて、写真が示すように。
4A.Microsoft Edgeが最新バージョンに更新されている場合は、次の解決策を試してください。
![次に、MicrosoftEdgeが最新バージョンに更新されているかどうかを確認します。そうでない場合は、[更新]ボタンをクリックしてブラウザを更新します。INETEのセキュリティ問題を修正する](https://oktechmasters.org/wp-content/uploads/2022/02/localimages/next-check-if-microsoft-edge-is-updated-to-its-la.png)
4B.そうでない場合は、をクリックします更新ボタンをクリックしてブラウザを更新します。
方法11:MicrosoftEdgeを修復する
これらの方法のいずれも役に立たない場合は、MicrosoftEdgeの修復を試みることができます。そうすることで、検索エンジンに関連する問題、更新、またはMicrosoftEdgeのINET_Eセキュリティバグを引き起こすその他の関連する問題が修正されます。
1.同時にWindows + Rキーを押して開始します実行ダイアログボックス。
2.次のように入力します appwiz.cplと そしてクリック 決定。
![次のようにappwiz.cplと入力し、[OK]をクリックします。INETEのセキュリティ問題を修正する](https://oktechmasters.org/wp-content/uploads/2022/02/localimages/type-appwiz-cpl-as-follows-and-click-ok-1-1.png)
3.手順と機能ユーティリティが開きます。クリックマイクロソフトエッジそして選択変更以下に示すように、オプション。
![次に、Microsoft Edgeをクリックして、[変更]オプションを選択します。](https://oktechmasters.org/wp-content/uploads/2022/02/localimages/now-click-on-microsoft-edge-and-select-the-change.png)
4.次に、をクリックします置換プロンプトを確認します。
![次に、[修復]をクリックしてプロンプトを確認します。INETEのセキュリティ問題を修正する](https://oktechmasters.org/wp-content/uploads/2022/02/localimages/now-confirm-the-prompt-by-clicking-on-repair.png)
5.フォローする画面上の指示MicrosoftEdgeの修復を完了してPCを再起動します。
6.最後に、ウェブサイト、EdgeのINET_Eセキュリティバグが修正されているかどうかを確認します。
方法12:MicrosoftEdgeをリセットする
ブラウザをリセットするとデフォルトに戻り、問題のバグを修正できる可能性が高くなります。以下の手順に従ってMicrosoftEdgeをリセットし、INETEセキュリティの問題が解決されているかどうかを確認します。
注:すべてのお気に入り、保存されたパスワード、ブックマークをバックアップし、GoogleまたはMicrosoftアカウントを電子メールと同期します。リセットすると、保存されたすべてのファイルが削除されます。
1.開始マイクロソフトエッジブラウザに移動して設置。
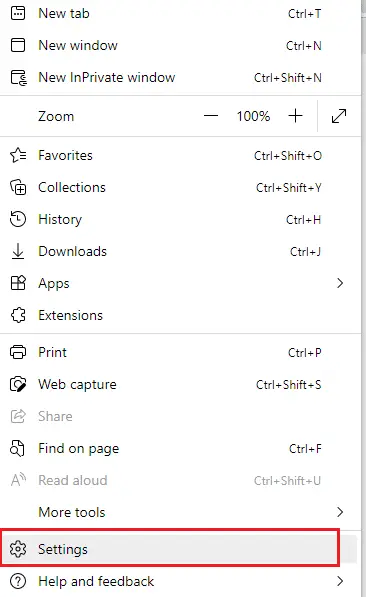
2.左側のペインで、をクリックします設定をリセット、写真が示すように。
![次に、左側のペインで[設定のリセット]をクリックします。INETEのセキュリティ問題を修正する](https://oktechmasters.org/wp-content/uploads/2022/02/localimages/now-in-the-left-pane-click-on-reset-settings-1.png)
3.次に、をクリックします設定をデフォルトに戻す示されているように、オプション。
![次に、[設定をデフォルトに戻す]オプションをクリックします](https://oktechmasters.org/wp-content/uploads/2022/02/localimages/now-click-on-restore-settings-to-their-default-va-2.png)
4.示されているように、 クリック "リセット」確認プロンプト。
![次に、[リセット]をクリックしてプロンプトを確認します。INETEのセキュリティ問題を修正する](https://oktechmasters.org/wp-content/uploads/2022/02/localimages/now-confirm-the-prompt-by-clicking-on-reset-2.png)
このガイドがお役に立てば幸いです。MicrosoftEdgeでのINET_Eセキュリティの問題。
![[OK]をテックマスターズ](https://oktechmasters.org/wp-content/uploads/2022/05/Ok-Tech-Masters-Logo-1.png)
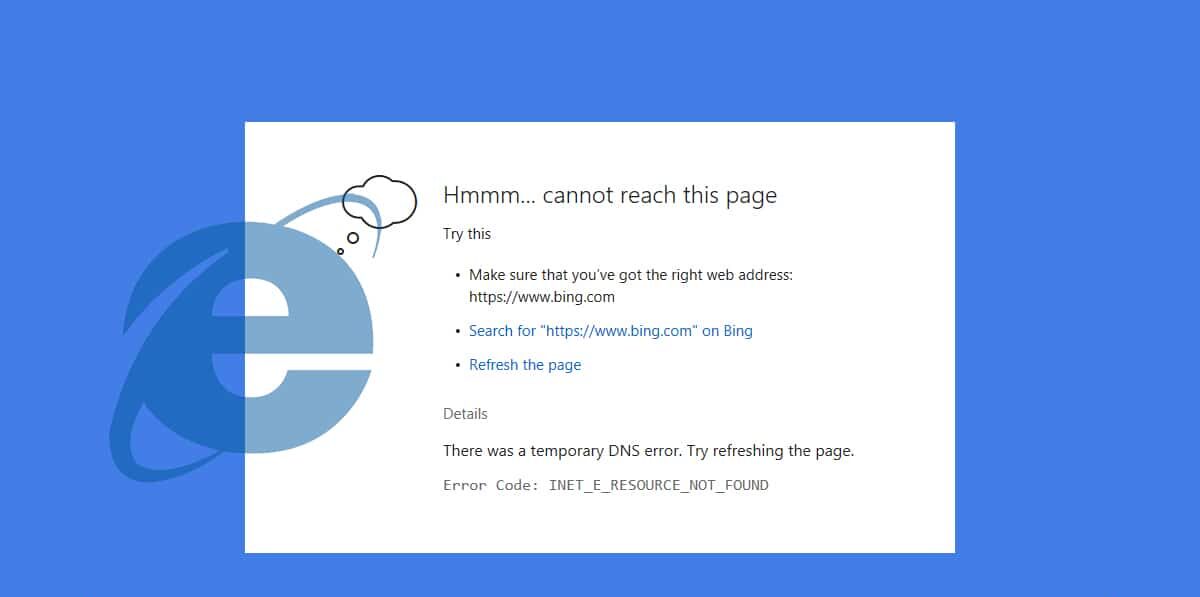
![ドライバをロールバックする理由を入力し、[ドライバパッケージのロールバック]ウィンドウで[はい]をクリックします。INETEのセキュリティ問題を修正する](https://oktechmasters.org/wp-content/uploads/2022/02/localimages/driver-rollback-window.png6215a7b22d12f.jpg)


![[修正]MicrosoftStoreがアプリやゲームをダウンロードできない [修正]MicrosoftStoreがアプリやゲームをダウンロードできない](https://oktechmasters.org/wp-content/uploads/2022/03/30606-Fix-Cant-Download-from-Microsoft-Store-150x150.jpg)
![[修正済み] Microsoft Store でアプリをダウンロードしてインストールできない [修正済み] Microsoft Store でアプリをダウンロードしてインストールできない](https://oktechmasters.org/wp-content/uploads/2022/03/30555-Fix-Microsoft-Store-Not-Installing-Apps-150x150.jpg)
![[修正]MicrosoftStoreがアプリやゲームをダウンロードできない](https://oktechmasters.org/wp-content/uploads/2022/03/30606-Fix-Cant-Download-from-Microsoft-Store.jpg)
![[修正済み] Microsoft Store でアプリをダウンロードしてインストールできない](https://oktechmasters.org/wp-content/uploads/2022/03/30555-Fix-Microsoft-Store-Not-Installing-Apps.jpg)

