オペレーティングシステムとそのコンポーネントを更新して、さまざまなバグや欠点を排除し、パフォーマンスの問題を排除する必要があります。オペレーティングシステムの脆弱性、.NET Framework、ドライバーの非互換性、およびセキュリティの脅威を防ぐために、PCをより頻繁に更新することをお勧めします。自動的に更新されるドライバーはほとんどありませんが、手動で更新する必要があるドライバーもあります。
複数のアップデートをインストールすると、エラーコード0x80070103が報告されるユーザーもいます。このエラーコードは、Windows Update画面で最も一般的に報告されますが、Windows Updateプロンプトを確認し、デバイスに特定のドライバーをインストールしたときにも発生する可能性があります。
公式Windowsから更新できます地点保留中のダウンロードを手動で更新します。このセクションでは、Microsoftが問題を確認し、0つの理由で80070103xXNUMXエラーが発生することを確認しました。マイクロソフトは言った、更新プログラムのインストール時にWindowsUpdateエラー80070103が表示される場合は、コンピューターに既にインストールされているドライバー、またはインストールされているドライバーよりも互換性の評価が低いドライバーをインストールしようとしている可能性があります。
内容
- 0.1 エラー0x80070103の原因は何ですか?
- 0.2 方法1:WindowsUpdateのトラブルシューティングを実行する
- 0.3 方法2:システムファイルを修復する
- 0.4 方法3:ウイルススキャンを実行する
- 0.5 方法4:ドライバーを手動で更新する
- 0.6 方法5:Windowsを手動で更新する
- 0.7 方法XNUMX:Windows UpdateServiceを変更する
- 0.8 方法7:更新コンポーネントをリセットする
- 0.9 方法8:サービスとスタートアップアプリケーションを無効にする
- 0.10 方法9:自動更新をオフにする
- 0.11 方法10:Windowsドライバーの更新をブロックする
- 0.12 方法11:セーフモードで疑わしいアプリをアンインストールする
- 1 ああ、こんにちは、はじめまして。
エラー0x80070103の原因は何ですか?
このセクションでは、通常このエラーが発生するシナリオのリストをまとめます。このセクションは、適切なトラブルシューティング方法に従うことができるように、トリガーの問題の根本的な原因を理解するために必要です。
- XNUMX回目のインストールアップデート:この問題は、Windows Update(WU)コンポーネントがインストールされている他のソフトウェアと混同され、PCがそれをXNUMX番目のソフトウェアと見なし、要求の更新に失敗した場合に発生します。
- インストールされているドライバーに同じ更新プログラムをインストールします。この問題は、Windows Update(WU)コンポーネントが、インストールされているドライバーの互換性のないバージョンをインストールしようとしたときに発生します。
- サードパーティの干渉:サードパーティのセキュリティスイートまたは互換性のないプログラムがPCに干渉すると、この問題が発生します。
方法1:WindowsUpdateのトラブルシューティングを実行する
他のことを試す前に、WindowsUpdateのトラブルシューティングを実行して問題を自動的に修正する簡単な方法があります。Windows Updateコンポーネントに一貫性のない機能がある場合、トラブルシューティング担当者は、修復戦略のコレクションを通じてそれに応じて識別および解決します。
1.同時に押す Windows + Iキー 起動 設置。
2.をクリックします 更新とセキュリティ 示されているように、タイル。

3.左側のペインに移動しますトラブルシューティング メニュー。
4.を選択します WindowsUpdate トラブルシューティングしてクリック トラブルシューティングを実行する 以下に示すように、ボタン。
![[更新とセキュリティの設定]で[トラブルシューティング]をクリックし、[Windows Updateのトラブルシューティング]を選択して、[トラブルシューティングの実行]をクリックします。Windows10アップデートエラー0x80070103を修正](https://oktechmasters.org/wp-content/uploads/2022/02/localimages/click-on-Troubleshoot-from-the-Update-and-Security-settings-and-select-Windows-Update-troubleshooter-and-click-on-Run-the-troubleshooter.png6218c43cdaf1e.jpg)
5.トラブルシューティングツールが問題を検出して修正するのを待ちます。プロセスが完了した後、 再起動 あなたのPC。
方法2:システムファイルを修復する
このエラーをトリガーする主な理由は、破損したシステムファイルです。Windows 10ユーザーは、システムファイルチェッカーと展開イメージおよびサービス管理ツールを実行することにより、システムファイルを自動的にスキャンして修復できます。したがって、次の手順に従ってください。
1.を押します Windowsキー、 タイプ コマンド・プロンプト そしてクリック 管理者として実行。
![[スタート]メニューを開き、「コマンドプロンプト」と入力して、右側のウィンドウで[管理者として実行]をクリックします。Windows10アップデートエラー0x80070103を修正](https://oktechmasters.org/wp-content/uploads/2022/02/localimages/open-start-menu-type-command-prompt-and-click-on.png6218c43ddc452.jpg)
2.で ユーザーアカウント制御 促すクリック である。
3.次のように入力します chkdsk C:/ f / r / x コマンドを押して押します キーを入力してください。
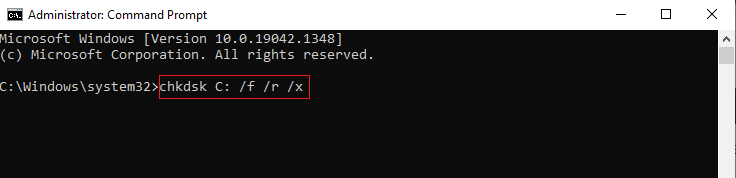
注:プロンプトが表示されたら、Chkdskを実行できません...ボリュームは...使用中です次に、次のように入力します Y そしてを押します入力します。
4.次のように入力しますSFC / SCANNOW そしてを押します キーを入力してくださいシステムファイルチェッカースキャンを実行します。
注: システムスキャンが開始され、完了するまでに数分かかります。その間、他のアクティビティを続行できますが、誤ってウィンドウを閉じないように注意してください。
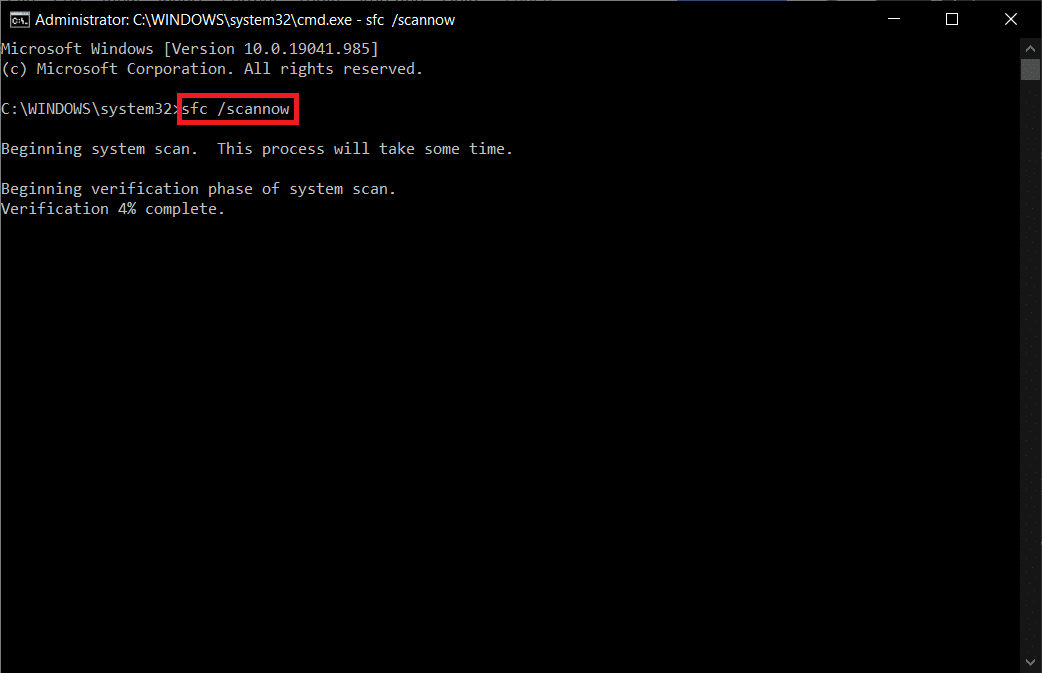
5.スキャンが完了すると、次のメッセージのいずれかが表示されます。
- Windows Resource Protectionは、整合性違反を検出しませんでした。
- Windows Resource Protectionは、要求された操作を実行できませんでした。
- Windows Resource Protectionは破損したファイルを検出し、正常に修復しました。
- Windows Resource Protectionは破損したファイルを検出しましたが、一部を修復できませんでした。
6.スキャンが完了したら、 再起動 あなたのPC。
7.再び 管理者としてコマンドプロンプトを開始する 指定されたコマンドを順番に実行します。
dism.exe / Online / cleanup-image / scanhealth dism.exe / Online / cleanup-image / restorehealth dism.exe / Online / cleanup-image / startcomponentcleanup
注: DISMコマンドを正しく実行するには、アクティブなインターネット接続が必要です。
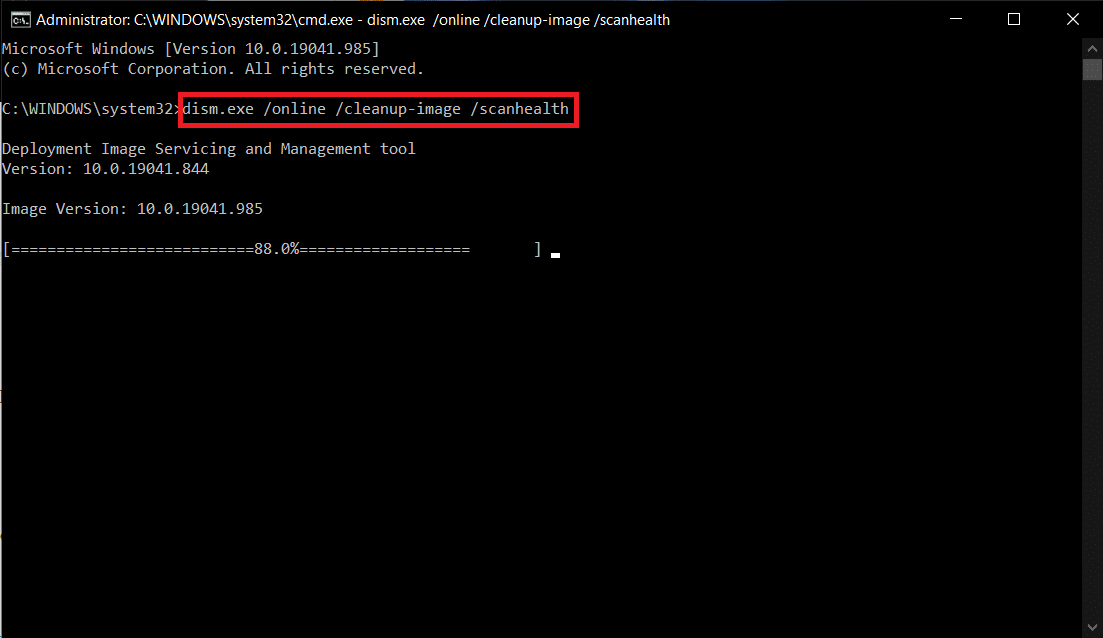
方法3:ウイルススキャンを実行する
ウイルスやマルウェアがシステムファイルを使用している場合、WindowsDefenderは脅威を特定できないことがあります。マルウェアやウイルスは、ユーザーのシステムに損害を与えたり、個人データを盗んだり、ユーザーの知らないうちにシステムをスパイしたりするように設計されています。
マルウェアを克服するために利用できるマルウェア対策ソフトウェアがいくつかあります。ソフトウェアは定期的にシステムをスキャンして保護します。したがって、エラー0x80070103を回避するには、システムでウイルス対策スキャンを実行し、問題が解決したかどうかを確認します。次に、以下の手順に従ってください。
1.同時に押すWindows + Iキー 起動 設置。
2.ここで、をクリックします 更新とセキュリティ 示されている設定。
![[設定]の[更新とセキュリティ]をクリックします。Windows10アップデートエラー0x80070103を修正](https://oktechmasters.org/wp-content/uploads/2022/02/localimages/click-on-Update-and-security-in-Settings.png6218c43aea636.jpg)
3.に移動します 左側のペインWindowsセキュリティ。
![左側のウィンドウで[Windowsセキュリティ]に移動します。](https://oktechmasters.org/wp-content/uploads/2022/02/localimages/go-to-windows-security-on-the-left-pane.png6218c4408cbf9.jpg)
4.右ペインをクリックします ウイルスと脅威の保護 オプション。
![[ウイルスと脅威の保護オプション]をクリックします。Windows10アップデートエラー0x80070103を修正](https://oktechmasters.org/wp-content/uploads/2022/02/localimages/click-on-the-virus-and-threat-protection-option-.png6218c44193355.jpg)
5.をクリックします クイックスキャン マルウェアを検索するためのボタン。
![[クイックスキャン]ボタンをクリックします。Windows10アップデートエラー0x80070103を修正](https://oktechmasters.org/wp-content/uploads/2022/02/localimages/click-on-the-quick-scan-button-.png6218c44294a07.jpg)
6A.スキャンが完了すると、すべての脅威が表示されます。クリック 現在の脅威下始めましょう 。
![[現在の脅威]の下の[アクションの開始]をクリックします](https://oktechmasters.org/wp-content/uploads/2022/02/localimages/click-on-start-actions-under-current-threats--e1639217788318.png6218c4434225b.jpg)
6B.デバイスに脅威がない場合、デバイスは表示されます 現在の脅威はありません 警報。
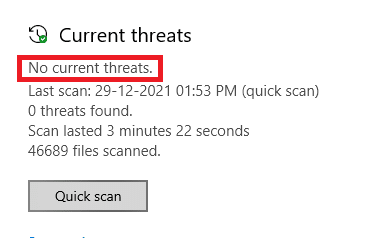
方法4:ドライバーを手動で更新する
以下に示すように、ドライバーを手動でインストールして、WindowsUpdateエラーコード0x80070103を取り除くことができます。
1.をクリックします開始、 タイプデバイスマネージャ、を押しますキーを入力してください。
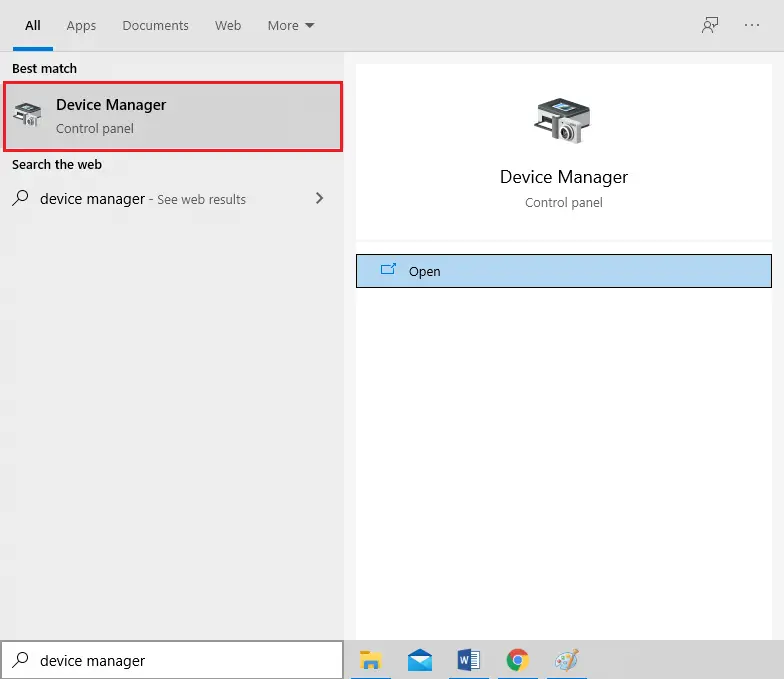
2.ダブルクリック ディスプレイアダプタ 展開します。
3.次に、右クリックします ビデオカードドライバ そして選択 ドライバーの更新、 写真が示すように。
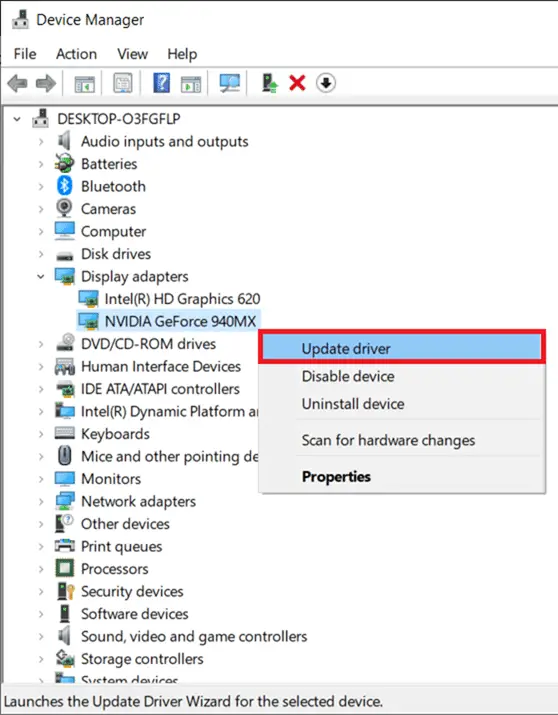
4.次に、をクリックします 自動ドライバー検索 更新されたドライバをPCにインストールします。
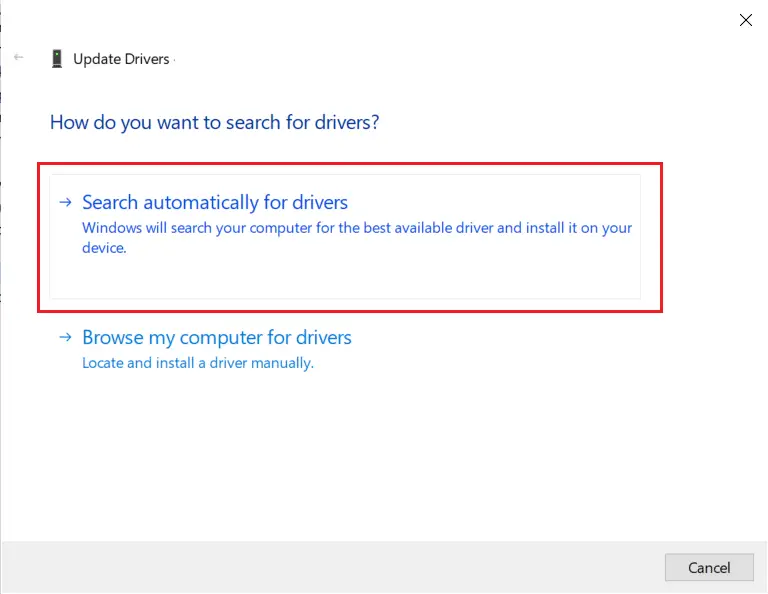
5A.ドライバーが更新されていない場合、ドライバーは更新されます 更新最新バージョンへ。PCを再起動してインストールします。
5B.すでに更新フェーズにある場合は、 表示されます次の画面。クリック 閉じる ウィンドウを終了し、コンピュータを再起動します
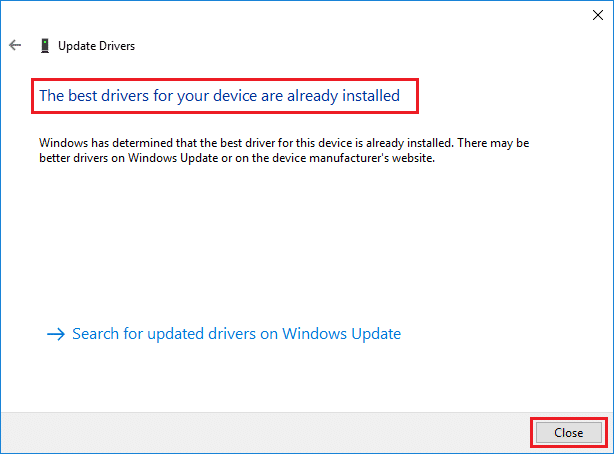
6.グラフィックカードドライバを更新する手順は次のとおりです。他のドライバーまた、それに応じてそれらに従ってください。
また読んでください: Windows10のブルースクリーンエラーを修正する
方法5:Windowsを手動で更新する
PCに破損したファイルや悪意のあるプログラムがなく、すべての重要なサービスがスムーズに実行されていることを確認した場合は、以下の手順に従って更新を手動でダウンロードできます。
1.同時に押す ウィンドウズ+ I 鍵 システムを開く設置 。
2.図のように選択します更新とセキュリティ。
![[更新とセキュリティ]を選択します。Windows10アップデートエラー0x80070103を修正](https://oktechmasters.org/wp-content/uploads/2022/02/localimages/select-update-and-security.png)
3.次に、をクリックします 更新履歴を表示する 以下に示すように、オプション。
![次に、[更新履歴の表示]オプションをクリックします](https://oktechmasters.org/wp-content/uploads/2022/02/localimages/now-click-on-view-update-history-option.png)
4.リストにメモを取ります エラーメッセージが表示されたため、ダウンロードを待機していますKB番号。
5.ここで、 で MicrosoftUpdateカタログの検索バーに入力しますKB番号 、次のように。
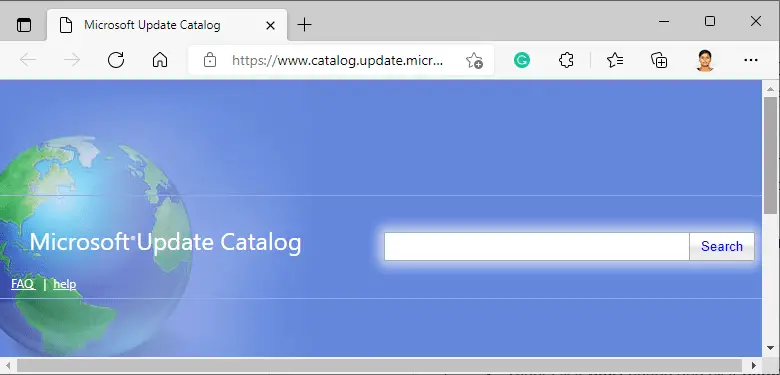
6.フォローする 画面上の指示 アップデートを手動でダウンロードしてインストールします。
方法XNUMX:Windows UpdateServiceを変更する
場合によっては、更新が失敗し、一部のファイルが失われる可能性があります。次に、これらのインストールファイルを削除するか、名前を変更して、問題を修正する必要があります。これらのファイルはバックグラウンドで実行されるため、これらのファイルを変更するには、更新サービスを無効にする必要があります。これを行うには、以下の手順に従います。
1.開く ダイアログを実行 そして入力します services.msc.按キーを入力してください 起動" 服務" 窓。
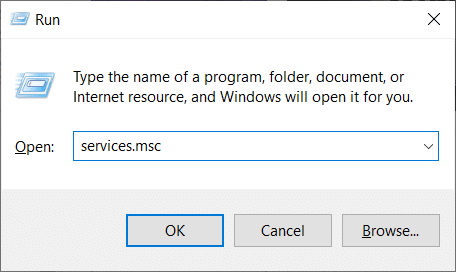
2.次に、画面を下にスクロールして右クリックします WindowsUpdate。
3.ここで、現在のステータスが表示されている場合 実行、 クリック 停止 。
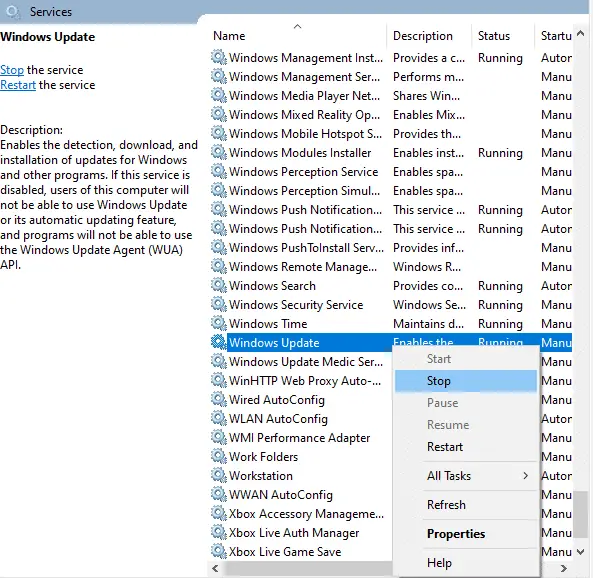
4.プロンプトが表示されます。 Windowsは、ローカルコンピューターで次のサービスを停止しようとしています...プロンプトが約3〜5秒でクリアされるのを待ちます。
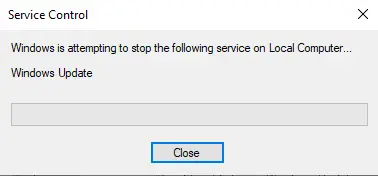
5.同時にクリックすることで 開始するWindows + Eキーファイルエクスプローラー 指定されたパスに移動します。
C:WindowsSoftwareDistributionDataStore
6.同時に押すCtrl + Aキーすべてのファイルとフォルダを選択します。
7.右クリック空白の領域そして選択鵺除 データストアの場所からすべてのファイルとフォルダを削除するオプション。
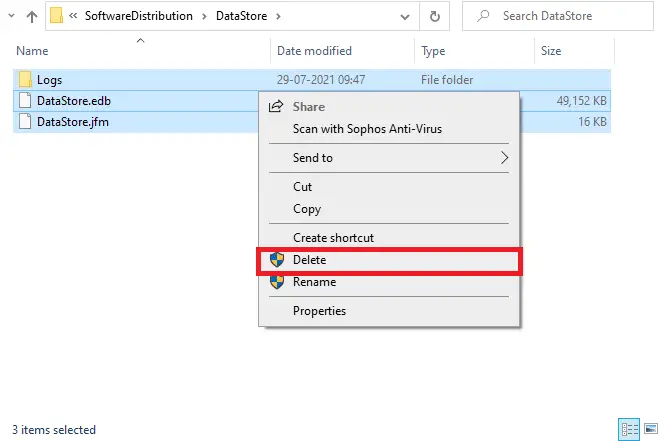
8.次に、に移動しますC:WindowsSoftwareDistributionDownloadと同様の方法すべてのファイルを削除します。
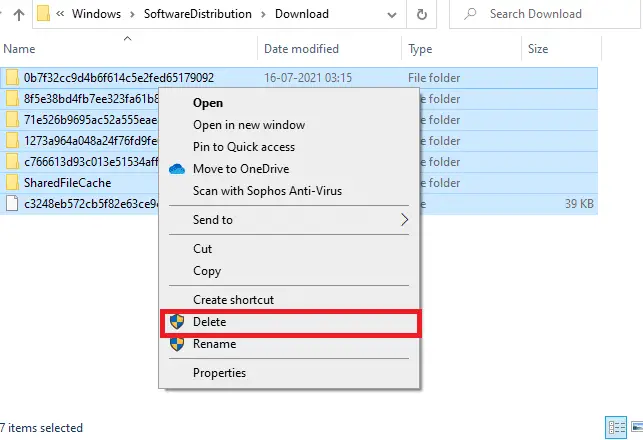
9.「」に戻る服務 」ウィンドウを右クリックしますWindowsUpdateそして、「 開始 次の図に示すように、」オプション。
![ここで、[開始]オプションを選択します。Windows10アップデートエラー0x80070103を修正](https://oktechmasters.org/wp-content/uploads/2022/02/localimages/here-select-the-start-option-1.png)
10.前述のように、 Windowsはローカルコンピュータで次のサービスを開始しようとしています...プロンプトが消えます。
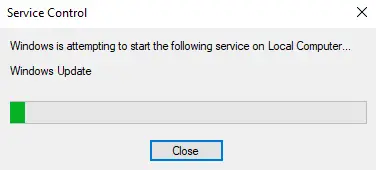
11.閉じる服務ウィンドウを開き、PCを再起動します。
方法7:更新コンポーネントをリセットする
このメソッドの最終結果は次のとおりです。
- BITS、MSIインストーラー、暗号化、およびWindows UpdateServicesを再起動します。
- SoftwareDistributionフォルダーとCatroot2フォルダーの名前を変更します。
これにより、Windows10のエラーコード0x80070103が修正されます。
1.管理者として開始します コマンド・プロンプト。
2.さて、一つずつ 次のように入力します 命令、および各コマンドの後に押す入力 。
ネットストップ net stop cryptSvc ネットストップビット ネットストップmsiserver ren C:WindowsSoftwareDistribution SoftwareDistribution.old ren C:WindowsSystem32catroot2 Catroot2.old ネットスタートwuauserv net start cryptSvc ネットスタートビット net start msiserver
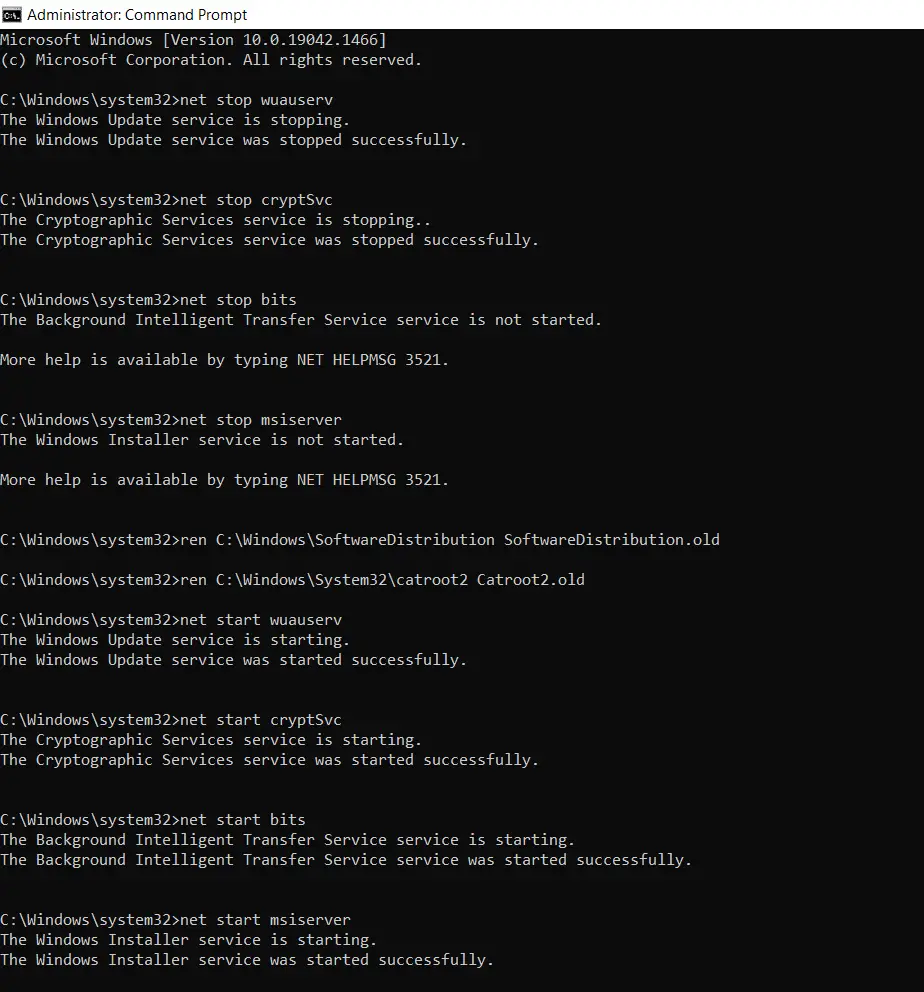
方法8:サービスとスタートアップアプリケーションを無効にする
エラーコード10x0の問題は、この方法で説明されているように、Windows80070103システムのすべての重要なサービスとファイルをクリーンブートすることで修正できます。
注:あなたを確認してください管理者としてログインするWindowsのクリーンブートを実行します。
1.同時に押す開始するWindows + Rキー実行ダイアログボックス 。
2.入力MSCONFIGそしてを押しますキーを入力してください開けるシステム構成。
![[ファイル名を指定して実行]テキストボックスに次のコマンドを入力した後、msconfigをクリックし、[OK]ボタンをクリックします。](https://oktechmasters.org/wp-content/uploads/2022/02/localimages/after-entering-the-following-command-in-the-run-te-2.png6218c451a4b21.jpg)
3.表示するシステム構成 窓。次に、に切り替えます 服務 タブ。
4. [すべてのMicrosoftサービスを非表示にする]をオンにしますボックスの横 そしてクリック すべて無効にします 図で強調表示されているボタン。
![[すべてのMicrosoftサービスを非表示にする]の横のチェックボックスをオンにして、[すべて無効にする]ボタンをクリックします。Windows10の更新エラー0x80070103を修正しますエラー1500を修正します別のインストールが進行中です](https://oktechmasters.org/wp-content/uploads/2022/02/localimages/check-the-box-next-to-hide-all-microsoft-services-2.png6218c45209720.jpg)
5.ここで、に切り替えます [スタートアップ]タブ そしてクリック タスクマネージャーを開く以下に示すように、リンク。
![次に、[スタートアップ]タブに切り替えて、タスクマネージャーを開くリンクをクリックします。](https://oktechmasters.org/wp-content/uploads/2022/02/localimages/now-switch-to-the-startup-tab-and-click-the-link-2.png6218c4526892b.jpg)
6.これで、タスクマネージャウィンドウがポップアップ表示されます。不要なスタートアップタスクを選択して、 右下に表示無効。
![不要なスタートアップタスクを選択し、右下隅に表示されている[無効にする]をクリックします](https://oktechmasters.org/wp-content/uploads/2022/02/localimages/select-the-startup-tasks-which-are-not-required-an-1.png6218c452cb61a.jpg)
7.終了しますタスクマネージャー と システム構成窓。やっと、再起動 あなたのPC。
また読んでください: WindowsUpdateエラー0x80070005を修正
方法9:自動更新をオフにする
自動更新機能は、更新が利用可能になるたびにPCを最新バージョンに更新し続けます。自動更新が原因でこのエラーコード0x80070103が発生した場合は、次のように自動更新をオフにしてみてください。
1.同時に長押ししますウィンドウズ+ I開くための鍵設置。
2.次に、図のように選択します更新とセキュリティ。
![[更新とセキュリティ]を選択します。Windows10アップデートエラー0x80070103を修正](https://oktechmasters.org/wp-content/uploads/2022/02/localimages/select-update-and-security-1.png)
3.次に、右ペインをクリックします高度なオプション、次のように。
![次に、右側のペインで、[詳細オプション]をクリックします](https://oktechmasters.org/wp-content/uploads/2022/02/localimages/now-in-the-right-pane-click-on-advanced-options.png)
4.次のウィンドウで、下にスクロールして更新を一時停止セクションをクリックし、強調表示されたをクリックします日付を選択オプション。
![次のウィンドウで、[更新の一時停止]セクションまで下にスクロールし、[日付の選択]をクリックします](https://oktechmasters.org/wp-content/uploads/2022/02/localimages/in-the-next-window-scroll-down-to-the-pause-updat.png)
5.ここで、更新を無効にする日付。
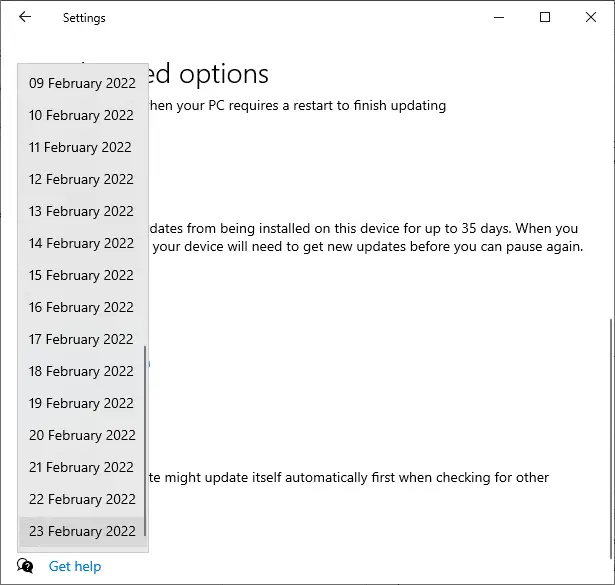
方法10:Windowsドライバーの更新をブロックする
コンピューターがドライバーの更新を再インストールしないようにすることで、エラーコード0x80070103がPCに表示されないようにすることができます。このメソッドは、XNUMXつだけでなく、すべてのドライバーで利用可能なすべての更新をブロックすることに注意してください。以下の手順に従って、PC上のWindowsドライバーの更新を非表示にします。
1.をクリックしますWindowsキー検索バーに入力しますコントロールパネル。
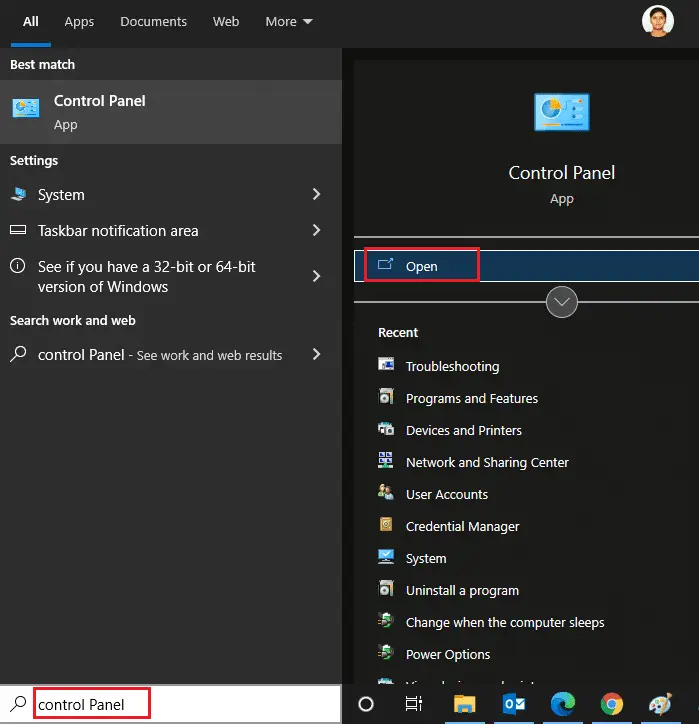
2.ここで、見る者オプションはに設定されています小さなアイコンそしてクリック強調表示システム設定。
![]()
3.ここから、画面を下にスクロールしてクリックします高度なシステム設定、写真が示すように。
![ここで、画面を下にスクロールして、[システムの詳細設定]をクリックします](https://oktechmasters.org/wp-content/uploads/2022/02/localimages/here-scroll-down-the-screen-and-click-on-advanced.png)
4.次に、に切り替えますシステムプロパティポップアップで硬件タブ。強調表示されたをクリックします機器の設置設定ボタン。
![次に、[システムのプロパティ]ポップアップの[ハードウェア]タブに切り替えて、[デバイスのインストール設定]オプションをクリックします](https://oktechmasters.org/wp-content/uploads/2022/02/localimages/then-switch-to-the-hardware-tab-in-the-system-pro.png)
5.次に、図のようにクリックしますいいえ(デバイスが期待どおりに機能しない場合があります)オプションをクリックしてクリックします変更を保存ボタン。
![次に、画像に示されているように[デバイスが期待どおりに機能しない可能性があります]オプションをクリックしてから、[変更を保存]オプションをクリックします](https://oktechmasters.org/wp-content/uploads/2022/02/localimages/then-click-on-the-no-your-device-might-not-work-a.png)
6.最後に、PCを再起動します問題が解決したかどうかを確認します。
方法11:セーフモードで疑わしいアプリをアンインストールする
PCをセーフモードで起動し、このエラーの原因となっている可能性のあるアプリケーションをインストールしてみてください。
注:PCをセーフモードで起動するには、暗号化されたデバイスを使用している場合、システム入力を求められる場合がありますBitLockerキー。
1.こちらのWindows10でセーフモードで起動する方法についてのガイドに従ってください。
2.次にを押しますWindowsキー、 タイプ アプリと機能そしてクリック 開ける。
![Apps and Featuresと入力し、Windows10検索バーで[開く]をクリックします](https://oktechmasters.org/wp-content/uploads/2022/02/localimages/type-apps-and-features-and-click-on-Open-in-Windows-10-search-bar.png6218c45bd6581.jpg)
3. [はい]をクリックします競合する/疑わしいアプリ (例:Battle.net)そして選択 アンインストール 以下に示すように、オプション。
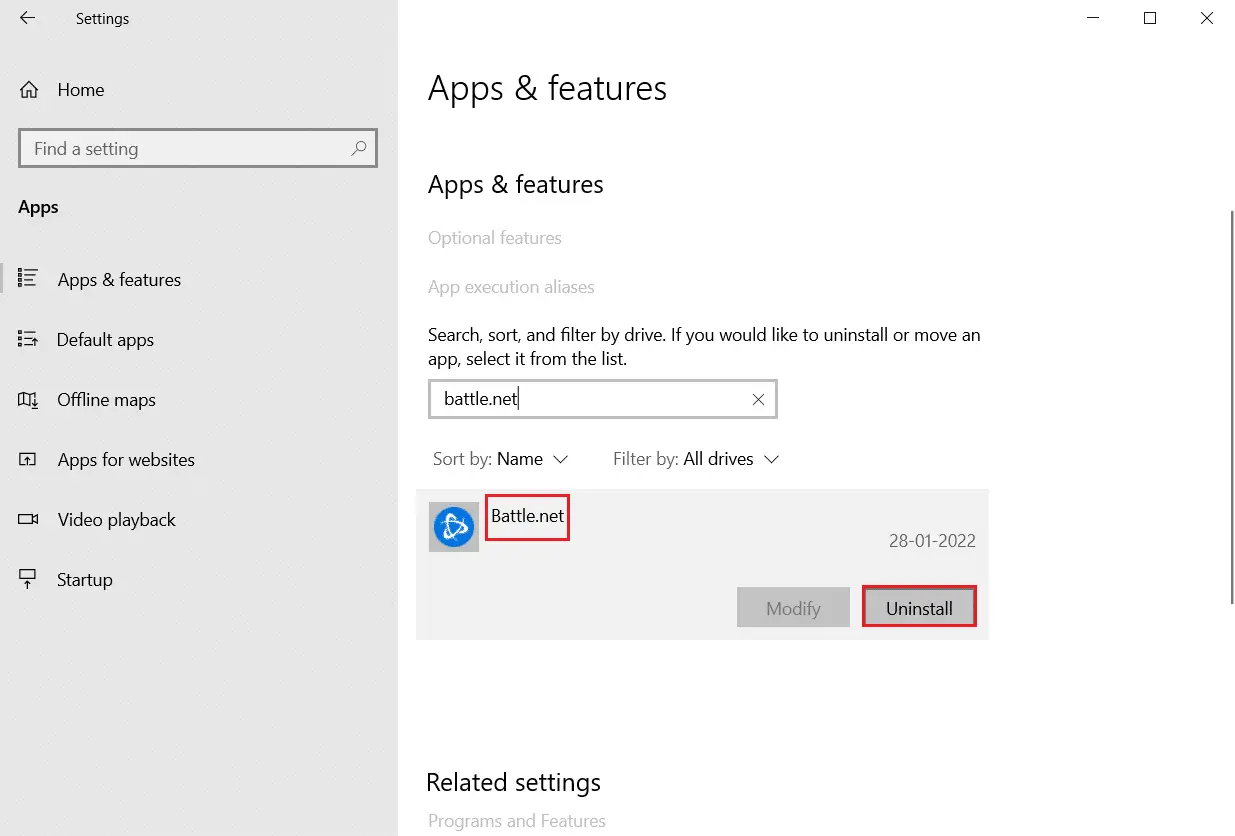
4.もう一度クリックしますアンインストール同じことを確認します。
5.最後に、再起動 あなたのPC エラーコードがまだ存在するかどうかを確認します。もしそうなら、次の解決策を試してください。
このガイドがお役に立てば幸いです。Windows10のエラー0x80070103を修正。
![[OK]をテックマスターズ](https://oktechmasters.org/wp-content/uploads/2022/05/Ok-Tech-Masters-Logo-1.png)
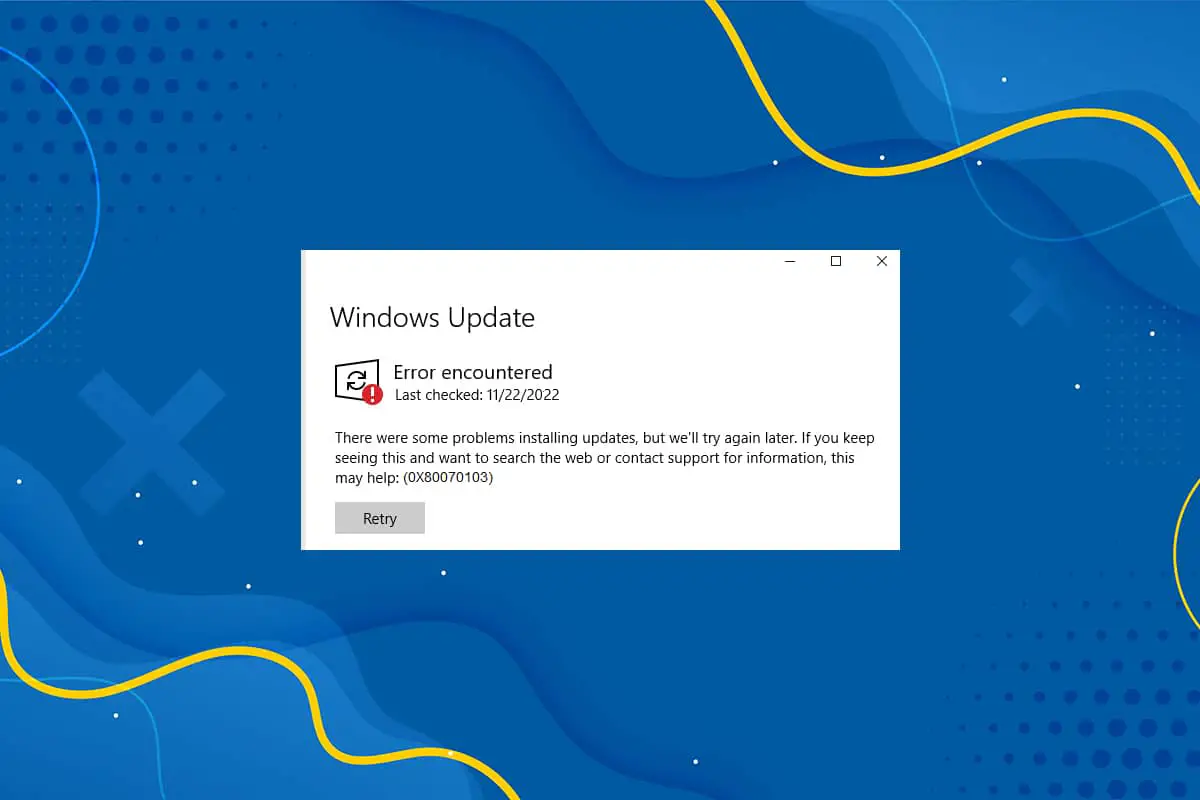



![接続が中断された問題を修正する[Windows10] 接続が中断された問題を修正する[Windows10]](https://oktechmasters.org/wp-content/uploads/2022/02/29522-Fix-Your-connection-was-interrupted-in-Windows-10-150x150.jpg)
![[修正]MicrosoftStoreがアプリやゲームをダウンロードできない](https://oktechmasters.org/wp-content/uploads/2022/03/30606-Fix-Cant-Download-from-Microsoft-Store.jpg)
![[修正済み] Microsoft Store でアプリをダウンロードしてインストールできない](https://oktechmasters.org/wp-content/uploads/2022/03/30555-Fix-Microsoft-Store-Not-Installing-Apps.jpg)

