マイクロソフトは最近、2020年10月10日にWindowsをリリースし、いくつかの新機能と既存の機能の改善を行いました。
ほとんどのユーザーにとって、アップグレードプロセスは非常にスムーズですが、一部のユーザーにはさまざまな問題があります。
複数のユーザーがWindows10H20を報告します "スタートメニューが機能しない。または、10年2020月のWindows XNUMXアップデートをアップグレードした後、スタートメニューが機能しません。さらに、一部のユーザーは、更新後、アプリケーションはすでにシステムにインストールされているものの、[スタート]メニューに含まれなくなっていると不満を漏らしました。最近のアップグレード後は、タスクバーまたはスタートメニューからアプリケーションを固定することはできません。
内容
Windows 10H20のスタートメニューが機能しない
Windows 10の[スタート]メニューは、Windowsのすべてのものがある場所であるため、開くのではなく突然機能しなくなった場合、イライラする可能性があります。スタートメニューのトラブルシューティングツールを実行し、破損したシステムファイルを修復し、新しいユーザーアカウントプロファイルを作成し、Windowsアプリを再インストールすると問題の解決に役立ちます。それでもスタートメニューが応答しないという問題が発生する場合は、スタートメニューをクリックしたときにクラッシュするか、開くことができません。それを修正するために私たちの解決策のXNUMXつを試してください。
基本検査
- 問題の原因となっているウイルス/マルウェアがないことを確認してください。優れたウイルス対策、マルウェア対策アプリケーションをインストールし、完全なシステムスキャンを実行することをお勧めします。
- CCleanerなどのシステム最適化ツールを実行して、スパム、キャッシュ、システムエラーファイルをクリアし、破損したレジストリエラーを修復します。
- また、Windowsサービスを開き、アプリケーションIDサービスが実行されていることを確認します。実行されていない場合は、右クリックしてサービスを開始します。
Windows10のスタートメニューのトラブルシューティング
マイクロソフトは、この「スタート」メニューの問題を完全に理解しており、「スタート」メニューに関連する他の問題を見つけて修正するのに役立つ「スタート」メニューのトラブルシューティングツールをリリースしました。他の解決策を適用する前に、公式の[スタート]メニューの[トラブルシューティングツール]を実行してから、Windowsに問題を自動的に解決させてください。
- まず、Microsoftのスタートメニューをダウンロードしますトラブルシューティング、次に、管理者として実行します。
- [詳細]をクリックし、自動修復オプションが選択されていることを確認します。
- [次へ]をクリックすると、画面にFallowが表示されます。
トラブルシューティングでは、次の問題がないかチェックします。
- スタートメニューとCortanaアプリが正しくインストールされている場合
- レジストリキーのアクセス許可の問題
- タイルデータベースの破損の問題
- 破損したアプリケーションマニフェスト。
問題が見つかった場合、このツールは自動的に問題を解決しようとします。トラブルシューティングプロセスが完了したら、Windowsを再起動し、次のログインウィンドウの[スタート]メニューをチェックして正常に実行します。それでも問題が解決しない場合は、次の手順に従ってください。
Windows10アプリを再インストールします
「公式スタート」メニューの「トラブルシューティングツール」を実行した後、Windows10の「スタート」メニューまだあなたへ動作しません。次に、Windowsの[スタート]メニューを再インストールするのが最善かつ最も効果的な解決策です。[固定スタート]メニューが機能せず、クラッシュし、[スタート]メニューがほとんどのユーザーに対して機能しません。
- スタートメニューアプリケーションを再インストールするには、Powershellでコマンドラインを実行する必要があります。
- [スタート]メニューが機能しないため、タスクバーのPower Shellを右クリックして、[タスクマネージャー]を選択してください。
- [ファイル]をクリックし、PowerShellと入力して、[管理者権限でこのタスクを作成する]にチェックマークを付けます。
- [OK]をクリックして、管理者権限でPowerShellを開きます。
- 入力後、次のように入力し、Enterキーを押してコマンドを実行します。
Get-AppXPackage -AllUsers | Foreach {add-AppxPackage-DisableDevelopmentMode-register "$($_。InstallLocation)AppXManifest.xml"}
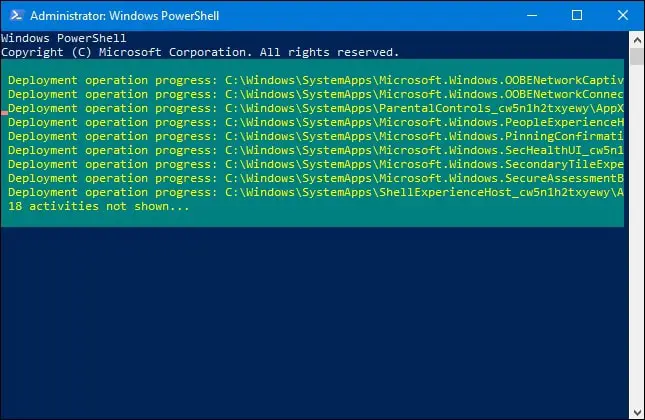
コマンドが完全に実行されると、下にたくさんの赤い衝撃的なテキストが表示される場合があります。問題を無視し、変更を有効にするためにPCを再起動します。次回ログインするときに、[スタート]メニューを再度機能させます。
Windowsレジストリエディタを調整する
[スタート]メニューのトラブルシューティングツールが使用され、PowerShellコマンドが使用されている場合([スタート]メニューアプリケーションを再インストールするため)、ソリューションは応答しない[スタート]ボタンを修正できません。Windowsレジストリを調整することにより、Windows10の「スタート」メニューの問題を解決できます。
- Windows + Rを押して、次のように入力しますregedit、次に、[OK]をクリックしてWindowsレジストリエディタを開きます。
- レジストリデータベースをバックアップしてから、次のパスに移動します。
- HKEY_LOCAL_MACHINESOFTWAREMicrosoftWindowsCurrentVersionImmersiveShellLauncher
- 開始するには、ここをクリックしてください-> 新建 -> DWORD(32ビット)値そしてそれに名前を付けます 使用経験。
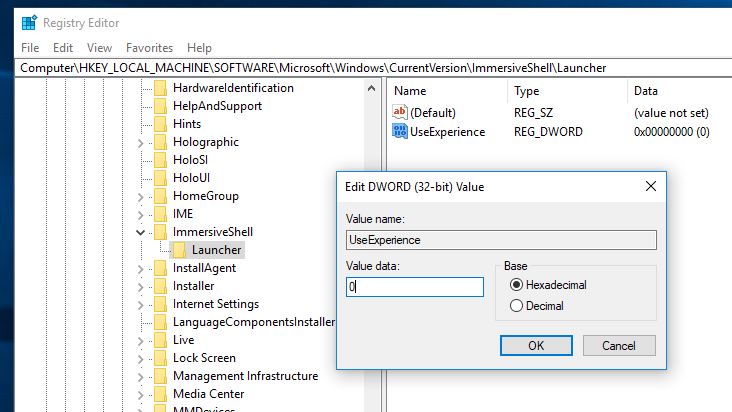
- 新しく作成したアイテムをダブルクリックして、その値を0に設定します。
- クリック 決定する 変更を保存するには、レジストリエディタを閉じて、コンピュータを再起動します。
システムファイルチェッカーを実行する
Windows 10の[スタート]メニューが機能しない場合や、システムファイルが破損または欠落していることが原因である場合があります。この可能性を排除するために、SFCユーティリティ(システムファイルチェッカー)を実行して、欠落または破損したシステムファイルを修復または復元することをお勧めします。
TaskmanagerからPowerShellを再度開きます([タスクバー]-> [Taskmanager]-> [ファイル]-> [Power Shellと入力]-> [チェックボックス]を右クリックして、管理者権限でこのタスクを作成します-> [OK]を押します)。
入る命令 sfc / scannowそして、Enterキーを押してコマンドを実行します。これにより、紛失および破損したシステムファイルのスキャンが開始されます。見つかった場合、SFCユーティリティは%WinDir%System32dllcache上の特別なフォルダに復元します。
プロセス全体を完了するには、しばらく待つ必要があります。以下のスクリーンショットと同じ結果が表示された場合は、破損したファイルが見つからなかったことを意味します。
次の通知が表示された場合:Windows Resource Protectionは破損したファイルを検出しましたが、それらの一部(またはすべて)を修復できませんでした。次に、あなたが必要ですDISMコマンド ベローズ:
DISM /オンライン/クリーンアップ-画像/ RestoreHealth。
これにより、WindowsはWindows Updateからファイルをダウンロードして、破損したファイルを置き換えることができます。ただし、それでも時間がかかりますので、しばらくお待ちください。その後、Sfc / Scannowを再度実行し、[再起動]ウィンドウを実行し、次のログインウィンドウの[スタート]メニューが正常に動作し、クラッシュが発生し、応答がないことを確認します。
新しいユーザーアカウントを試す
さらに、新しいユーザーアカウントを作成すると(Windows 10 Appsの新しい構成を使用して新しいユーザープロファイルを作成する)、[スタート]メニューが機能せず、ほとんどのユーザーが応答しない問題を修正できます。次の簡単なコマンドラインを使用して、新しいユーザーアカウントを作成できます。
TaskmanagerからPowerShellウィンドウを開き、次のコマンドを入力して新しいユーザーアカウントを追加します。
ネットユーザーNewUsernameNewPassword / add
注:NewUsernameを独自のNewPasswordに置き換えます。たとえば、私はスリランカユーザー名として、1234パスワードとして。
Enterキーを押すと、正常に完了したコマンドが出力されます。ここで、現在のユーザーアカウントからログアウトし、新しい[作成済みアカウント]にログインして、[スタート]メニューをクリックすると、他のアプリケーションが正常に実行されます。
これらのソリューションは、Windows 10の「スタート」メニューの問題を修正するのに役立ちますか?以下のコメントでお知らせください。
また、お読みください
- Windows 10H120でネットワーク設定をリセットする
- Windows10でHyperV仮想化を有効にして構成する方法
- Windows 10、8.1、7でGoogleChromeの高いCPU使用率を修正する方法
- Windows 10 20H2のアップグレード後、「スタートメニューの検索が機能しない」
![[OK]をテックマスターズ](https://oktechmasters.org/wp-content/uploads/2022/05/Ok-Tech-Masters-Logo-1.png)
![「スタート」メニューが機能しない問題を修正[Windows10 2020年10月アップデート20H2]](https://oktechmasters.org/wp-content/uploads/2021/01/2211-Windows-10-Start-menu-846x530.jpg)




![[修正]MicrosoftStoreがアプリやゲームをダウンロードできない](https://oktechmasters.org/wp-content/uploads/2022/03/30606-Fix-Cant-Download-from-Microsoft-Store.jpg)
![[修正済み] Microsoft Store でアプリをダウンロードしてインストールできない](https://oktechmasters.org/wp-content/uploads/2022/03/30555-Fix-Microsoft-Store-Not-Installing-Apps.jpg)

